Искате ли да форматирате обект или текст със същото форматиране като предишния, но искате да спестите време, отколкото да форматирате новия обект? Можеш да използваш Format Painter в Word, PowerPoint и Excel.

Format Painter е функция в Microsoft Office, която позволява на потребителите да прилагат едно и също форматиране, като стил на шрифта, размер, цвят и стилове на граници, към множество текстове или обекти. Работи добре с графики, като AutoShapes. Можете също да копирате форматиране от картина, като например границата на картината.
надстройката на Windows 10 е неуспешна и се връща обратно към Windows 7
Как да използвате Format Painter в Word и PowerPoint
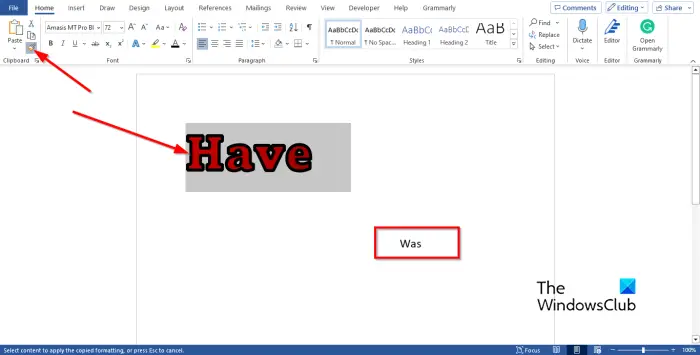
- Стартирайте Майкрософт Уърд или PowerPoint .
- Въведете текст или обект във вашия word документ и го форматирайте.
- Въведете друг текст или обект и го опростете.
- Маркирайте текста или обекта.
- На У дома раздел, щракнете върху Format Painter бутон в Клипборд група.
- Ще видите мини четка заедно с курсор; плъзнете четката върху обикновен текст или обект.
- Той ще бъде преобразуван в същото форматиране като предишния.
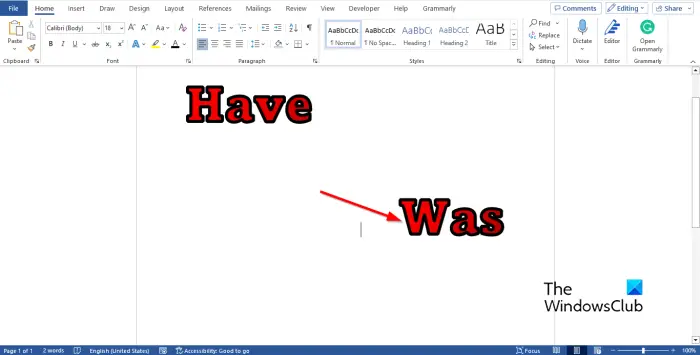
Windows 10 преоразмеряване на стартовото меню
Ако искате да приложите форматирането към множество текст или обекти, кликнете два пъти на Format Painter бутон.
Как да използвате Format Painter в Excel
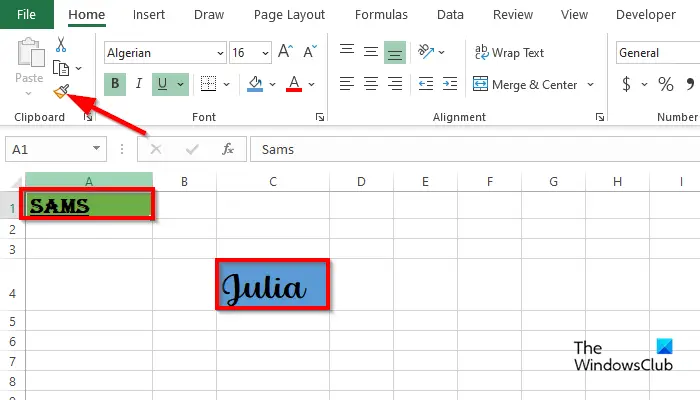
- Стартирайте Microsoft Excel .
- Въведете текст или обект във вашия word документ и го форматирайте.
- Както виждате на снимката по-горе, в електронната таблица има два текста с различно форматиране. Искаме да конвертираме текста отдолу във форматирането на текста отгоре.
- Щракнете върху клетката на текста в горната част на електронната таблица.
- На У дома раздела, след което щракнете върху Format Painter бутон в Клипборд група.
- Ще видите мини четка заедно с курсор; плъзнете четката върху текста в долната част.
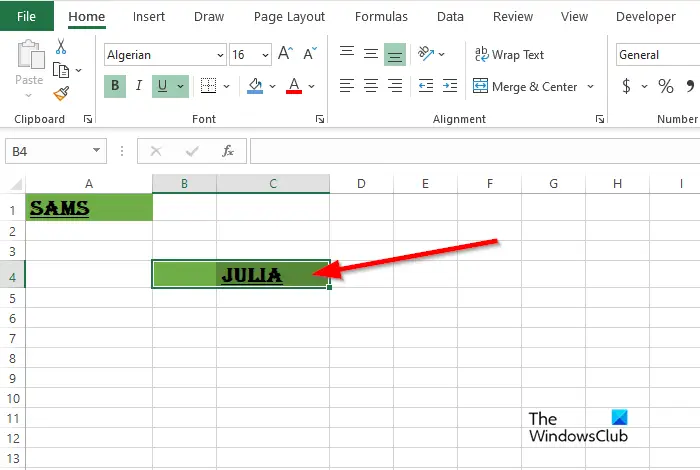
Той ще бъде преобразуван в същото форматиране като текста в горната част.
Надяваме се, че разбирате как да използвате функцията Format Painter в Word, PowerPoint и Excel.
дефинирайте безопасен режим
Какъв е прекият път за Format Painter в PowerPoint?
Потребителите на Microsoft PowerPoint могат да използват клавишните комбинации на Format Painter, за да копират и поставят форматиране. Следвайте стъпките по-долу.
- Изберете обекта или текста, след което натиснете клавишите Ctrl + Shift + C.
- За да поставите форматирането, щракнете върху контейнера на обекта или текста и натиснете клавишите Ctrl + Shift + V.
ПРОЧЕТИ : Как да поставите голяма картина в слайд на PowerPoint
Как да копирам форматиране от Excel в PowerPoint?
Ако искате да копирате текст или обект от Excel и искате да запазите форматирането, когато го поставяте в PowerPoint. Следвайте стъпките по-долу:
- Щракнете върху клетката, която съдържа форматиращия текст, след това щракнете с десния бутон върху клетката и изберете копиране от контекстното меню.
- Отворете PowerPoint, щракнете с десния бутон върху текстовото поле, след което изберете Запазване на форматирането на източника под Опции за поставяне.
ПРОЧЕТИ : Как да намерите и замените цвета на текста в Excel .















