Изучаване на как да експортирате PDF от GIMP ще ви помогне да експортирате една страница или няколко страници PDF от вашето произведение на изкуството. Всеки път, когато създавате произведение на изкуството, искате опцията да го експортирате или запазите в различни файлови формати. Това ще ви позволи да увеличите максимално употребите, които имате за произведението на изкуството.

точка за достъп не се показва на лаптоп
PDF файловете са много добри за запазване на висококачествени произведения на изкуството от графичен софтуер. PDF може също да записва слоеве и някои функции в зависимост от софтуера. PDF файловете се поддържат от много други софтуери, което ги прави доста удобни файлови формати за запазване на вашите произведения на изкуството. Това означава, че можете да получите висококачествена, функционална версия на вашето произведение на изкуството от GIMP. Обърнете внимание, че за да получите няколко страници PDF от GIMP файл, произведението трябва да съдържа няколко слоя. Тези слоеве са това, което ще бъде поставено на различните страници в PDF файла.
Как да експортирате PDF от GIMP
- Подгответе произведения на изкуството в GIMP
- Отидете на опцията Експортиране
- Изберете типа PDF файл
- Експортирайте като PDF документ от една страница
- Експортирайте като многостраничен PDF документ
- Повторно отваряне на PDF документа в GIMP
1] Подгответе произведение на изкуството в GIMP
Произведението на изкуството, което ще бъде експортирано като PDF, може да бъде предварително създадено произведение на изкуството или нещо, върху което работите в момента. Произведенията на изкуството могат да бъдат изображения или текст или комбинация от двете. Произведението на изкуството, което ще се използва за демонстрацията, е предварително създадено произведение на изкуството на GIMP, което е a шаблон .

Това е GIMP документът, който ще се използва за експортиране на PDF. Документът GIMP съдържа седем слоя.
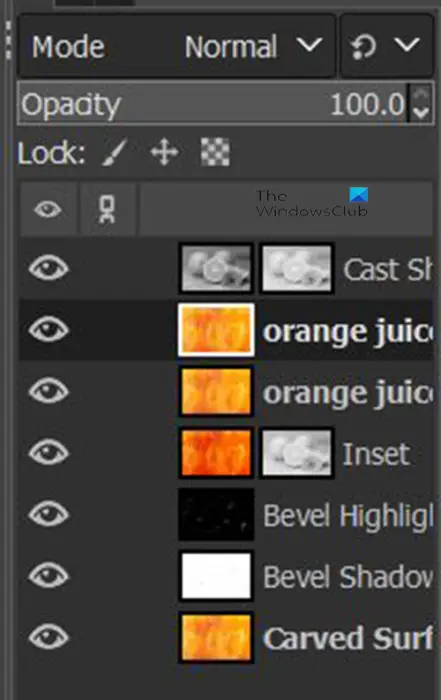
Произведението е съставено от общо седем слоя. Изображението по-горе показва слоевете, които са в произведението.
2] Отидете на опцията Експортиране
Това е стъпката, при която файлът ще бъде експортиран като PDF.
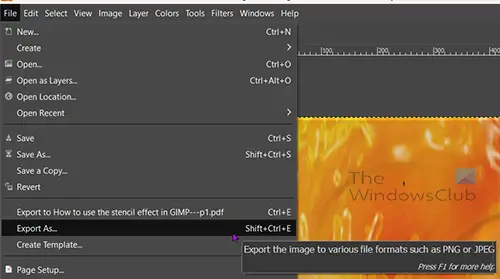
Отидете в горната лента с менюта и натиснете Файл тогава Експортиране като или натиснете Shift + Ctrl + E на вашата клавиатура.
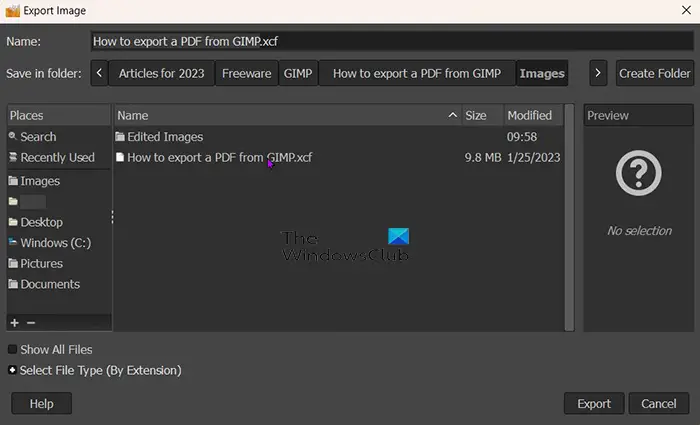
Ще се отвори прозорецът за експортиране на изображение и в горната част ще видите текущото име на файла. Можете да запазите това име на файл или да го промените. Ще видите също файловия формат/типа на файла след името на файла (example.jpeg).
3] Изберете типа PDF файл
В прозореца Експортиране на изображение ще изберете файловия формат, който в този случай е PDF. Можете да напишете файловия формат след името на файла в горната част и GIMP автоматично ще разбере, че файлът ще бъде PDF, когато натиснете Експортиране бутон. Този метод може да се използва за експортиране на всеки друг тип файл, ако искате да експортирате като друг тип файл, различен от PDF.
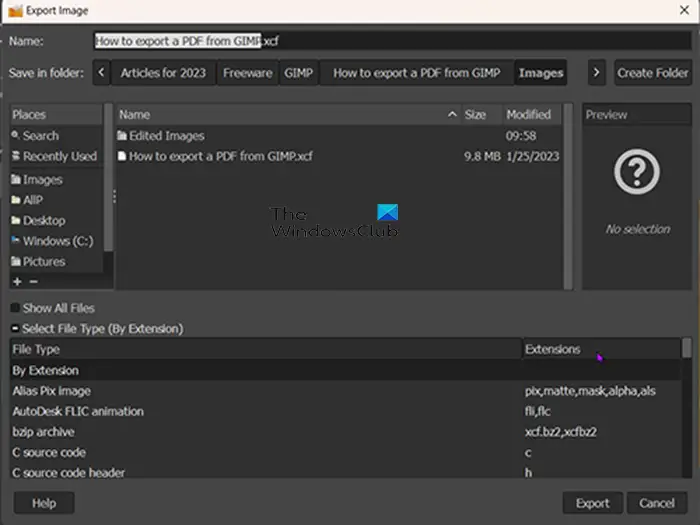
Можете също да изберете PDF файлов формат или друг файлов формат, като щракнете върху файловия формат. Отидете до дъното на Експортиране на изображение прозорец и щракнете върху Бутон плюс (+) до Изберете тип файл (по разширение) . Когато щракнете върху плюса, ще видите разширение в долната част на прозореца за експортиране на изображение, показващо различните файлови формати. Кликнете върху този, който искате да изберете, в този случай това ще бъде PDF. Когато сте избрали типа/формата на файла, натиснете Експортиране . Когато натиснете Експортиране на Експортирайте изображение като PDF ще се появи прозорец с опции.
4] Експортиране като PDF документ от една страница
Тази стъпка е мястото, където произведението ще бъде запазено като една PDF страница в pdf документа. Тази стъпка работи за произведение на изкуството на GIMP, което има само един слой, или в случаите, когато искате произведение на изкуството с множество слоеве да бъде запазено като един слой в PDF файла.
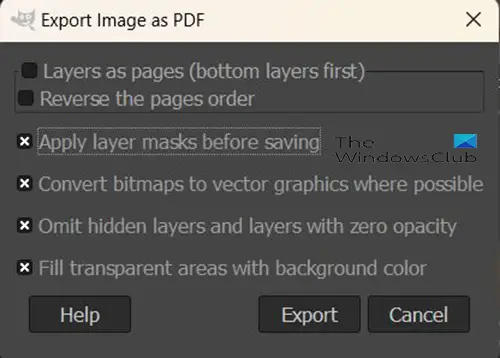
The Експортирайте изображение като PDF е мястото, където ще изберете свойства за вашия PDF файл, ще изберете опцията да направите вашия файл да бъде записан като PDF с една страница.
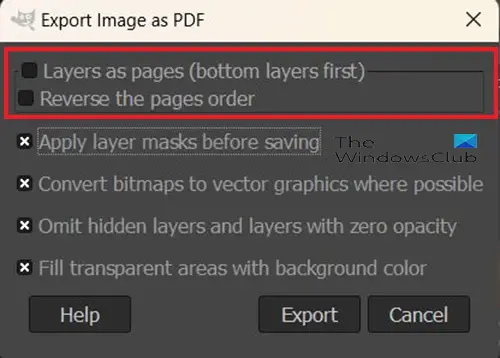
Първите две опции в горната част на прозореца Експортиране на изображение като PDF са Слоеве като страници (първо долният слой) и Обърнете реда на страниците . Тези две опции ще контролират броя страници, които ще бъдат в запазения PDF файл. Ако GIMP файлът има само един слой, тогава двете горни опции са Слоеве като страници (първо долният слой) и Обърнете реда на страниците няма да може да се кликне. След това можете да направите промени в някоя от другите опции и да щракнете Експортиране .
5] Експортирайте като многостраничен PDF документ
Може да искате да експортирате слоевете в произведението на GIMP като различни страници в PDF файла. За да направите това, следвайте горните стъпки (стъпка 4). Тъй като произведението има няколко слоя, двете опции в прозореца за опции за експортиране на изображения като PDF ще могат да се кликват. Тези опции са Слоеве като страници (първо долният слой) и Обърнете реда на страниците . Слоевете като страници (първо долния слой) ще поставят долния слой в произведението на GIMP първо в PDF документа. Обърнете реда на страниците опцията ще обърне реда на слоевете в произведението на GIMP, когато те бъдат запазени като PDF.
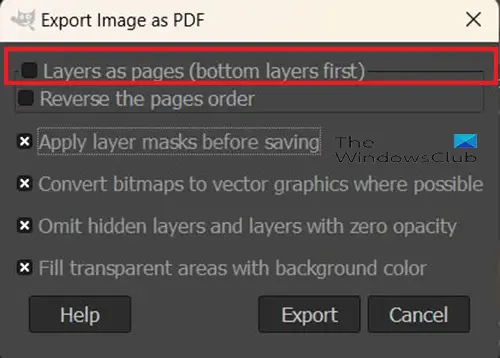
За да експортирате произведението като PDF документ с множество страници, ще трябва да изберете първата опция в Експортиране на изображения като PDF ( Слоеве като страници (първо долният слой) . Ако щракнете върху тази опция, но не върху опцията Обръщане на реда на страниците, всеки слой ще бъде записан на различна страница, като долният слой ще бъде на първата страница. The Обърнете реда на страниците опцията ще обърне реда на слоевете в PDF документа.
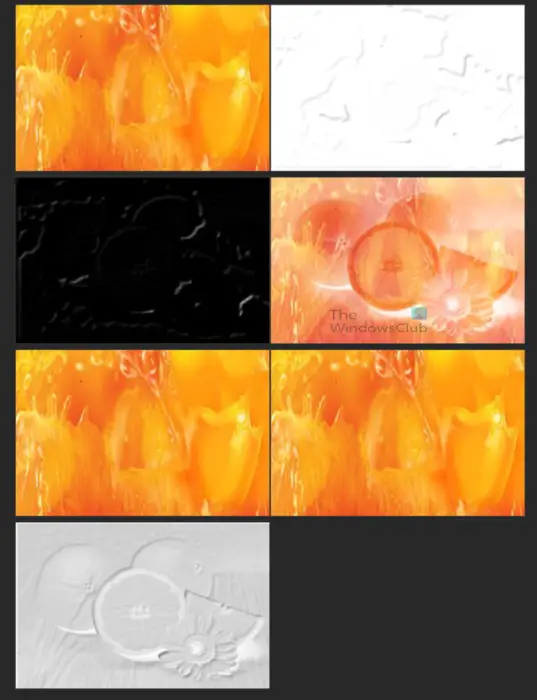
Това изображение показва как изглеждат слоевете разделени в PDF файла. Всеки е на различна страница, но изгледът на страницата е променен, така че всички да могат да се показват на екрана наведнъж. Всеки от тези слоеве се поставя заедно, за да създаде ефекта на шаблона в GIMP.

Това е изображението, когато всички слоеве са комбинирани в GIMP, за да се създаде ефектът на шаблона.
6] Повторно отваряне на PDF документа в GIMP
С произведението на GIMP, запазено като PDF, можете да го отворите отново в GIMP и да видите различните слоеве, съставляващи оригиналния GIMP файл. За да направите това възможно, трябваше да се уверите, че PDF файлът, който е експортиран, има Слоеве като страници (първо долният слой избрана опция. Тази опция запазва слоевете като слоеве, вместо да изравни изображението и да го постави на една страница.
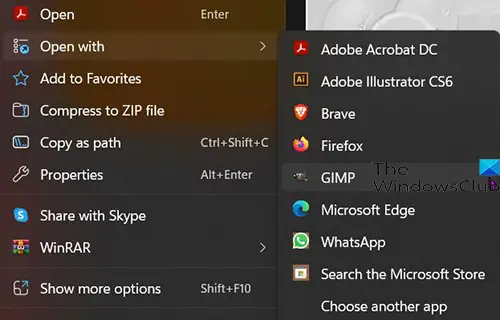
За да отворите PDF файла в GIMP с отделните слоеве, намерете PDF файла, щракнете с десния бутон върху него и изберете Отворен с тогава GIMP .
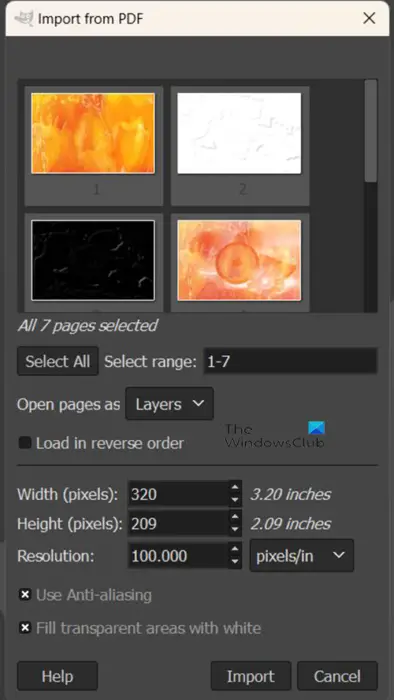
Ще се появи прозорецът с опции за импортиране от PDF.
Отваряне на страници като слоеве
След това можете да изберете дали искате да отворите PDF страниците като слоеве.
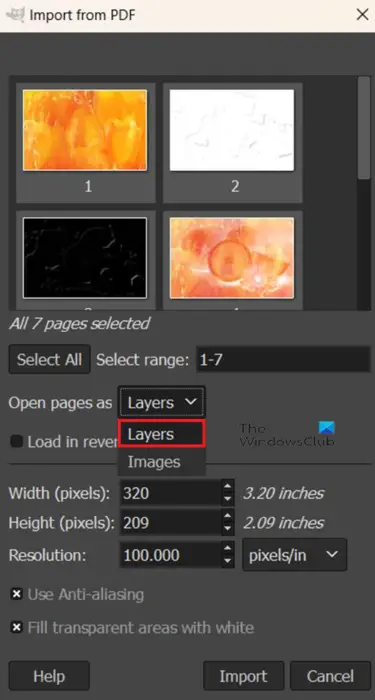
За да отворите PDF страниците като отидете на слоевете Отваряне на страници като и щракнете върху стрелката надолу, ако Слоевете не е първата опция. Когато сте избрали слоеве, направете каквито други промени искате в опцията, след което натиснете Импортиране. Ще видите изображенията да се отварят в панела със слоеве в GIMP като отделни слоеве.
Отваряне на страници като изображения
Можете да изберете да отваряте PDF страниците като изображения.
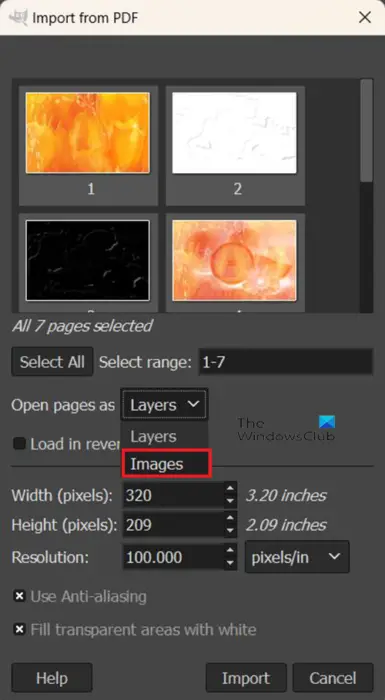
За да отворите PDF страниците като изображения, следвайте стъпките за повторно отваряне на PDF в GIMP, след което, когато се появи прозорецът с опции за Импортиране от PDF, отидете на Отворете слоя като и щракнете върху падащата стрелка и изберете Изображения . Можете да изберете другите опции, които искате, или да ги оставите както са и да щракнете върху Импортиране. Ще видите всяко от изображенията, които са били на отделните страници, да се отварят като отделни изображения на отделни платна в GIMP.
Наличието на възможност за експортиране на произведения на изкуството на GIMP като PDF е чудесен начин да запазите слоевете отделно, ако трябва да ги покажете отделно от комбинираното произведение на изкуството. Можете също така да изравните произведението на изкуството, ако има няколко слоя, но да запазите високото качество. PDF файловете обикновено запазват високото си качество, ако източникът е с високо качество.
Прочети: Как да избледнеете изображения и да ги направите измити в GIMP
Може ли PDF файлът да се отвори в GIMP?
PDF файлът, който сте експортирали от GIMP, може да бъде отворен отново в GIMP, той ще се счита за импортиран в GIMP. За да импортирате PDF файла в GIMP, трябва да намерите файла на вашето устройство и да щракнете с десния бутон върху него, след което да изберете Отваряне като след това GIMP. GIMP ще се отвори и ще се отвори прозорецът с опции за импортиране от PDF, тук можете да изберете да отворите PDF страниците като слоеве или като изображения. След това натиснете Импортиране, за да поставите PDF файла в GIMP.
Могат ли PDF файлове, които не са експортирани от GIMP, да бъдат импортирани в GIMP?
Можете да отворите всякакви други PDF документи в GIMP, като щракнете с десния бутон върху PDF файла и отидете на Отворен с и тогава GIMP . GIMP ще се отвори и прозорецът с опции за импортиране от PDF ще се отвори. След това можете да изберете да отворите PDF страниците като слоеве или като изображения.















