GNU Image Manipulating Program (GIMP) е безплатен софтуер за редактиране на изображения с отворен код. GIMP е жизнеспособна алтернатива на наличните платени програми за обработка на изображения. Много готина функция в GIMP е ефектът Stencil. Ефектът Stencil може да се използва за създаване на страхотни произведения на изкуството за пакети и всичко друго, ако се използва правилно. Нека видим как да направите Stencil в GIMP .

Шаблонът е парче материал с дупки, изрязани във форми като букви, животни или всякакви форми. Шаблонът е за възпроизвеждане на дизайни чрез преминаване на мастило или бои върху дупките, изрязани в материала върху повърхността, която ще бъде декорирана.
Windows 10 слайдшоу фон не работи
Ефектът Stencil в GIMP е прост и може да се направи с две изображения. Въпреки това, ако използвате едно изображение, GIMP ще дублира изображението за ефекта на шаблона. Използването на ефекта на шаблона в GIMP е много лесно. С щракване на Издълбайте бели зони опция, можете също да имате различен вид на същия шаблон.
Как да направите Stencil в GIMP
За да направите шаблон в GIMP, поставете една или две снимки в GIMP. Превърнете една от снимките в нива на сивото. Изберете картината в сивата скала и отидете на Filter, след това Artistic и след това Stencil carve. Когато се появи прозорецът с опции, изберете изображението, което искате да бъде издълбано, след което натиснете OK. Шаблонът ще бъде създаден, когато процесът приключи. Нека да видим включените стъпки.
- Отворете и настройте GIMP
- Поставете изображения в GIMP
- Промяна на едно изображение в скала на сивото
- Направете ефекта на шаблона
- Запазване
1] Отворете и настройте GIMP 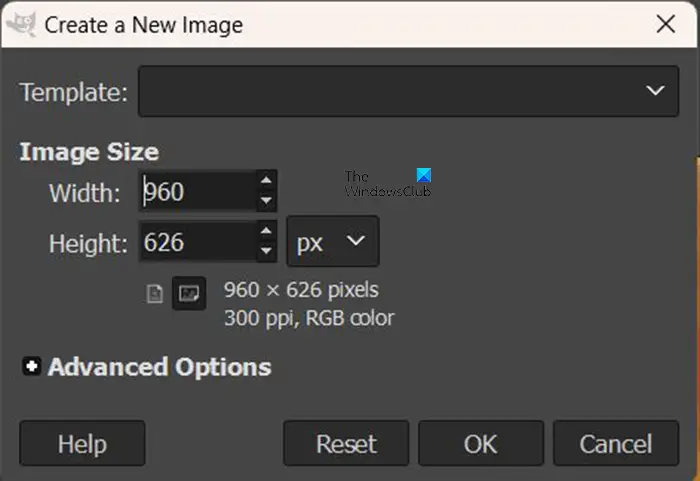
Първата стъпка е да отворите GIMP . След това отидете на Файл тогава Нов или натиснете Ctrl + N . това ще доведе до Създайте ново изображение диалогова кутия. Изберете вашите настройки, след което натиснете OK, за да потвърдите опциите и да отворите новото платно за изображение.
2] Поставете изображенията в GIMP
Следващата стъпка е да поставите изображенията в GIMP. Не забравяйте, че ефектът на шаблона изисква две изображения. Можете да поставите едно изображение в GIMP, но той автоматично ще го дублира за ефекта на шаблона.
За да поставите изображенията в GIMP, можете да намерите изображението и да го плъзнете и пуснете в GIMP.
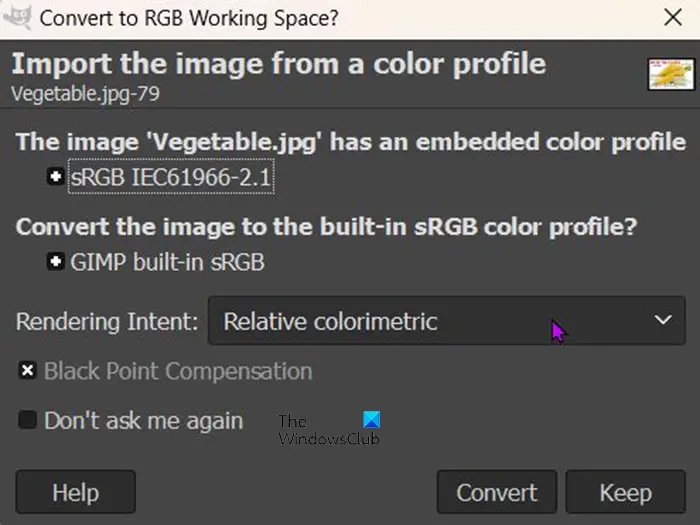
Когато го плъзнете и пуснете в GIMP, може да получите съобщение, което ви пита дали искате да конвертирате изображението в RGB работно пространство. Няма да получите това съобщение с всички изображения, които поставите в GIMP.
Друг начин да поставите изображението в GIMP е да отидете на Файл и тогава Отворете . Когато Отворете файла появява се диалогов прозорец, потърсете изображението, изберете го и щракнете Отворете . Файлът ще се отвори в GIMP, за да можете да продължите с ефекта на шаблона.

Това е едно от изображенията, които ще бъдат използвани за създаване на ефекта на шаблона.

Това е другото изображение, което ще се използва в GIMP за създаване на ефекта на шаблона.
3] Промяна на едно изображение в скала на сивото
Тази стъпка изисква едно от изображенията да бъде направено в сива скала, когато отидете да направите изображенията в шаблон, само изображение в сива скала ще работи. Ако изображението не е в сива скала, опцията за шаблон ще бъде деактивирана. 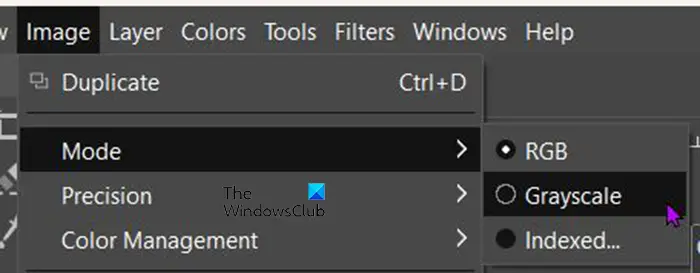
За да промените сивата скала на изображението, отидете в горната лента с менюта и натиснете Изображение тогава Режим тогава Скала на сивото . Ще видите, че изображението незабавно става в сива скала.
4] Направете ефекта на шаблона
Сега е време да направите ефекта на шаблона. Ще видите изображението или изображенията в горната част на прозореца на GIMP.
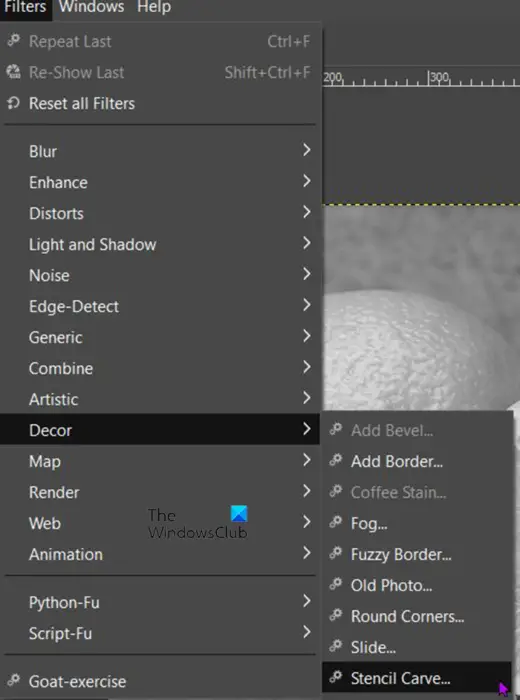
Щракнете върху изображението, което е превърнато в сива скала. Когато изображението е избрано, отидете в горната лента с менюта и щракнете Филтри тогава Декор тогава Издълбаване на шаблон .
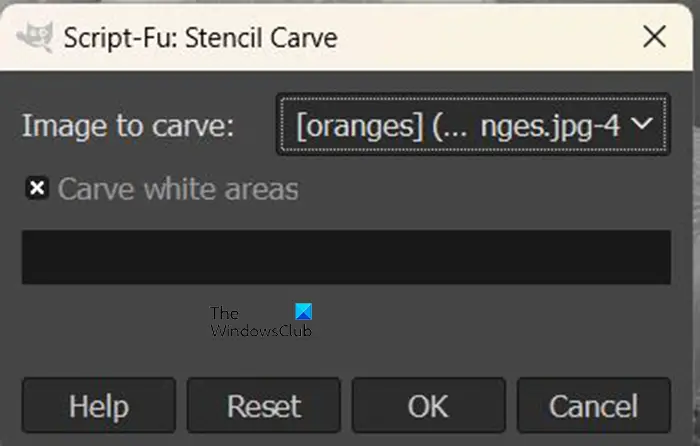
Ще се отвори прозорецът с опции за изрязване на шаблона.
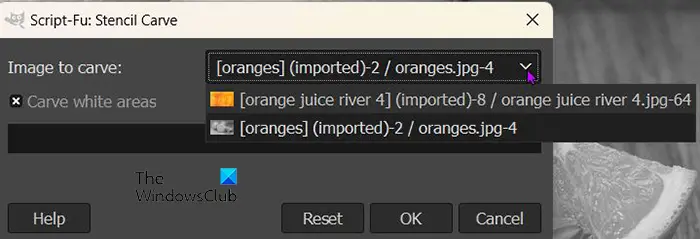
Ще видиш Изображение за изрязване , там ще видите изображенията, които са отворени в GIMP. Щракнете върху стрелката за падащо меню, за да видите изображенията. Изображението, което избирате като Изображение за изрязване ще бъде в горната част и това е изображението, което ще бъде издълбано в шаблона. Когато сте готови, натиснете OK, за да извършите процеса. Можете да натиснете Отказ, за да предотвратите извършването на процеса. Бутонът Reset ще върне всички настройки по подразбиране.

Това е шаблонът, когато процесът приключи. В това изрязване на шаблона беше отметната опцията Изрязване на бели зони.
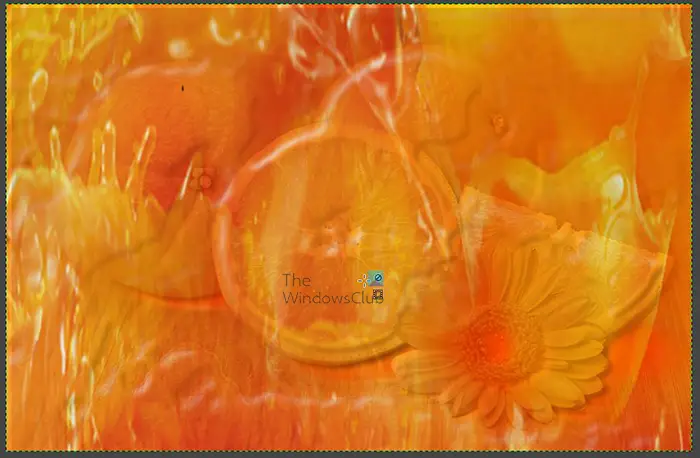
Можете също така да премахнете отметката от опцията Изрязване на бели области и резултатите ще изглеждат различно.
И в двата варианта изображението, което беше издълбано, беше цветното изображение. Използваното цветно изображение беше портокаловият сок. Портокалите бяха цветното изображение, направено в сива скала.
Прочетете следното: Как да сканирате изображение с GIMP .

![Valorant Discord се срива с грешка 404 [Коригирано]](https://prankmike.com/img/discord/2C/valorant-discord-crashing-with-404-error-fix-1.jpg)













