Ако приемем, че имате предвид компютър с Windows 10, ето няколко начина да разберете какво е събудило компютъра ви от заспиване: 1. Проверете Event Viewer. Отворете Event Viewer и отидете на Windows Logs > System. Потърсете идентификатор на събитие 42. Това ще ви каже какво устройство или програма е събудила компютъра. 2. Проверете опциите за захранване. Отворете контролния панел с опции за захранване и отидете на раздела Разширени настройки. Под заглавието Sleep потърсете настройката Allow wake timers. Ако е активирано, вероятно това е събудило компютъра ви. 3. Проверете Task Scheduler. Отворете Task Scheduler и отидете на Task Scheduler Library. Потърсете всички планирани задачи, които са настроени да събуждат компютъра. 4. Проверете за актуализации. Ако имате активирани автоматични актуализации, възможно е планирана актуализация да е събудила компютъра ви. За да проверите, отворете контролния панел на Windows Update и потърсете чакащи актуализации.
На устройства с Windows Компютърът неочаквано се събужда от режим на заспиване доста често срещано. Понякога, когато напуснете работната си станция, поставяте компютъра си в режим на заспиване, но все пак искате програмите да останат отворени. Като поставите компютъра си в режим на заспиване, можете да спестите енергия и да го оставите да почива, без да го изключвате. Така че може да има различни фактори, ако компютърът ви продължава да се събужда от заспиване. Намирането на източника на автоматичните събуждания е първата стъпка в диагностицирането им. Така че, разберете как да предотвратите събуждането на вашия компютър с Windows от заспиване.

Какво държи моя компютър буден?
Ако нито едно приложение не работи на преден план и не използвате компютъра, тогава само процесите, работещи във фонов режим, могат да поддържат компютъра буден. Те се делят основно на
- Софтуер за архивиране
- Планирани задачи
- Фонови услуги
- Антивирусно сканиране
- Мрежова активност
- Опции за захранване
- или нещо, което може да комуникира с локална или интернет услуга и да замени таймера за заспиване.
Как да разберете какво е събудило компютъра ви от заспиване
По-долу са два начина да разберете какво е събудило компютъра ви от заспиване:
- Използване на терминала на Windows
- Използване на Event Viewer
1] Използване на терминал на Windows
Като използвате командата POWERCFG в терминала на Windows, можете да разберете какво е събудило компютъра ви от хибернация. Това е помощна програма от командния ред, която може да наблюдава състоянието на захранването на отделните устройства и да анализира системата за общи проблеми с енергийната ефективност и живота на батерията.
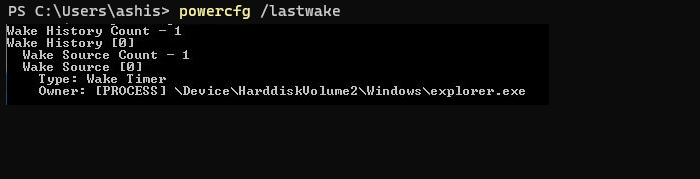
- Щракнете с десния бутон върху менюто 'Старт' и изберете Windows Terminal (Admin).
- В терминала въведете или копирайте и поставете следната команда и натиснете Enter.
Той ще покаже причината, поради която компютърът ви се събужда от режим на заспиване. Например, в този случай това е File Explorer.
файловете не могат да бъдат заредени, тъй като стартирането на скриптове е деактивирано
Свързан: Компютърът с Windows се включва сам на случаен принцип
2] Използване на Event Viewer
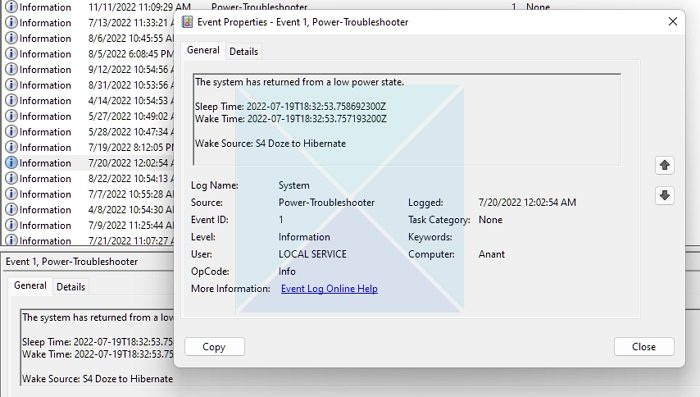
Приложението Event Viewer използва следния метод, за да разбере защо компютърът ви е излязъл от спящ режим.
хром парола генератор
- Тип Преглед на събития в лентата за търсене на Windows и щракнете върху резултата, за да го отворите.
- Кликнете два пъти Журнал Windows опция в левия панел и щракнете върху Система .
- Под Списък на източниците , намерете и щракнете върху Отстраняване на неизправности Захранване опция.
- Кликнете върху Създавайте l и прегледайте информацията в полето по-долу.
Ще получите информация за времето за сън, времето за събуждане и източника на събуждане. Моля, прегледайте ги, за да разберете защо компютърът ви е бил събуден от заспиване.
Свързан: Компютърът автоматично се събужда от заспиване
Разрешете или забранете на устройството да събужда компютъра от заспиване
След като разберете кои устройства събуждат компютъра ви без вашето съгласие, можете да предприемете необходимите стъпки, за да предотвратите това.
- Щракнете с десния бутон върху логото на Windows и отворете Диспечер на устройства от контекстното меню.
- Намерете устройството, което искате да промените, и щракнете двукратно върху него, за да отворите прозореца със свойства.
- Кликнете върху Управление на енергията раздел и поставете или махнете отметката Позволете на компютъра да изключи това устройство, за да спести енергия опция.
- Кликнете ГЛОБА за да запазите промените.
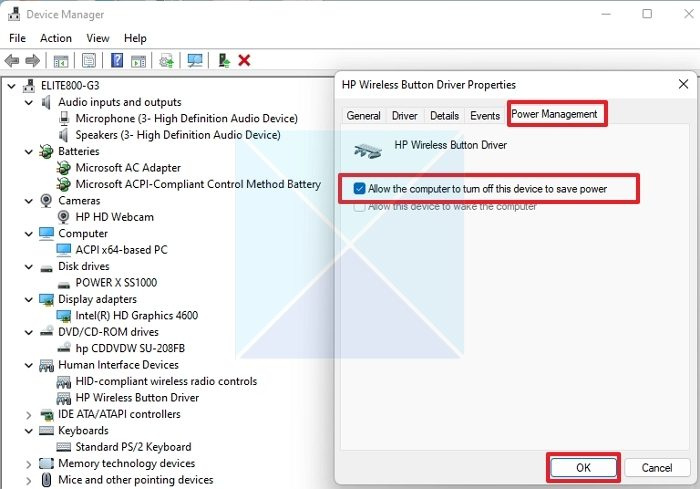
Повторете горните стъпки, ако искате да коригирате настройките за управление на захранването за други устройства. Мрежовите връзки, планираните задачи и таймерите за събуждане във фонов режим могат да събудят Windows в допълнение към вашите устройства.
Свързан: Какво е източник на събуждане за компютри с Windows?
И така, сега можете да разберете кои устройства могат да събудят компютъра ви от заспиване и как да им попречите да го направят. Хибернацията на вашия компютър обаче не винаги може да е най-доброто решение. Винаги е за предпочитане да го деактивирате напълно в някои ситуации. Така че, ако компютърът ви се събуди неочаквано, винаги можете да използвате двата метода, споменати в тази статия, за да разберете и предотвратите проблема.
Можете ли да поставите компютъра си в режим на заспиване?
Винаги е добра идея. Когато компютърът е в режим на заспиване, той консумира минимално количество енергия. Това спестява енергия и удължава живота на монитора, като го предпазва от прекомерно изгаряне. Тъй като компютърът се възобновява незабавно, няма дълго чакане и продължавате оттам, откъдето сте спрели. Уверете се обаче, че компютърът работи много бавно, ако го събудите от заспиване. В този случай деактивирайте други акаунти и се уверете, че не работят тежки приложения.
Също така, някои лаптопи са конфигурирани да хибернират Windows вместо да заспиват. Стига да не боли, режимът на заспиване е удобен в сравнение с режима на хибернация.















