Когато видите грешката „Потребителският акаунт е заключен“ в Windows 10 или 11, това означава, че акаунтът ви е бил заключен от администратор поради неактивност или друга причина. Това обикновено се случва, когато се опитате да влезете след дълъг период от време. Има няколко начина да коригирате тази грешка. Първо, можете да опитате да влезете с различен потребителски акаунт. Ако това не помогне, можете да опитате да нулирате паролата си. Ако все още не можете да влезете, можете да се свържете с вашия администратор, за да отключи акаунта ви. Ако сте администратор, можете да отключите акаунта, като отидете в контролния панел и щракнете върху „Потребителски акаунти“. Оттам можете да изберете акаунта и да кликнете върху „Отключване“.
Когато клиентският компютър многократно въвежда грешна парола, Потребителският акаунт е заключен грешката се появява на домейн контролера с идентификатор на събитие 4740. Тази статия ще ви помогне да върнете клиентския компютър обратно онлайн, така че потребителят да може да продължи да го използва без никакви проблеми. Дори ако тази грешка се появи неправилно, можете да следвате същите съвети и трикове, за да коригирате проблема.

Коригирайте грешката „Потребителският акаунт е заключен“ в Windows 11/10.
Поправям Потребителският акаунт е заключен грешка в Windows 11/10, следвайте тези съвети и трикове:
- Използвайте състояние на блокиране на акаунта
- Вижте Event Viewer за повече информация.
- Променете настройката за изчакване за блокиране на акаунта
- Промяна на прага за блокиране на акаунта
За да научите повече за тези решения, продължете да четете.
1] Използвайте състояние на блокиране на акаунта
Account Lockout Status е безплатно приложение, което ще ви помогне да разберете точната причина, поради която даден потребител е бил заключен във всеки един момент. Няма значение дали се е случило поради многократно въвеждане на грешна парола или нещо друго, можете да откриете причината с помощта на това приложение. Най-хубавото е, че е направено от Microsoft и можете да го изтеглите от microsoft.com . След като го изтеглите и инсталирате, отворете приложението. След това изберете потребителския акаунт и намерете причината на същия екран.
2] Намерете повече подробности с помощта на Event Viewer.
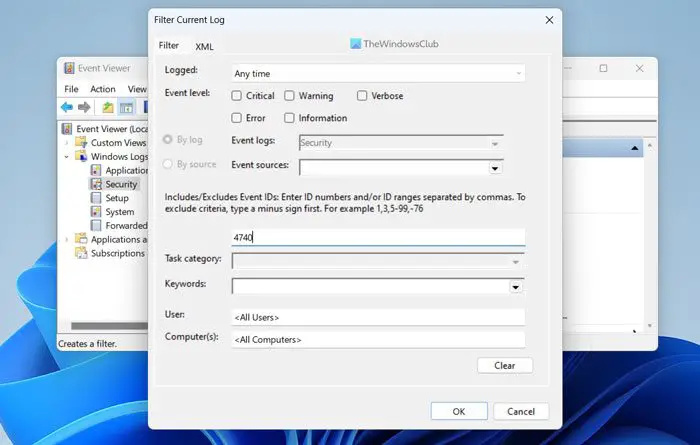
Вграденият Event Viewer е една от най-добрите помощни програми, която ви показва всичко за вашия компютър. За да го използвате, изпълнете следните стъпки:
- Търсене Преглед на събития в полето за търсене на лентата на задачите.
- Кликнете върху отделен резултат от търсенето.
- Разширяване Журнал Windows раздел.
- Изберете Безопасност меню.
- Кликнете върху Филтриране на текущия дневник опция.
- влиза 4740 и щракнете върху ГЛОБА бутон.
Той ще покаже всички събития, маркирани с идентификатор на събитие 4740. Трябва да щракнете върху всеки регистър на събития и да проверите защо се е появил.
Забележка: Това не е решение, но помага да се открие причината за грешката.
3] Променете настройката за таймаут за блокиране на акаунта.
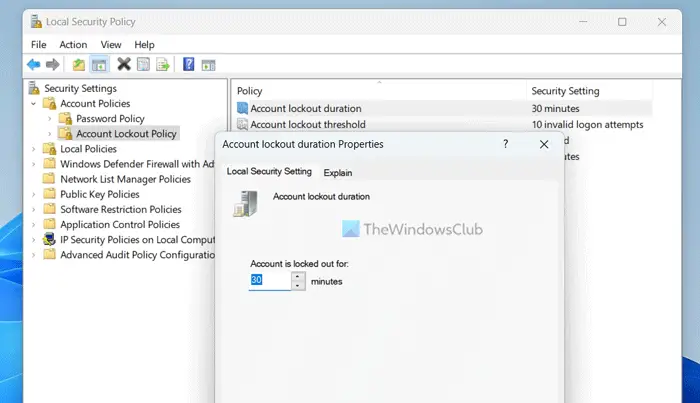
За да промените настройката за таймаут за блокиране на акаунта в Windows 11/10, изпълнете следните стъпки:
- Търсене местна политика за сигурност и щракнете върху резултата от търсенето.
- Разширяване Политика за акаунта опция.
- Изберете Правила за блокиране на акаунти меню.
- Кликнете два пъти върху Продължителност на блокирането на акаунта параметър.
- Изберете времето, което ви харесва.
- Натиснете ГЛОБА бутон.
Това решение ще ви помогне да си върнете заключения акаунт след времето, което сте избрали по-рано.
4] Промяна на прага за забрана на акаунт
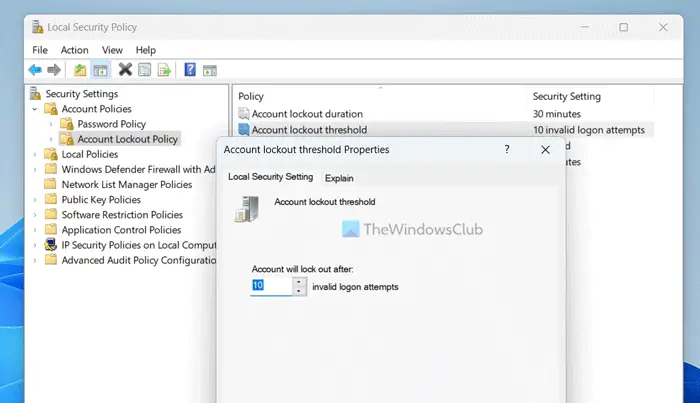
Можете да промените броя опити, които искате да разрешите, преди даден акаунт да бъде забранен. Стойността по подразбиране е 10. Можете обаче да я увеличите или намалите според вашите изисквания. За това, отворена местна политика за сигурност панел, като следвате същите стъпки като по-горе и направете следното:
- Кликнете два пъти върху Праг за блокиране на акаунт параметър.
- Въведете номера, който харесвате.
- Натиснете ГЛОБА бутон.
Прочети: Как да ограничите опитите за влизане в Windows
Как да отключите заключен компютър с Windows 11?
По принцип, ако вашият компютър с Windows 11 е заключен, можете просто да натиснете бутона Enter, да въведете паролата си и да натиснете бутона Enter отново. Независимо дали използвате ПИН или парола, процесът е еднакъв и за двете. Можете да използвате същия метод за локални акаунти, както и за акаунти в Microsoft.
изключете ср. известия
Как да коригирам заключен акаунт в Windows?
Ако вашият администратор е заключил потребителския ви акаунт, няма да можете да го отключите без администраторски права. Ако имате администраторски права, можете да отворите местната политика за сигурност и да коригирате настройките, за да си върнете потребителския акаунт. Независимо дали използвате Windows 11 или друга версия, процесът е същият.
Това е всичко! Надявам се, че това помогна.
Прочети: Затегнете правилата за пароли за влизане в Windows и правилата за блокиране на акаунти.













![PowerPoint не може да вмъкне видео от избрания файл [Коригиране]](https://prankmike.com/img/powerpoint/1E/powerpoint-cannot-insert-a-video-from-the-selected-file-fix-1.png)

