Ако получавате код за грешка 0x8024A005, когато се опитвате да актуализирате Windows, това може да се дължи на проблема с услугата Windows Update. Има няколко неща, които можете да опитате, за да разрешите проблема: 1. Рестартирайте услугата Windows Update. 2. Проверете отново за актуализации. 3. Опитайте да актуализирате Windows с помощта на инструмента за създаване на мултимедия. 4. Извършете чисто зареждане. 5. Стартирайте програмата за отстраняване на неизправности на Windows Update. 6. Нулирайте компонентите на Windows Update. 7. Поправете вашия регистър. 8. Изтрийте папката SoftwareDistribution. 9. Проверете твърдия си диск за грешки. 10. Актуализирайте своя BIOS. Ако все още получавате грешка 0x8024A005, може да се наложи да се свържете с поддръжката на Microsoft за помощ.
Доста често възникват грешки при актуализиране на Windows. Windows често създава различни грешки и коригирането им в повечето случаи е доста лесно. Два такива кода за грешка са 0x8024A005. Въпреки че тези два кода за грешка означават две различни неща, методите за коригиране на грешки са едни и същи.

0x8024A005 WU_E_AU_NO_REGISTERED_SERVICE: Няма регистрирана неуправляема услуга в автоматичната актуализация.
Защо възниква грешка 0x8024A005?
Когато компонентите на Windows Update се повредят или услугите, изисквани от процеса на Windows Update, се повредят, може да възникне този код на грешка. Грешка 0x8024A004 това е друг код, който може да се появи заедно с 0x8024A005.
Коригирайте кодовете за грешка на Windows Update 0x8024a005
Ако горните методи за отстраняване на неизправности не са работили за вас, можете да опитате следните корекции:
Windows 10 продължава да променя браузъра по подразбиране
- Основно отстраняване на неизправности
- Стартирайте инструмента за отстраняване на неизправности в Windows Update
- Проверете състоянието на всички услуги, свързани с Windows Update.
- Възобновете Windows Update
- Изчистете папката Windows Update и опитайте отново.
Проверете дали проблемът е разрешен след всяко предложение и използвайте администраторски акаунт. Сега нека поговорим накратко за тези методи един по един.
1] Основно отстраняване на неизправности
Нека започнем с основните стъпки за отстраняване на неизправности, които трябва да разрешат проблема ви в повечето случаи. Тези основни проверки са:
Първо се уверете, че имате активна интернет връзка. По този начин Windows няма да има проблем със свързването към сървъра за актуализиране и изтеглянето на актуализации на Windows. За да тествате вашата интернет връзка, стартирайте уеб браузъра си и посетете няколко уебсайта. Може да се наложи да отстраните неизправности в мрежата си или да се свържете с вашия интернет доставчик, ако вашият интернет не работи.
Дори ако вашият интернет работи добре, Windows пак може да не може да се свърже с интернет. Така че, първо се уверете, че самолетният режим не е активиран; ако е активиран, няма да имате достъп до интернет.
За да тествате това, щракнете върху иконата „Звук“ в лентата на задачите, която трябва да отвори малък прозорец с икона на самолет. Тук се уверете, че не е активиран. Ако вашият лаптоп е блокирал в самолетен режим, следвайте нашето ръководство за отстраняване на неизправности.
Освен това трябва да проверите Ethernet и Wi-Fi връзката. Можете да ги деактивирате и активирате отново, за да се уверите, че вашият интернет работи правилно.
2] Стартирайте програмата за отстраняване на неизправности в Windows Update.
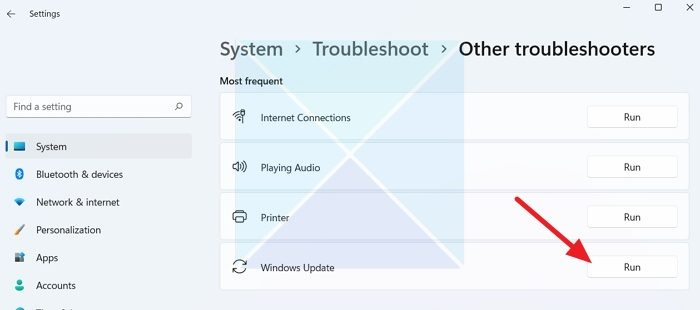
Самият инструмент за отстраняване на неизправности на Windows може да бъде много полезен при разрешаването на грешката. Ако не стане, пак ще ви даде някои съвети за грешката, така че да можете да я потърсите допълнително. За да започнете с инструмента за отстраняване на неизправности в Windows Update, изпълнете следните стъпки:
- Отидете в настройките на Windows.
- Изберете Система > Отстраняване на неизправности > Други инструменти за отстраняване на неизправности.
- Намерете Windows Update и щракнете върху бутона Run до него.
- Оставете процеса за отстраняване на неизправности да тече известно време и вижте дали Windows ще отстрани проблема.
3] Проверете състоянието на всички услуги, свързани с Windows Update.
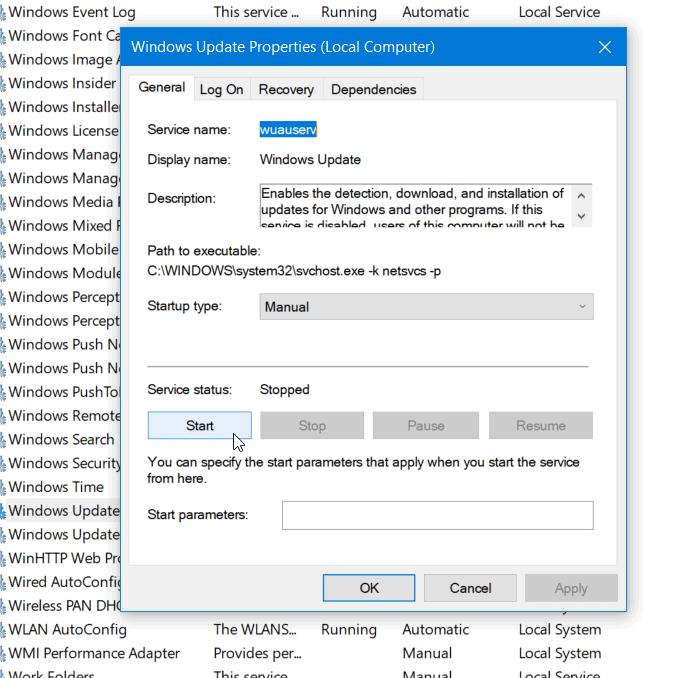
отворенМениджър на услуги на Windowsи също така проверете дали свързаните с Windows Update услуги като Windows Update, Windows Update Medic, Update Services Orchestrator и т.н. не са деактивирани.
Конфигурацията по подразбиране на самостоятелен компютър с Windows 11/10 е както следва:
- Услуга за актуализиране на Windows - Ръчно (стартира)
- Услуга за фоново интелигентно прехвърляне - Ръчно
- Windows Update Medical Services - Ръководство
- RPC Endpoint Mapper - Автоматично
- Windows Installer - Ръководство.
- Криптографски услуги - автоматично
- Стартиране на процеса на DCOM сървъра - автоматично
За да започнете, потърсете „услуги“ в полето за търсене на лентата на задачите и щракнете върху резултата от търсенето. След отваряне Услуги прозорец, проверете дали работят или не. Ако не, трябва да стартирате тези услуги една по една.
4] Възобновете Windows Update
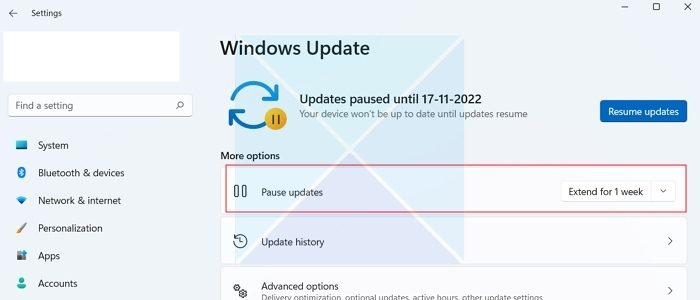
Основната причина за код на грешка 0x8024A004 е, че вероятно сте поставили на пауза актуализациите на Windows. В резултат на това Windows среща проблеми при актуализиране. Затова се уверете, че не поставяте на пауза Windows Updates. Ако сте го направили, възобновете актуализациите и вижте дали работи.
Ако не сте поставили на пауза актуализациите на Windows, можете да опитате да поставите на пауза актуализацията и да я възобновите след известно време. За да направите това, изпълнете следните стъпки:
- Отидете в настройките на Windows.
- Кликнете върху Windows Update в страничната лента.
- Тук проверете дали сте поставили на пауза Windows Updates. Ако сте го направили, щракнете върху Възобновяване на актуализациите, за да позволите на Windows да започне да изтегля актуализации.
- Ако не сте поставили на пауза актуализациите, щракнете върху „Поставяне на пауза за 1 седмица“, за да поставите на пауза актуализациите. След това възобновете актуализациите и вижте дали това работи за вас.
5] Изчистете папката Windows Update и опитайте отново.
Понякога Windows Update не успява да инсталира някои актуализации. Грешката може да възникне, защото актуализираните файлове се изтеглят и се повреждат. Или сте изтрили или преименували папката за актуализиране. Можете да изтриете цялото съдържание на папката за актуализиране на Windows и да изтеглите актуализации няколко пъти, за да коригирате тази грешка. Следвайте нашето подробно ръководство за това как да почистите папката за разпространение на софтуера на Windows Update.
Ако горните методи не са ви помогнали, можете да изтеглите актуализациите ръчно и след това да ги инсталирате.
Как да поправя грешка на Windows Update 0x80070422?
Грешката означава, че Windows Update (WUAUSERV) не работи или Background Intelligent Transfer Service (BITS) не може да бъде стартирана. Можете да коригирате грешката, като проверите състоянието на услугите на Windows, свързани с актуализацията, и деактивирате IPv6 в Network Center. Прочетете или подробни инструкции как да го поправите.
Как да заобиколите Windows Update?
Въпреки че не можете да заобиколите това, но да забавите актуализациите със седмици, настройките са налични в Windows Update, където можете да изберете да отложите до 5 седмици. Винаги можете незабавно да превключите обратно, като щракнете върху Възобновяване на актуализациите.











![Kodi не се инсталира или отваря на компютър [Коригирано]](https://prankmike.com/img/kodi/26/kodi-won-rsquo-t-install-or-open-on-pc-fixed-1.jpg)



