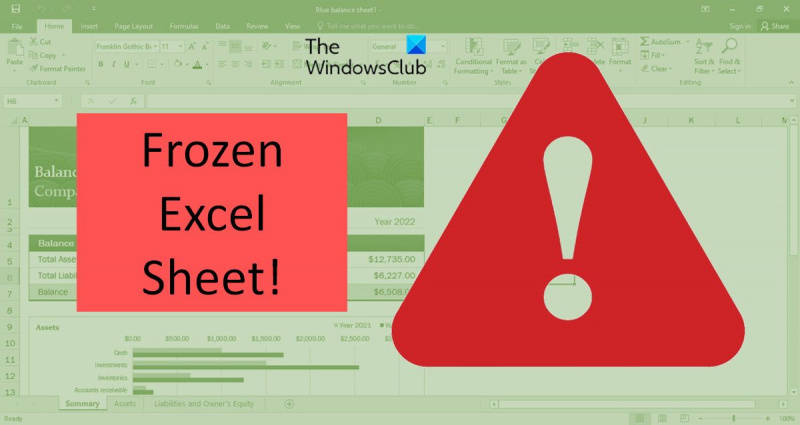Като ИТ експерт съм виждал доста проблеми с Excel. Един от най-често срещаните проблеми е, когато Excel замръзва при копиране и поставяне. Има няколко причини, поради които това може да се случи. Една от възможностите е клипбордът да е пълен. Когато клипбордът е пълен, Excel не може да копира нищо друго в него. Друга възможност е работният лист, от който копирате, да е защитен. Ако работният лист е защитен, ще трябва да премахнете защитата му, преди да можете да копирате и поставите. И накрая, може да се окаже, че на компютъра ви липсва памет. Ако случаят е такъв, може да се наложи да рестартирате компютъра си, за да освободите малко памет. Ако копирате и поставяте и Excel замръзва, опитайте едно от тези решения. Ако проблемът продължава, свържете се с вашия ИТ отдел за допълнителна помощ.
Microsoft Excel е едно от най-широко използваните приложения в света. Понякога просто действие като копиране и поставяне на клетки може да доведе до замръзване на лист в Excel. Случайната поява на този проблем може лесно да бъде разрешена. Ако обаче срещате този проблем повече от веднъж от време на време, тогава имате нужда от други решения. Прочетете, за да разберете какво да правите кога Excel замръзва при копиране и поставяне .

Excel замръзва при копиране и поставяне
Замразяването на Excel при копиране и поставяне е много често срещана грешка, с която се сблъскват потребителите. Може да има няколко причини за появата на тази грешка. Ето няколко решения за разрешаване на проблема.
- Изчистете отметката от квадратчето Показване на опциите за изрязване, копиране и поставяне.
- Изключете опцията Преглед на живо
- Възстановяване на приложения на Microsoft Office
- Премахнете условното форматиране
- Инсталирайте най-новите актуализации на Windows и Office
- Разберете дали добавките имат проблеми
- Изтриване на кеш файлове
Нека разгледаме тези решения в детайли.
1] Премахнете отметката от Показване на опциите за изрязване, копиране и поставяне.
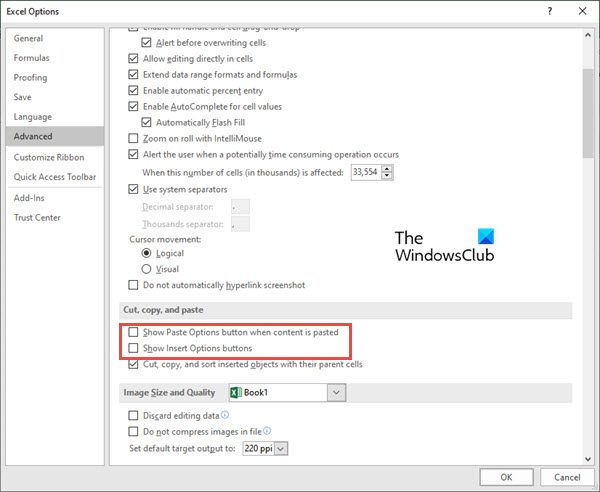
Едно от най-лесните решения е да премахнете отметките от квадратчетата за опциите за копиране и поставяне. За да направите това, изпълнете следните стъпки:
- Отидете на Файл раздел на вашата лента.
- Сега изберете Настроики от лявата страна на прозореца за визуализация.
- Кликнете върху Разширено раздел в Опции на Excel
- Отидете на Изрежете, копирайте и поставете сегментирайте и премахнете отметката от двете опции, а именно, Показване на бутона за опции за поставяне при поставяне на съдържание , т.е Показване на опциите на бутона за опции за поставяне .
- Сега щракнете върху ГЛОБА .
Сега проверете дали има грешка в Excel, която не отговаря или е заседнала при копиране и поставяне.
Прочети : Excel замръзва, се срива или не реагира
windows l не работи
2] Изключете опцията за преглед на живо.
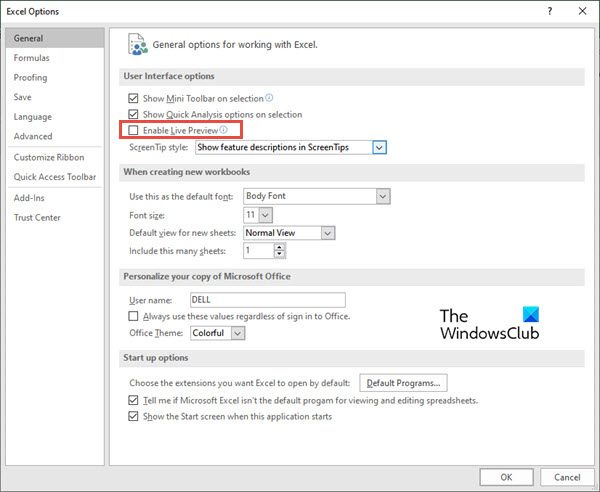
Когато се опитате да поставите копирана клетка (или клетки) с десен бутон и след това да използвате специалните опции за поставяне, понякога листът на Excel замръзва. Можете да опитате да коригирате този проблем, като деактивирате Преглед на живо опция. За да направите това, изпълнете следните стъпки:
- Следвайте стъпки 1-2 от горното решение (махнете отметката от „Показване на опциите за изрязване, копиране и поставяне“).
- Отидете на Общ раздел в лявото меню. (Тази опция е избрана по подразбиране)
- От дясната страна намерете секцията Опции на потребителския интерфейс .
- Премахнете отметката от квадратчето до Активиране на визуализация на живо . Когато премахнете отметката от това квадратче, няма да можете да визуализирате как ще изглежда вмъкнатата стойност.
Прочети : Excel реагира бавно или спира да работи
3] Поправка на приложения на Microsoft Office.
Понякога грешка Excel не отговаря или замръзва по време на работа поради някакъв проблем с приложенията на Microsoft Office. За да поправите приложения на Office, изпълнете следните стъпки:
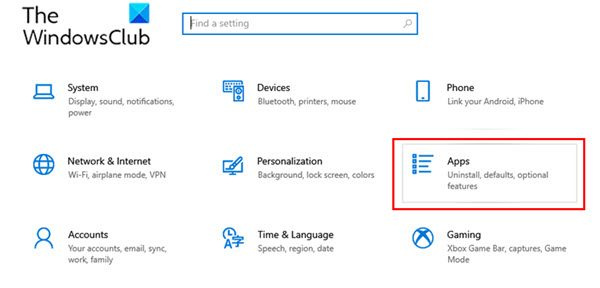
- Отидете на Настройки вашия компютър от менюто на Windows.
- Сега отидете на Програми .
- Когато се отвори прозорецът с настройки на приложението, щракнете върху бутона Приложения и функции
- Отидете до Приложения на Microsoft 365 и щракнете върху него. Сега щракнете върху промяна.
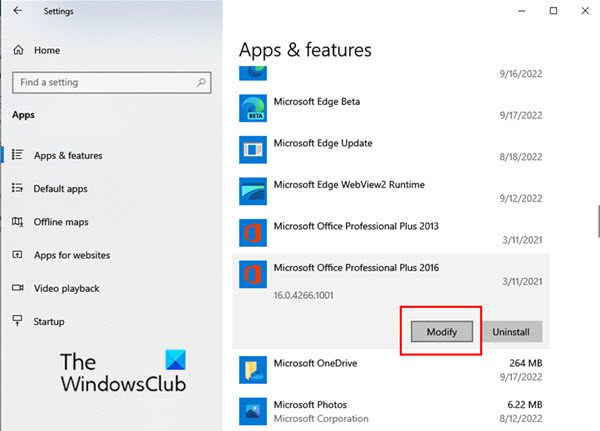
- Когато се появи прозорецът за модификация, щракнете върху да ако се появи прозорецът за контрол на потребителския акаунт.
- Сега изберете Бърз ремонт или Онлайн ремонт според вашите изисквания. Сега щракнете върху Ремонт .
Това решение трябва да реши проблема с Excel без загуба на данни.
Прочети: Как да коригирате Excel, който не отговаря, без да загубите данни ?
как да направите икона за Windows 10
4] Премахнете условното форматиране
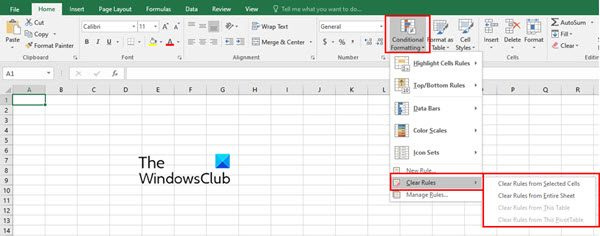
Когато работим с лист в Excel, често прилагаме условно форматиране към клетки, за да класифицираме съдържанието на данните. Понякога условното форматиране причинява проблем, при който Excel не реагира или замръзва. Затова опитайте да премахнете условното форматиране за клетките, преди да копирате и поставите. За да направите това, изпълнете следните стъпки:
- Кликнете върху Къща раздел на лентата на работния лист на Excel.
- Сега щракнете върху Условно форматиране
- От падащото меню изберете Ясни правила и след това изберете една подходяща опция за изчистване на условното форматиране от избрани клетки, целия работен лист, таблица или обобщена таблица.
5] Инсталирайте най-новите актуализации на Windows и Office.
Инсталирането на най-новите софтуерни актуализации на Windows и Office също разрешава повечето проблеми с тези приложения.
Прочети: Excel продължава да трепти
6] Разберете дали има проблеми с добавките
Друга често срещана причина за замръзване на работни листове на Excel при копиране и поставяне са проблеми с добавките на Excel. Често добавяме няколко добавки за Microsoft Office, което може да е причината Excel да не отговаря.
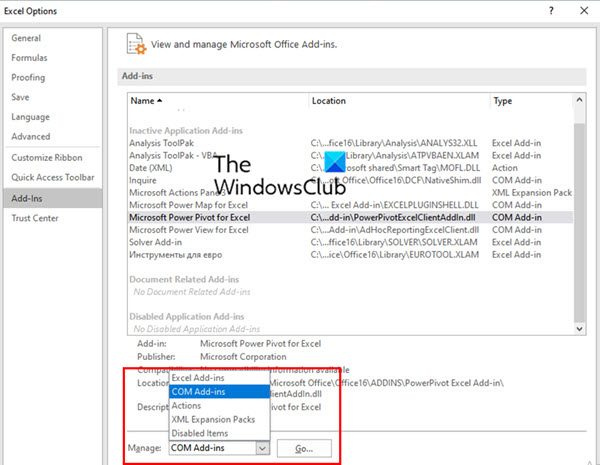
използване на диска за индексиране на Windows
За да видите дали има проблеми с добавките, изпълнете следните стъпки:
- Отворете Excel в безопасен режим. За да направите това, натиснете Win + R и отворете диалоговия прозорец Run Command. Сега влезте Excel/Сейф . След това щракнете ГЛОБА .
- Сега във файла на Excel отидете на Файл раздел и изберете Настроики .
- В менюто отляво щракнете върху добавки
- Сега изберете COM-ъпгрейди IN Управлявайте поле и след това щракнете върху Отивам .
- Сега премахнете отметката от всички добавки в полето COM добавки и накрая щракнете върху ГЛОБА .
7] Изтриване на кеш файлове
Претоварените кеш файлове също могат да бъдат причина Excel да не отговаря. В такъв случай опитайте да изчистите кеша на Excel 365.
Какви са често срещаните причини за замръзване на Excel при копиране и поставяне?
В повечето случаи листът на Excel не замръзва поради самия Excel. Понякога добавки, макроси или софтуер, които инсталираме по-късно, причиняват проблема. Вирусните атаки също могат да причинят замръзване на Excel при копиране и поставяне. Затова винаги сканирайте за вируси и актуализации на Windows. Понякога неправилно запазена електронна таблица на Excel може да замрази лист на Excel.
Защо функцията за копиране и поставяне не работи в Excel?
Може да има няколко причини за това.
Най-лесният начин да разрешите този проблем е да рестартирате работната книга на Excel. Понякога простото затваряне на работна книга или лист на Excel и повторното му отваряне може да коригира Excel, блокиран при копиране и поставяне. Ето защо, преди да опитате други решения, първо опитайте да рестартирате работната книга.
Как да изчистите кеша в Excel?
Когато лист в Excel замръзне, докато работите върху него или докато копирате и поставяте, едно от решенията е да изчистите кеша в Excel. За да направите това, изпълнете следните стъпки:
- отворен Център за изтегляне на Office прозорец от менюто на Windows и след това щракнете върху Настройки .
- В същото време прозорецът Настройки на центъра за изтегляне на Microsoft Office отваря. В този прозорец потърсете Настройки на кеша .
- Под Настройки на кеша , кликнете върху Изтриване на кеширани файлове бутон.
- Ще се появи изскачащ прозорец с въпрос дали наистина искате да изтриете цялата кеширана информация. Натиснете Изтрийте кешираната информация бутон.
Това изчиства кеша във всички приложения на Office, включително Excel.