Някои потребители са забелязали, че когато стартират компютъра и погледнат в диспечера на задачите, Dell Data Manager показва високо използване на процесора, паметта, диска или мощността . Проблемът е често срещан и се причинява най-вече от повредени програмни файлове, софтуерни конфликти или злонамерен софтуер.

Какво е Dell Data Manager?
Dell Data Manager е процес на Dell Support Assist, който се грижи за вашите данни. Осигурява редовно архивиране на данни, за да се избегне несъответствие в данните. Нямате достъп до Dell Data Manager в контролния панел или настройките, но можете да видите в диспечера на задачите.
Коригирайте високото използване на процесора, паметта, диска или мощността на Dell Data Manager
Неправилна конфигурация в Dell Support Assist Manager също може да причини този проблем. Ако Dell Data Manager показва високо използване на процесора, паметта, диска или мощността в диспечера на задачите на вашия компютър с Windows, следвайте тези предложения, за да разрешите проблема.
- Деактивирайте опцията System Repair в Dell Support Assist
- Актуализирайте всички драйвери
- Отстраняване на неизправности в състояние на чисто зареждане
- Сканирайте компютъра си за зловреден софтуер
- Деинсталирайте Dell Data Manager
Да започваме
1] Деактивирайте опцията System Repair в Dell Support Assist
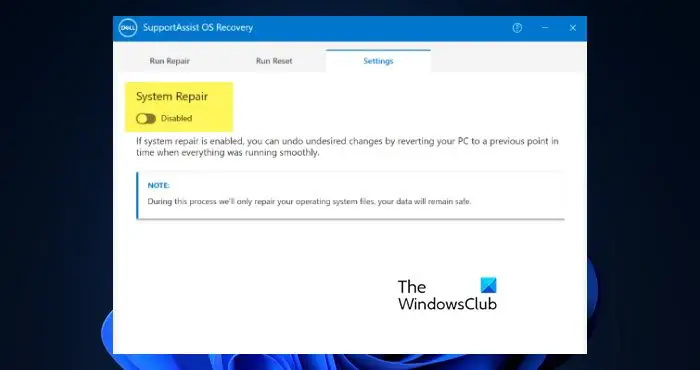
System Repair е функция в приложението Dell Support Assist, която прави това, което името й подсказва. Въпреки това, за момента трябва да деактивирате System Repair от настройките на Dell Support Assist, тъй като това увеличава натоварването на процесора. За да направите същото, следвайте стъпките по-долу.
команди regsvr32
- Отворете Контролен панел от менюто 'Старт'.
- Отидете на Система и сигурност.
- Отворете SupportAssist OS Recovery.
- Отидете на Настройки и след това деактивирайте Ремонт на системата.
След като деактивирате функцията, рестартирайте компютъра си и след това проверете дали проблемът е разрешен.
2] Актуализирайте всички драйвери
В случай, че драйверите на компютъра ви не са актуализирани, е много вероятно някои от приложенията да се сблъскат с проблеми със съвместимостта и следователно да причинят всякакви проблеми. В такъв случай трябва да актуализирайте всички драйвери присъства на вашия компютър. Най-добрият начин да направите това в този случай е чрез Windows Updates > Незадължителни актуализации на драйвери . Вижте дали се предлагат такива за вашето устройство и ги инсталирайте
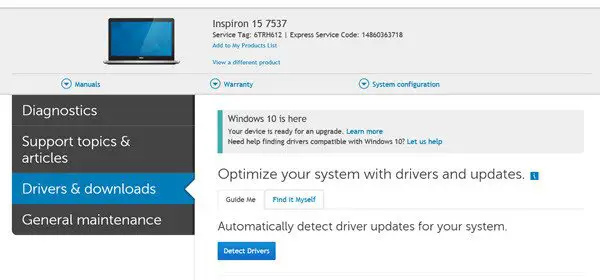
Помощна програма за актуализиране на Dell също може да ви помогне да изтеглите или актуализирате Dell драйвери. Dell автоматизира целия процес. Той ще открие модела и производителя на вашето устройство и компоненти и ще види кои драйвери са необходими за него.
3] Отстраняване на неизправности в състояние на чисто зареждане
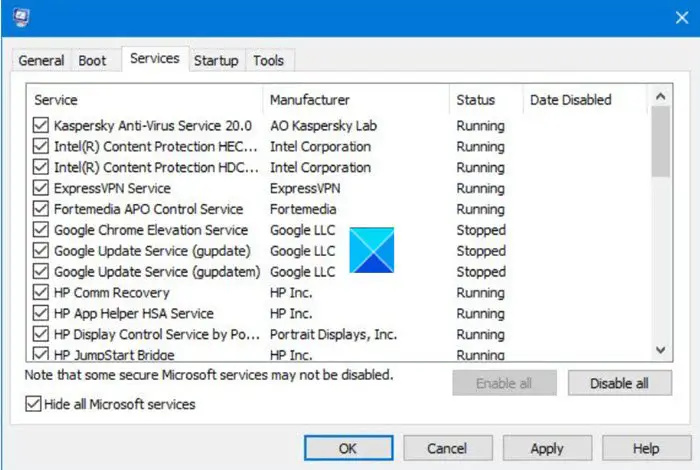
Използването на ресурси на Dell Data Manager се причинява от процеси на приложения на трети страни, свързани с Dell. Така че този проблем може да бъде решен чрез спиране на тези приложения. За да направим това, ние трябва стартирайте компютъра в чисто зареждане в който компютърът ще стартира с минимален набор от драйвери и стартиращи програми. Следвайте решенията, споменати по-долу, за да направите същото.
- Натиснете клавиша Windows и въведете „ системна конфигурация' и натиснете Enter.
- Под Системна конфигурация щракнете върху Услуги раздел.
- Поставете отметка в квадратчето Скриване на всички услуги на Microsoft.
- Тук кликнете върху Деактивирайте всички и след това щракнете върху Приложи > OK.
- Сега отидете в раздела Startup и натиснете Open Task Manager.
- Търсете свързаните с Dell услуги и ги деактивирайте.
- Накрая затворете диспечера на задачите и рестартирайте компютъра.
След като компютърът ви се рестартира, той ще стартира без много ненужни услуги. След това трябва ръчно да активирате услугите, за да определите кое приложение причинява проблема. След като попаднете на виновника, премахнете го от системата си или оставете услугата му деактивирана.
4] Сканирайте компютъра си за вируси и зловреден софтуер
Уверете се, че проблемът е резултат от вирус или злонамерен софтуер, който е заразил компютъра ви. В такъв случай трябва да сканирате за злонамерени файлове и след това да ги премахнете от компютъра си. За да направите същото, можете да използвате всяка антивирусна програма на трета страна, която имате, или да използвате Windows Defender Antivirus.
Надяваме се, че ще можете да разрешите проблема с помощта на решенията, споменати в тази статия.
Как да деактивирам Dell Data Manager?
Dell Data Manager е част от Dell Support Assist, в този случай трябва да деактивирате приложението Assist. Човек може да деактивира приложението от приложението за системна конфигурация, отидете на Услуги и след това деактивирайте всички свързани услуги.
Защо процесорът ми винаги е на 100%?
Ако твоят Процесорът винаги е на 100% , тогава е много вероятно някои тежки приложения да са конфигурирани да се стартират при стартиране и след това да продължат да изтощават вашите ресурси. Не само това, ако вашите системни файлове са повредени, някои системи ще продължат да претоварват CPU, GPU, паметта или някой друг компонент на вашия компютър.















