Nahimic companion е безплатно софтуерно приложение за подобряване на звука, регистрирано като аудио подобрители и предоставено от Nahimic за Windows. Прегледът за Nahimic companion все още не е завършен, но беше тестван от редактор тук на компютър. Ако искате да изпратите преглед на това изтегляне на софтуер, ние приветстваме вашия принос и ви насърчаваме да ни изпратите нещо! Nahimic companion е софтуер за подобряване на звука, който ви позволява да подобрите качеството на звука на вашата музика, филми и игри. Софтуерът има прост и ясен интерфейс, който е лесен за използване и навигация. Той също така идва с различни функции, които ви позволяват да персонализирате звука според вашите предпочитания. Една от най-добрите функции на Nahimic companion е възможността за създаване на персонализирани звукови профили. Това ви позволява да приспособите звука към вашите специфични нужди и предпочитания. Ако не сте доволни от звуковите настройки по подразбиране, можете лесно да ги промените според вашия вкус. Nahimic companion е страхотен софтуер за подобряване на звука, който със сигурност ще подобри качеството на звука на вашата музика, филми и игри.
Ако откриете това Nahimic Companion продължава да се преинсталира на Windows 11/10, тогава тази публикация ще ви заинтересува. Обясняваме какво е Nahimic Companion и как да премахнете напълно Nahimic Companion от вашия компютър с Windows 11/10, ако имате нужда от него.

Какво е Nahimic Companion? Добър ли е за игри?
Nahimic Companion е аудио драйвер, който има за цел да подобри качеството на звука, когато се използва. Това приложение е достъпно само за тези, които имат дънни платки и устройства от MSI, Aorus, Dell и др.
Този аудио драйвер предоставя различни функции и уникална звукова технология, която поддържа 7.1 аудио с висока разделителна способност. Освен това помага на потребителите да подобрят качеството на звука и речта. Nahimic гарантира на потребителите най-доброто игрово изживяване с поглъщащ 3D звук и вълнуващи функции.
Освен всички тези уникални функции, приложението има някои недостатъци. Може да се провали неочаквано и е много трудно да се премахне. Преинсталирането може да помогне, ако почувствате необходимост.
Как да деинсталирате Nahimic Companion в Windows 11/10
За да деинсталирате напълно Nahimic Companion от вашия компютър с Windows 11/10, следвайте тези няколко метода или стъпки:
- Деинсталирайте Nahimic Companion и премахнете остатъчните файлове/услуги.
- Деактивирайте приложението и неговите услуги при стартиране
- Изтрийте Nahimic Tasks в Task Scheduler
- Изтрийте ключовете на регистъра на Nahimic в редактора на системния регистър
- Деактивирайте HD Audio Controller в BIOS
Сега нека ги разгледаме подробно.
1] Деинсталирайте Nahimic Companion и премахнете остатъчните файлове/услуги.
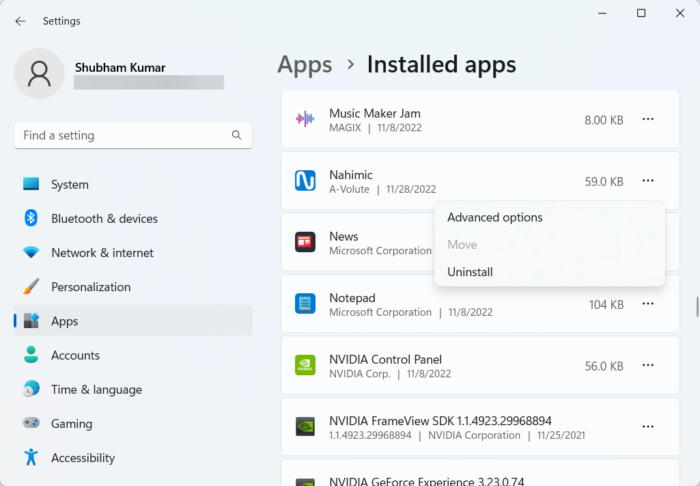
Преди да използваме други методи, ние просто ще се опитаме да премахнем Nahimic Companion. След като го премахнете, всички остатъчни файлове и услуги трябва да бъдат премахнати с помощта на командния ред. Ето как:
- щракнете Windows клавиш + I отворен Настройки .
- Преминат към Приложения > Инсталирани приложения .
- Кликнете върху трите точки до Nahimic Companion и изберете Изтрий .
- След като процедурата приключи, стартирайте командния ред като администратор.
- Въведете следната команда и натиснете Enter.|_+_|.
- След това щракнете върху Изтрий и следвайте инструкциите на екрана.
- Рестартирайте устройството си и проверете дали Nahimic е деинсталиран или не.
2] Деактивирайте Nahimic и неговите услуги при стартиране
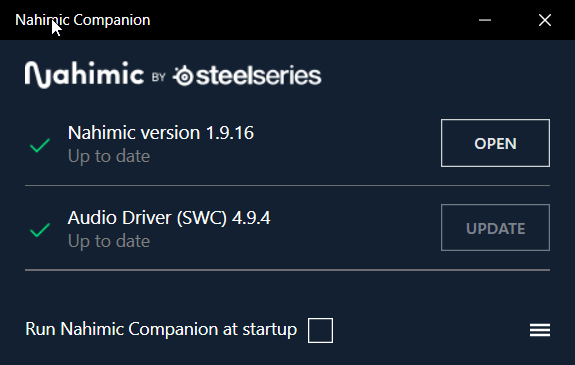
Ако Nahimic продължава да преинсталира, опитайте да деактивирате приложението и неговите услуги при стартиране.
- Отворете Nahmic Companion и премахнете отметката от „Стартиране на Nahmahic Companion като стартер“.
За да деактивирате услугата Nahimic, можете да следвате следните стъпки:
квадратче за изглед
- Отворете Nahimic Companion и премахнете отметката Работещ придружител при стартиране .
- Сега отвори Услуги като администратор.
- Превъртете надолу и щракнете два пъти върху иконата Химическа служба . След това променете типа стартиране на Дефектен .
- Кликнете върху Спри се бутон и отидете на Възстановяване раздел
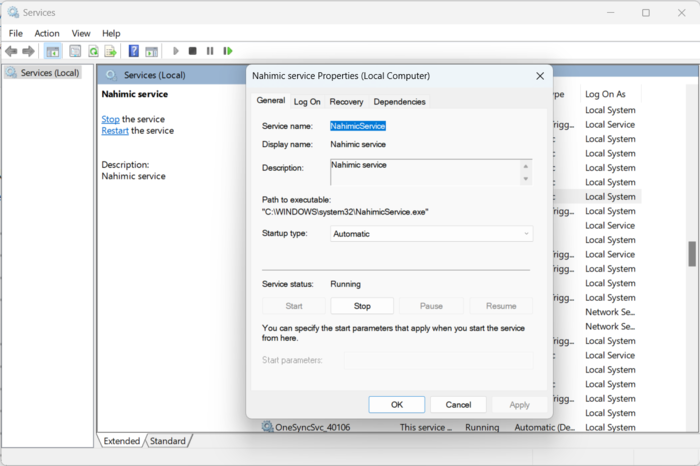
- Сега разгънете падащото меню Първи провал и изберете Не предприемайте нищо .
- Повторете същото за втория отказ и последващия отказ. След това затворете прозореца.
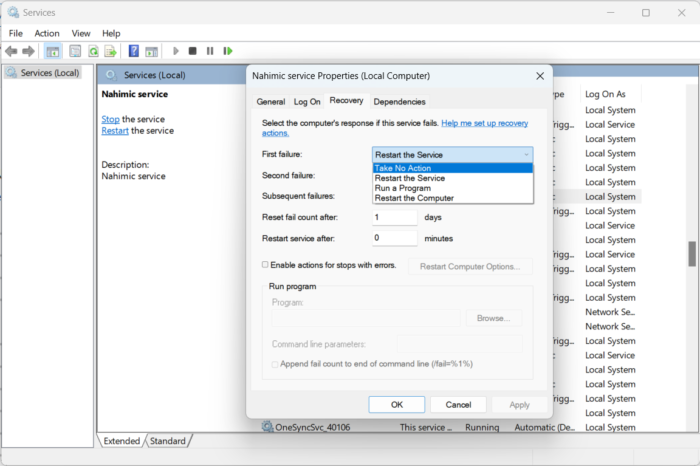
- Сега потърсете системна конфигурация в лентата за търсене и го отворете.
- Преминат към Услуги , премахнете отметката Химическа служба и щракнете върху Приложи .
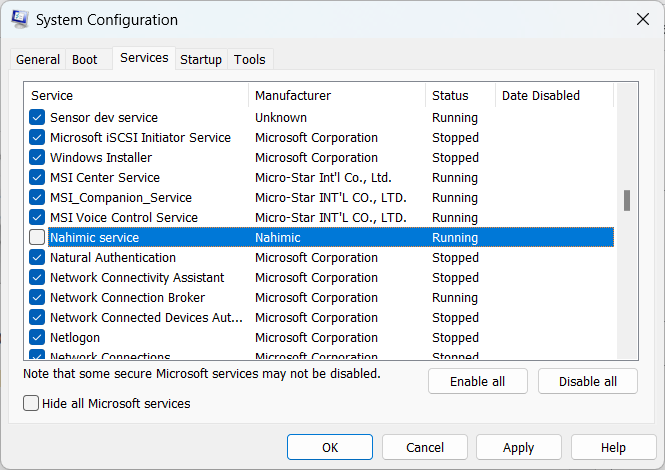
- Преминат към тичам раздел и щракнете върху отваряне Диспечер на задачите .
- Деактивирайте всички процеси, свързани с Nahimic.
Сега отвори Windows PowerShell като администратор.
Въведете следната команда и щракнете Да вляза .
|_+_|Рестартирайте устройството си и проверете дали Nahimic е деинсталиран или не.
3] Изтрийте свързаните с Nahimic задачи в Task Scheduler.
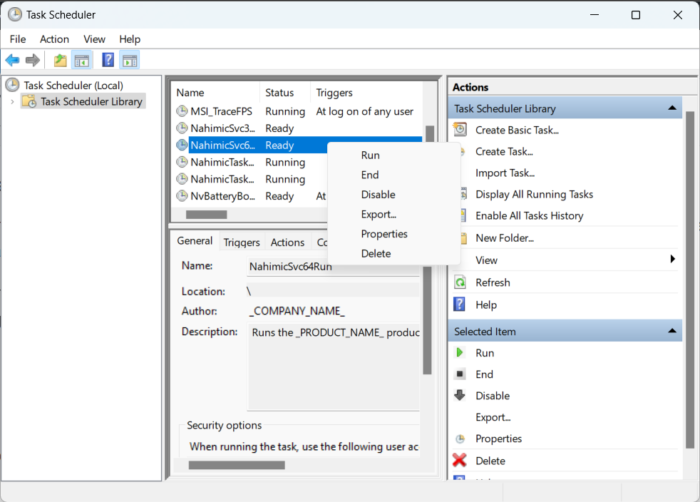
Възможно е Nahimic Companion да продължава да се преинсталира поради задачи, свързани с Nahimic, изпълнявани в Task Scheduler. Изтрийте всички задачи, свързани с услугата, и проверете дали проблемът е разрешен. Ето как можете да го направите:
- Кликнете върху прозорец бутон, търсене Диспечер на задачите и изберете Отваряне.
- Сега щракнете с десния бутон върху всички свързани с Nahimic задачи и изберете Изтриване. По-долу са някои куестове, свързани с Nahimic.|_+_|
- След това следвайте първия метод и премахнете Nahimic от приложения и функции.
4] Изтрийте ключовете на системния регистър Nahimic в редактора на системния регистър.
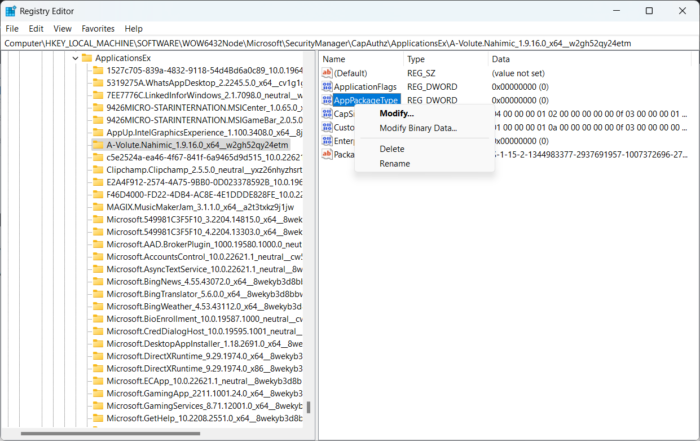
Следващата стъпка изисква да изтриете ключовете на регистъра Nahimic в редактора на системния регистър. Не забравяйте да създадете точка за възстановяване, тъй като дори една грешка може да повреди устройството ви. Ето как можете да премахнете ключовете в системния регистър на Nahimic:
- щракнете Windows клавиш + R отворен бягане чат.
- Тип regedit и удари Да вляза .
- Натиснете редактиране в горния десен ъгъл и изберете намирам .
- Въведете Нахимич Намиране на диалогов прозорец и изберете Намери следващото .
- След като редакторът на системния регистър намери първия регистър на Nahimic, щракнете с десния бутон върху него и изберете Изтрий .
- След като премахнете ключа, щракнете върху F3 за търсене на повече ключове, свързани с Nahimic.
- Повторете същия процес, за да премахнете всички ключове, свързани с Nahimic.
- Рестартирайте устройството си и проверете дали Nahimic Companion е премахнат.
5] Деактивирайте HD Audio Controller в BIOS
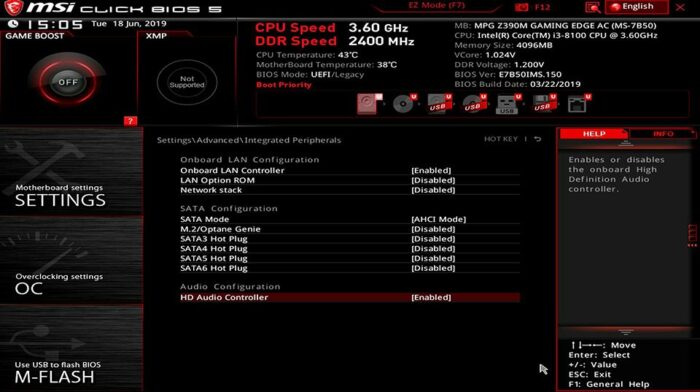
Ако никоя от тези стъпки не ви е помогнала да деактивирате HD аудио контролера в BIOS на вашето устройство. Както споменахме, Nahimic е аудио драйвер, инсталиран на някои устройства и може да бъде деактивиран в BIOS. Ето как:
- щракнете Windows клавиш + I отворен Настройки .
- Преминат към Система > Възстановяване и изберете Презареди сега до удължено стартиране.
- След като системата ви се рестартира, щракнете Отстраняване на неизправности > Разширени опции > Настройки на фърмуера на UEFI > Рестартиране .
- В системния BIOS отидете на Разширено раздел и изберете Интегрирани периферни устройства .
- Сега щракнете върху Деактивирайте HD Audio Controller .
- Запазете промените и рестартирайте устройството си.
Надяваме се публикацията да ви помогне.
Прочетете още: Realtek HD Audio Manager не работи или не се показва.















