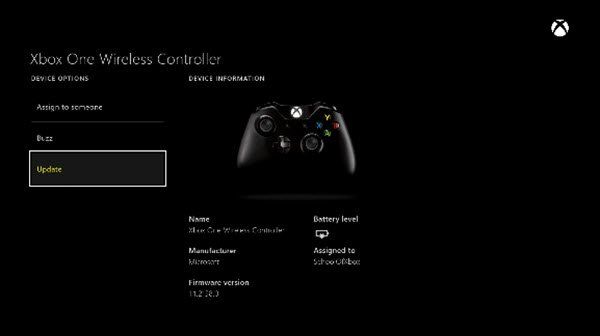Ако сте ИТ експерт, знаете, че безжичният контролер Xbox One изисква Windows 10 PIN. Но това, което може би не знаете е, че има начин да заобиколите това. Просто следвайте тези прости стъпки: 1. Отидете в Настройки > Устройства > Bluetooth. 2. Изберете безжичния контролер Xbox от списъка с устройства. 3. Изберете Премахване на устройство. 4. Натиснете бутона за свързване на контролера. 5. Въведете ПИН кода, който се появява на екрана ви. И това е! Вече можете да използвате вашия контролер, без да се налага да въвеждате PIN.
Въпреки че е доста лесно да свържете безжичен контролер Xbox към компютър с Windows 10 (чрез USB кабел или чрез Bluetooth), някои потребители съобщават, че Безжичният контролер Xbox One изисква ПИН за Windows 10 . Стъпките за свързване чрез Bluetooth са доста прости.
За да свържете безжичен контролер Xbox към компютър с Windows 10, ще ви е необходим безжичен адаптер Xbox за Windows. Много лаптопи имат това вградено; в противен случай трябва да го купите. Така че, ако сте опитали да го свържете към обикновен Bluetooth адаптер, не е изненада, че той иска ПИН код. Така че, ако приемем, че използвате препоръчания адаптер и той все още изисква ПИН, следвайте ръководството по-долу.
Безжичният контролер Xbox One изисква ПИН
Интересно е да се отбележи, че мн потребители се опитаха да се свържат това е за macbook и работи. Xbox One изобщо не е проблемът, просто свързването към компютър с Windows 10 причинява всички тези проблеми. Добрата новина е, че не е нужно да търсите някъде ПИН, за да коригирате това, просто актуализирайте своя Xbox One. драйвера на контролера. Често драйверите не отговарят на версията на Windows 10 и причиняват подобни проблеми.

За да актуализирате драйвера на вашия контролер Xbox One, изпълнете следните стъпки:
- пазя бутона Xbox на контролера, за да го изключите . След като го изключите, оставете го включен за няколко минути. Можете също така да извадите батерията и да я оставите за няколко минути.
- Включете го отново, за да го използвате Xbox бутон отново.
- Сега свържете безжичния контролер към Xbox с помощта на USB кабела, за да актуализирате драйверите.
- За да проверите ръчно за актуализации, отворете Настройки > Kinect и устройства > Устройства и аксесоари > изберете вашия контролер и актуализирайте.
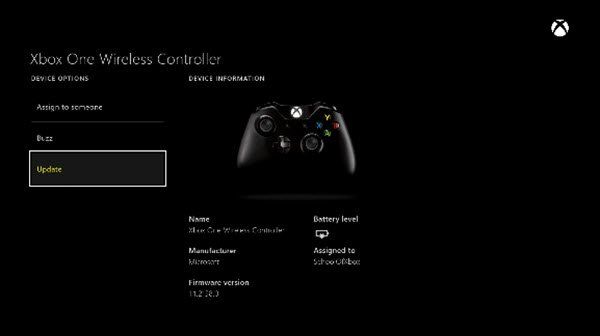
- На компютър с Windows 10 не забравяйте да актуализирате драйверите на своя безжичен адаптер Xbox за Windows. Просто проверете за чакащи актуализации. Ако е така, актуализирайте го и рестартирайте компютъра си.
- Сега опитайте да свържете вашия Xbox контролер чрез bluetooth и това трябва да реши проблема ви.
Ако нямате компютър Xbox One и сте закупили контролер, за да играете на вашия компютър, можете актуализирайте контролера на компютър с Windows 10 също чрез USB. Следвайте връзката по-горе. Ще трябва да изтеглите Приложението Xbox Accessories ОТ списание windows . Това е същото приложение, използвано на Xbox One за настройка и управление на контролера Xbox One.