Като ИТ експерт мога да ви кажа, че VT-x, деактивиран в BIOS за всички режими на процесора (VERR_VMX_MSR_ALL_VMX_DISABLED), е сериозен проблем. Тази грешка означава, че процесорът не може да стартира никакви виртуални машини, което може да бъде голям проблем за фирмите, които разчитат на виртуални машини за своите операции. Има няколко неща, които можете да направите, за да опитате и да разрешите този проблем, но е важно да се отбележи, че повечето от тях не са гарантирани, че работят. Първото нещо, което можете да опитате е да актуализирате BIOS до най-новата версия. Това може да реши проблема, но е възможно и да не го направи. Друго нещо, което можете да опитате е да активирате VT-x в BIOS. Това обикновено се прави, като влезете в настройките на BIOS и намерите опцията за активиране на VT-x. Важно е обаче да се отбележи, че тази опция не винаги е налична и дори когато е, може да не работи. Ако нито едно от тези решения не работи, тогава може да се наложи да смените процесора. Това не е гаранция, но е единственият начин със сигурност да отстраните проблема. Ако имате този проблем, тогава трябва да се свържете с вашия екип за ИТ поддръжка, за да ви помогне да го коригирате. Това не е проблем, който можете да отстраните сами, и е важно да го отстраните възможно най-скоро, за да избегнете допълнителни проблеми.
Виртуалната програма е софтуер, в който можете да създавате множество виртуални машини. Всяка виртуална машина има своя собствена операционна система, тези операционни системи могат да бъдат Windows, Linux или нещо друго. Виртуалните машини се използват по-често при виртуализация на сървъри, което позволява на ИТ екипите да управляват своите изчислителни ресурси и да подобряват ефективността. Един от най-известните VM инструменти е VirtualBox. Някои потребители на VirtualBox обаче съобщават, че получават следната грешка, когато се опитват да стартират виртуалната машина.
Неуспешно отваряне на сесия за виртуална машина
.
VT-x е деактивиран в BIOS за всички режими на процесора (VERR_VMX_MSR_ALL_VMX_DISABLED).
Код на резултата: E_FAIL (0x80004005)
Компонент: ConsoleWrap
Интерфейс: IConsole {872da645-4a9b-1727-bee2-5585105bgeed}

компютър комплект за почистване
Тази технология за хардуерно ускорение е известна като хардуерно ускорение Intel VT-X на процесори Intel и AMD-V на процесори AMD. Докато други производители на процесори използват други технологии за хардуерно ускорение. VT-X е деактивиран по подразбиране на процесорите на Intel. Когато се опитате да стартирате виртуална машина с деактивирана функция, има голяма вероятност да срещнете проблем, който казва, че се нуждае от хардуерно ускорение, за да работи правилно. Начинът за активиране на хардуерното ускорение на VT-X е различен в BIOS и на машина с UEFI. В тази статия ще научим как да активираме VT-X на компютри.
VT-x е деактивиран в BIOS за всички режими на процесора (VERR_VMX_MSR_ALL_VMX_DISABLED)
Ако VirtualBox казва „VT-x е деактивиран в BIOS за всички режими на процесора (VERR_VMX_MSR_ALL_VMX_DISABLED)“ при стартиране на виртуалната машина, следвайте решенията по-долу.
- Проверете дали вашият процесор поддържа VT-X.
- Активирайте технологията за виртуализация (VTX) от BIOS
- Активирайте или деактивирайте PAE/NX в свойствата на VM
Нека поговорим за тях подробно.
1] Проверете дали вашият процесор поддържа VT-X.
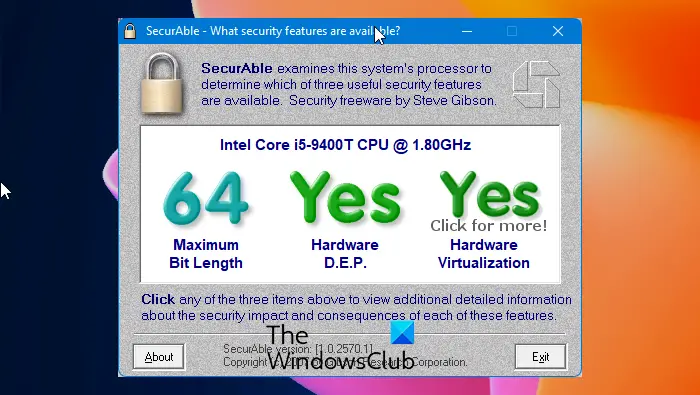
Преди да използваме каквото и да е решение, трябва да проверим дали вашият компютър поддържа функцията VT-X (Intel) или не. Тъй като старият компютър може да не поддържа виртуализация. Има няколко начина да проверите дали вашият процесор поддържа виртуализация или не. Тук можем да изтеглим безопасно софтуер на нашия компютър, който ще ни помогне да разберем характеристиките на процесора и също така да проверим дали виртуализацията се поддържа или не.
Нека изтеглим програмата SecurAble от grc.com, за да проверим дали вашият процесор поддържа виртуализация:
Веднъж безопасно софтуерът е изтеглен, щракнете върху него и щракнете да в UAC (подкана за потребителски акаунт). Проверката ще отнеме няколко секунди и след като процесът приключи, вижте дали над хардуерната виртуализация се показва „Да“.
преглед на защитната стена на komodo
След като потвърдите, че вашият компютър поддържа хардуерна виртуализация, следвайте стъпките, изброени по-долу, за да разрешите грешката, която причинява VT-X да бъде деактивиран в BIOS за всички режими на процесора.
Ако при теста установите, че вашият компютър не поддържа хардуерна виртуализация, тогава решението по-долу не е подходящо за вас. Трябва да преминете към третото решение.
безплатни ограничения за робоформ
Прочети: Как да разберете дали вашият компютър поддържа Intel VT-X или AMD-V
2] Активирайте технологията за виртуализация (VTX) в BIOS.
След като разберете, че вашият компютър поддържа хардуерна виртуализация, ще видите тази грешка, ако на вашия компютър сте деактивирали Intel Virtualization Technology или VT-X. За да направите същото, стартирайте BIOS, след което трябва да намерите и активирате Intel Virtualization под Процесор , Чипсет , или Северен мост настроики.
Прочети: VT-x не е наличен (VERR_VMX_NO_VMX)
3] Активиране или деактивиране PAE/NX от VM Properties
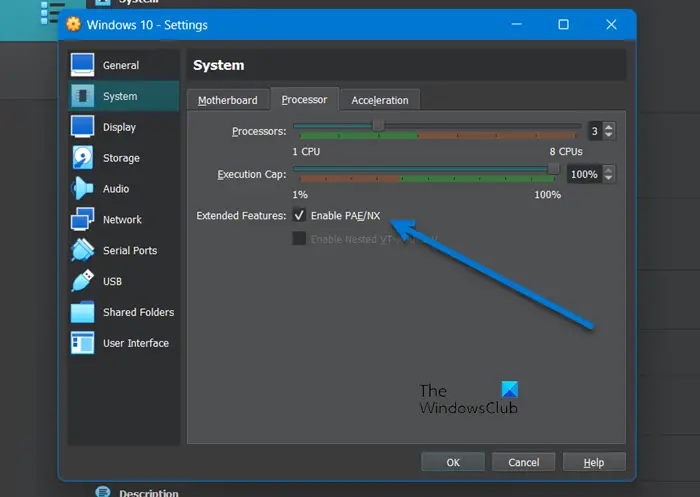
Когато активирате PAE/NX, когато създавате виртуална машина, разширението на физическия адрес и NX възможностите на хост машината стават достъпни за виртуалната машина. Има грешка във VirtualBox, която прави виртуалните машини несъвместими с тази функция. Грешката обаче не е еднаква за всички устройства: за някои деактивирането работи, докато за други трябва да се активира. Така че PAE/NX вече е отметнат, просто премахнете отметката и го активирайте, ако е бил деактивиран преди. За да направите същото, следвайте предписаните стъпки.
- Отворете Oracle VirtualBox.
- Щракнете с десния бутон върху вашата виртуална машина и изберете „Настройки“ или просто я изберете и натиснете Ctrl+S.
- отидете на Система > Процесор.
- Премахване/маркиране Включете PAE/NX.
- Натиснете OK.
Излезте от настройките, рестартирайте компютъра и след това стартирайте виртуалната машина.
Прочети : VirtualBox не успя да отвори сесия за виртуална машина, E_FAIL (0x80004005)
промяна на цветната лента на задачите на Windows 10
4] Увеличете количеството RAM, разпределено за вашата виртуална машина.
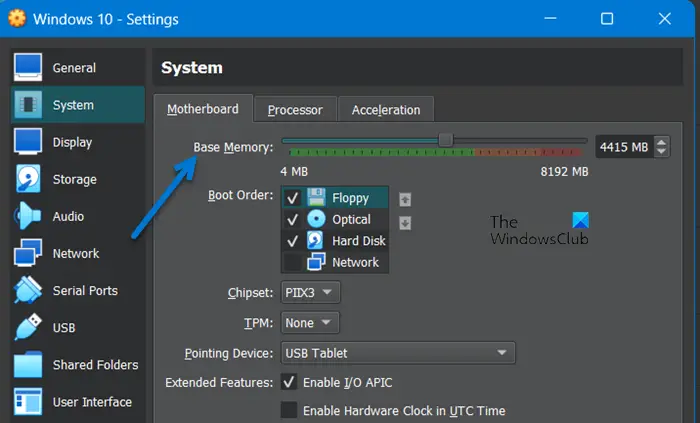
Много е възможно RAM, разпределена за вашата виртуална машина, да не е достатъчна. За да увеличите обема на RAM, трябва да конфигурирате свойствата на виртуалната машина, като следвате тези стъпки.
- Отворете Virtualbox.
- Щракнете с десния бутон върху виртуалната машина, за която получавате грешката, и изберете „Настройки“.
- Отидете на Система > Дънна платка.
- Нараства Базова памет с помощта на плъзгач.
След като направите промени, отворете отново VM и този път трябва да работи.
Прочети : VirtualBox не успя да се регистрира и да отвори файла с изображение на твърдия диск
Как да коригирам деактивирането на VT-X в BIOS за всички режими на процесора?
Ако видите „VT-X е деактивиран в BIOS за всички режими на процесора




![McUICnt.exe Входна точка не е намерена грешка [Коригиране]](https://prankmike.com/img/antivirus/C1/mcuicnt-exe-entry-point-not-found-error-fix-1.png)









