В Управление на дискове помощна програма, родна за Windows 11/10, можете създаване на нови, преоразмеряване и разширяване на дялове . В тази публикация ще разгледаме защо всички опции са сиви или не са налични както и очертайте стъпките, които можете да предприемете, за да разрешите проблема.

Типичен сценарий за този проблем е, при който имате външно устройство за съхранение в кутия, свързана към вашия компютър чрез USB, и индикаторът за захранване на кутията свети и дискът работи, но не се показва в File Explorer > Този компютър > Устройства и задвижвания . Устройството се показва в Управление на дискове и Диспечер на устройства, но нито една от опциите за управление на устройството не е налична или върху която може да се кликне. Освен това, както съобщават някои засегнати потребители на компютри, устройството също не се показва в DISKPART чрез командния ред или в BIOS.
Може да срещнете този проблем на вашия компютър поради следните известни причини:
- Повреда в системните файлове или дисковото устройство.
- Дисковото устройство не е правилно форматирано.
- Дефектно или повредено устройство.
- Инфекция със зловреден софтуер.
Всички опции са сиви в Управление на дискове
,Ако всички опции като Маркиране на дяла като активен, Промяна на буквата на устройството, Форматиране, Разширяване, Свиване, Изтриване на том и т.н. са неактивни в Управление на дискове и не можете да изпълнявате определени задачи с помощта на инструмента – напр. използвайте неразпределеното пространство на твърдия диск или създайте огледален обем , или изтриване на виртуално устройство — тогава предложенията, които сме представили по-долу, могат да ви помогнат лесно да разрешите или възстановите тези опции на вашия компютър.
- Първоначален контролен списък
- Изберете подходящия дял
- Използвайте инструменти за команден ред DISKPART и FSUTIL за управление на дискове
- Проверете устройството
- Нулирайте или поправете Windows 11/10
Нека разгледаме подробно тези предложения.
1] Първоначален контролен списък
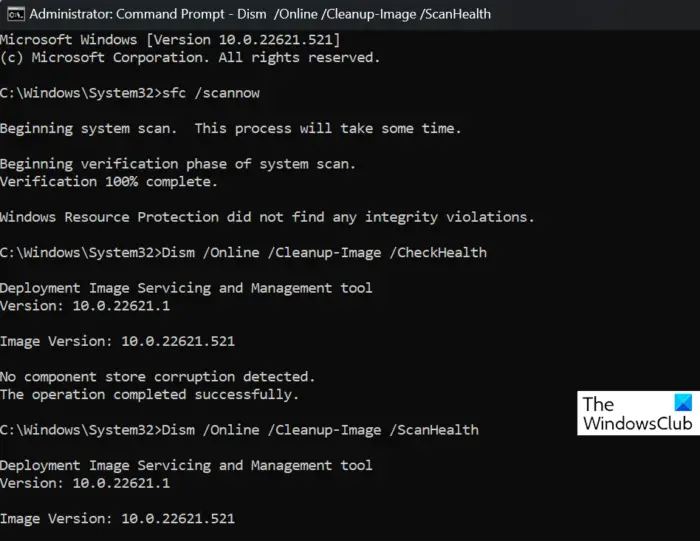
Преди да продължите, предлагаме да се уверите Windows е актуализиран , след това рестартирайте компютъра си, ако още не сте го направили, и вижте дали това ще разреши проблема ви. Ако при зареждане, всички опции са сиви в Управление на дискове , тогава можете да стартирате пълно системно AV сканиране с Windows Defender или който и да е уважаван AV продукт на трета страна за да изключите възможността за заразяване със зловреден софтуер/вирус.
алтернативи на Windows Media Center -
Друга основна стъпка за отстраняване на неизправности, която можете да предприемете, е да стартирайте SFC/DISM сканиране за разрешаване на всяка потенциална повреда на системния файл, която може да е виновникът.
В случай, че вашият устройството не е открито или не се показва в BIOS, както се усеща от някои засегнати потребители на компютри, тогава можете да видите дали някое от предложенията в тази публикация да ви помогне да отстраните проблема.
Прочети : Опцията за разширяване на силата на звука е сива или деактивирана
безплатни игри с думи за Windows 10
2] Изберете подходящия дял
Освен стандартните опции (които не са налични) за избрано устройство, което включва следното:
- Отворете
- Разгледайте
- Маркирайте дяла като активен
- Промяна на буквите и пътищата на устройството
- формат
- Удължете силата на звука
- Намаляващ обем
- Изтриване на том
- Имоти
Може да видите следните опции в зависимост от устройството, което сте избрали:
- Опресняване
- Повторно сканиране на дискове
- Създайте VHD
- Прикачете VHD
В този случай, за да разрешите проблема, тъй като тези оцветени в сиво опции са налични за дял, можете да изберете ° С: дял или друг дял, за да бъдат налични опциите. От друга страна, ако имате само ° С: дял и е избран, това може да е причината тези опции да не са налични, защото Windows не иска да се забърквате с тях – в този случай може да искате да създайте нов дял на вашия диск. Ако обаче това не е така, можете да продължите със следващата корекция.
Прочети : Опцията за изтриване на силата на звука е сива за USB флаш устройство
3] Използвайте инструменти за команден ред DISKPART и FSUTIL за управление на дискове
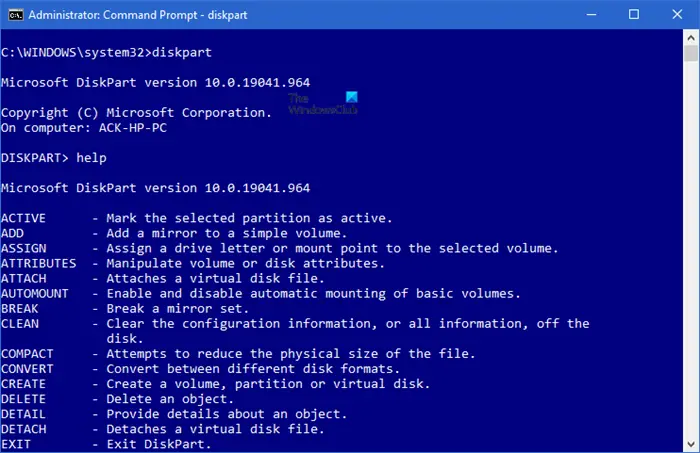
Ако управлението на дискове е неуспешно или в този случай, когато всички опции са сиви в инструмента, можете да използвате DISKPART и FSUTIL инструменти от командния ред за вашите задачи за управление на дискове – можете например огледален зареждащ твърд диск за UEFI в Windows 11/10.
4] Проверете устройството
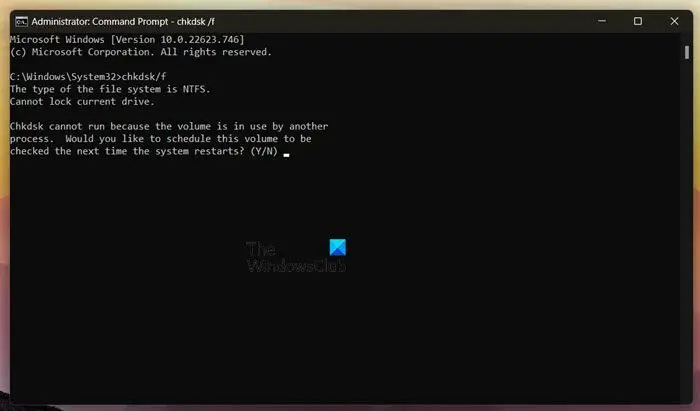
Това решение изисква да проверите устройството за правилна връзка с компютъра. Можете също да бягате CHKDSK и S.M.A.R.T тестове за да определите изправността на устройството — сменете устройството, ако е необходимо. Освен това можете да стартирате Инструмент за отстраняване на неизправности в хардуера и устройствата .
Прочети : Опцията за изтриване на тома е сива: Не може да се изтрие дял на диска
5] Нулирайте или поправете Windows 11/10
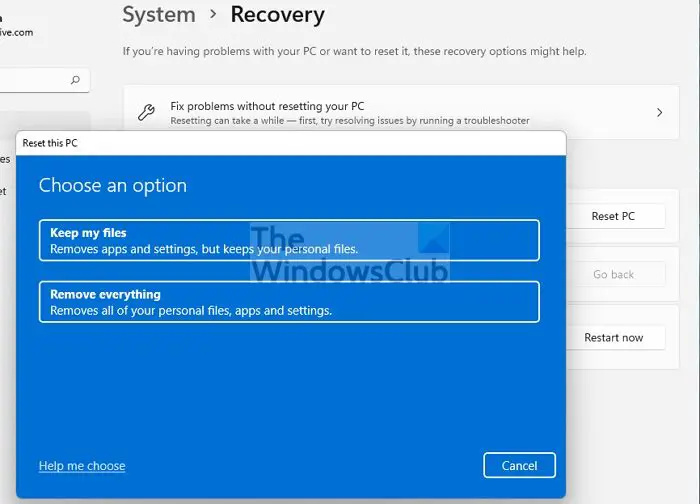
офлайн инсталация на хром
При равни други условия, но проблемът продължава, тогава вероятно това е случай на сериозна повреда на системата, която можете да коригирате, като извършите нулиране на компютъра или в малко вероятния случай операцията по нулиране не е разрешила проблема, тогава може да се наложи поправете вашия Windows с помощта на инсталационен носител .
Надяваме се, че това помага!
Прочетете следващия : Изгледът на конзолата за управление на дискове не е актуален
Защо опциите са сиви в Управление на дискове?
Ако всички опции са сиви в Управление на дискове, това може да се дължи на няколко причини, включително повреда на системата. В други случаи, при които една опция, например опцията за форматиране, е сива или не е налична, може да е или да изберете ° С:\ устройство (системен дял) за форматиране или избраният том е повреден.
Защо моята опция за разширение на C устройство е сива?
Ако опцията Extend Volume е сива или не е налична за избран диск в Disk Management на вашия компютър с Windows 11/10, това може да се дължи на липсата на непрекъснато неразпределено пространство или свободно пространство зад дяла, който искате да разширите на вашия твърд диск устройство или файловата система на дяла, който искате да разширите, е FAT. За да разрешите този проблем, можете да се обърнете към свързаното ръководство по-горе в тази публикация.
Прочетете също : Коригиране на грешки в управлението на дискове .














