Като ИТ експерт съм виждал този проблем често с Windows 11 – когато външен твърд диск продължава да се изключва. Има няколко неща, които могат да причинят този проблем. Първо проверете дали твърдият диск е настроен да заспива след определен период от време. Ако е така, това може да е причината да се изключва. За да коригирате това, отидете в настройките за управление на захранването на твърдия диск и променете настройката „Изключете твърдия диск след“ на „Никога“. Ако това не реши проблема, следващото нещо, което трябва да проверите, е USB портът, в който е включен твърдият диск. Ако портът е разхлабен, това може да е причина за изключването на твърдия диск. Опитайте да включите твърдия диск в друг USB порт. Ако твърдият диск все още се изключва, следващото нещо, което трябва да проверите, е захранването. Ако захранването е недостатъчно, това може да е причина за изключването на твърдия диск. Опитайте да включите твърдия диск в друго захранване. Ако твърдият диск все още се изключва, може да има проблем със самия твърд диск. Опитайте да включите твърдия диск в друг компютър, за да видите дали проблемът продължава. Ако твърдият диск работи на друг компютър, проблемът е във вашия компютър. Ако твърдият диск не работи на друг компютър, проблемът е в твърдия диск.
твоя Външният твърд диск продължава да се изключва произволно на вашия компютър с Windows? Някои потребители съобщават, че когато включат своите външни твърди дискове в своите компютри, те прекъсват връзката произволно. Сега това може да е причинено от вашия външен твърд диск, който не е правилно свързан към компютъра. Освен това вашият USB кабел може да е физически повреден, поради което твърдият ви диск непрекъснато се изключва и свързва отново. Така че, уверете се, че не е причинено от една от тези две причини.
какво е необходимо, за да си намеря работа в google
В допълнение, този проблем може да бъде причинен и от вашите конфигурации за управление на захранването. Настройките за захранване на USB устройството за съхранение на вашия компютър обикновено се настройват за пестене на енергия. Ако случаят с вашия компютър е такъв, може да се сблъскате с проблема „външен твърд диск продължава да прекъсва връзката“. Този проблем възниква и поради повредени драйвери на USB контролера, отговорни за правилната работа на външния твърд диск. В някои случаи може да срещнете този проблем, ако вашият външен твърд диск има лоши сектори или грешки. Сега, ако сте един от засегнатите потребители, тази публикация ще ви заинтересува.

Външният твърд диск продължава да се изключва в Windows 11
Ако външният твърд диск продължава да се изключва на вашия компютър с Windows 11/10, ето корекциите, които можете да използвате:
- Стартирайте инструмента за отстраняване на неизправности в хардуера и устройствата.
- Опитайте да свържете твърдия диск към друг USB порт.
- Деактивирайте селективното спиране на USB.
- Променете настройката за управление на захранването за USB устройството.
- Преинсталирайте драйверите на USB контролера.
- Коригиране на грешки на твърдия диск.
- Свържете твърдия диск към друг компютър.
1] Стартирайте инструмента за отстраняване на неизправности в хардуера и устройствата
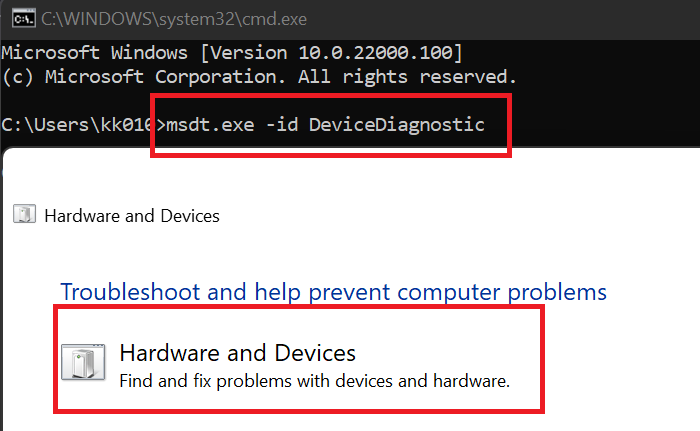
Първото нещо, което трябва да направите, е да стартирате инструмента за отстраняване на неизправности в хардуера и устройствата, който идва с Windows. Това може да коригира често срещани проблеми с вашите хардуерни устройства и може да разреши проблема „твърдият диск продължава да се изключва“ на вашия компютър. Сега, за да използвате инструмента за отстраняване на неизправности в хардуера и устройствата, ще трябва да изпълните команда. Ето как:
- Първо отворете прозорец на командния ред от стартовото меню.
- Сега въведете следната команда в CMD: |_+_|.
- След това натиснете Enter и ще се отвори прозорецът Хардуер и устройства.
- След това щракнете върху бутона Напред и оставете Windows да открие проблеми, свързани с вашия хардуер.
- След като сканирането приключи, ще се покажат откритите проблеми и можете да приложите препоръчителната корекция, като щракнете върху Приложете тази корекция опция.
- Накрая рестартирайте компютъра си и след това проверете дали твърдият ви диск е спрял да се изключва произволно или не.
Ако този метод не работи, преминете към следващото решение, за да разрешите проблема.
премахване на компютър от домейн windows 10
Прочети: Външен USB 3.0 твърд диск не се разпознава от Windows.
2] Опитайте да свържете твърдия си диск към друг USB порт.
Заобиколно решение, което работи в много случаи, е да включите твърдия диск в друг USB порт и след това да проверите дали проблемът е разрешен. Проблемът може да е свързан с текущия USB порт, към който сте свързали твърдия диск. И по този начин твърдият диск продължава произволно да се изключва на вашия компютър. Следователно можете да опитате да включите твърдия диск в друг USB порт и след това да видите дали спира да се изключва или не.
Ако проблемът остава същият, трябва да има някакъв друг основен проблем, който го причинява. По този начин можете да приложите следната корекция, за да разрешите този проблем.
3] Деактивирайте селективното спиране на USB
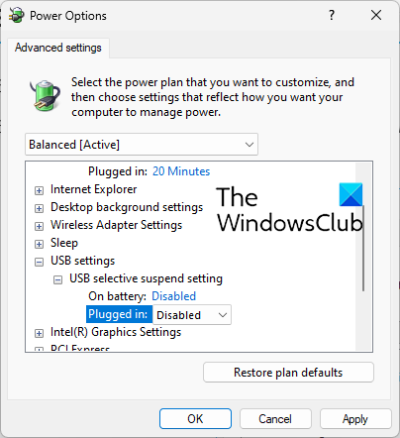
Този проблем със случайното изключване на твърдия диск може да бъде причинен от функцията за пестене на енергия на вашия компютър. Ако тази функция е активирана, тя ще изключи USB устройствата след известно време, за да пести енергия. Следователно деактивирайте USB Selective Suspend в настройките за управление на захранването и след това вижте дали проблемът е решен. Ето как да го направите:
- Първо отворете търсенето в лентата на задачите, въведете „Опции за захранване“ в полето и след това изберете Променете плана си за хранене от резултатите.
- Сега щракнете върху Променете разширените настройки на мощността опция.
- В прозореца с опции за захранване, който се отваря, превъртете надолу до USB настройки опция и разширете менюто й.
- Следващо разширяване USB избирателно спиране подменю и задайте състоянието му на Дефектен .
- След това щракнете върху Приложи > OK, за да запазите новите настройки.
- Накрая свържете отново твърдия диск и вижте дали проблемът е отстранен.
Ако проблемът продължава, преминете към следващата корекция.
Вижте: Външният твърд диск не се показва или не се открива в Windows.
4] Променете настройката за управление на захранването за USB устройството за съхранение.
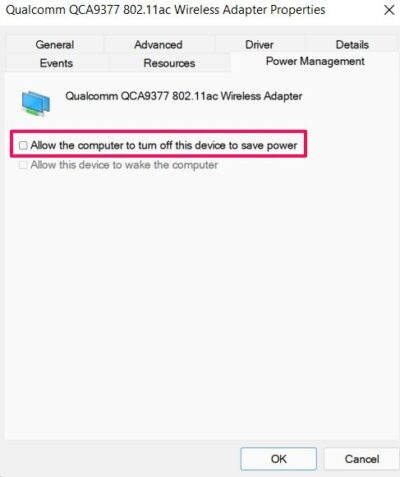
какво е прокси тунел
Вашият компютър може да е настроен да изключва автоматично устройството за съхранение, за да пести енергия. Тази конфигурация може да се дължи на проблем с изключване на твърдия диск. Следователно деактивирайте тази функция за управление на захранването, за да коригирате проблема, като изпълните следните стъпки:
- Първо се уверете, че вашият твърд диск е свързан към компютъра.
- Сега отвори мениджър на устройства приложение от менюто Windows + X.
- След това превъртете надолу до Контролер за универсална серийна шина категория и разгънете съответното меню.
- След това изберете вашия твърд диск, щракнете с десния бутон върху него и изберете опцията Properties.
- След това в диалоговия прозорец Свойства отидете до Управление на енергията раздел и премахнете отметката Позволете на компютъра да изключи това устройство, за да спести енергия отметка.
- Накрая запазете новите настройки, като щракнете върху Приложи > OK.
Надявам се, че няма да се натъкнете на проблема „твърдият диск продължава да се изключва“ на вашия компютър с Windows. Ако обаче проблемът продължава и твърдият диск продължава да се изключва произволно, използвайте следващата корекция.
Прочети: Не може да се извади външен твърд диск или USB устройство в Windows
5] Преинсталирайте драйверите на USB контролера.
Ако нито едно от горните решения не работи, проблемът може да е в USB драйверите. USB драйверите може да са дефектни или повредени, поради което вашето устройство не работи правилно. Следователно можете да опитате да преинсталирате драйверите на вашия USB контролер, за да коригирате този проблем. За да направите това, можете да изпълните следните стъпки:
- Първо свържете правилно вашия твърд диск, след това натиснете Win+X и изберете мениджър на устройства .
- Сега превъртете надолу до дъното на прозореца и изберете падащото меню Контролери на универсалната серийна шина.
- След това изберете устройството с твърд диск и щракнете с десния бутон върху него.
- В контекстното меню, което се показва, изберете Изтриване на устройството и завършете процеса, като следвате инструкциите на екрана.
- След това рестартирайте компютъра и свържете твърдия диск. Windows автоматично ще инсталира липсващите драйвери.
Вижте дали проблемът „твърдият диск продължава да се изключва“ е изчезнал.
Вижте: Коригирайте грешка на I/O устройството за външен твърд диск на компютър с Windows.
6] Коригиране на грешки на твърдия диск
Има също така възможност проблемът да е причинен от лош сектор или грешки на твърдия диск. Следователно, ако сценарият е приложим, можете да опитате да поправите лоши сектори и грешки на външен твърд диск. Ето как да го направите:
ход на приложения
- Първо отворете File Explorer с WIn+E и отидете до Този компютър.
- Сега щракнете с десния бутон върху вашия външен твърд диск и изберете Характеристики елемент от контекстното меню, което се появява.
- В прозореца със свойства отидете на Инструменти раздел и щракнете върху Проверете бутонът е отдолу Проверка на грешки раздел.
- След това следвайте инструкциите на екрана и оставете Windows да сканира за и коригира грешки на вашия външен твърд диск.
- След като приключите, изключете и след това свържете отново вашия външен твърд диск към компютъра и вижте дали проблемът е разрешен.
7] Свържете твърдия диск към друг компютър.
Последната опция е да свържете и използвате външния твърд диск на друг лаптоп или компютър и да видите дали проблемът е отстранен. Ако проблемът продължава, проблемът може да е във вашия твърд диск. Можете да се свържете с производителя и да го помолите да поправи устройството.
Прочети: Форматиране на външен твърд диск или USB устройство с помощта на Windows PowerShell
Защо моят външен твърд диск продължава да изключва Windows 11?
Една от причините, поради които вашият твърд диск продължава да се изключва в Windows, е функцията за управление на захранването. Ако вашата конфигурация е настроена на пестене на енергия, има вероятност да възникне този проблем. Остарелите или дефектни драйвери на USB контролера също могат да причинят случайно изключване на вашия външен твърд диск. Можете да коригирате този проблем, като следвате корекциите, които споменахме в тази публикация.
Как да коригирам USB прекъсване на връзката и повторно свързване в Windows 11?
За да коригирате проблема с прекъсването и повторното свързване на USB в Windows 11, можете да опитате да преинсталирате драйвера за контролери на универсалната серийна шина. Ако това не работи, деактивирайте опцията за пестене на енергия на USB драйвера, инсталирайте драйвера за контролери на универсална серийна шина в режим на съвместимост или отворете и стартирайте инструмента за отстраняване на неизправности в хардуера и устройствата.
Как да спрете заспиването на външен твърд диск в Windows 11?
За да спрете външния твърд диск да заспива в Windows 11, отворете Device Manager, отидете на Universal Serial Bus Controller и щракнете с десния бутон върху вашия външен твърд диск. Сега изберете опцията Свойства, отворете Управление на захранването и премахнете отметката от квадратчето до Разрешаване на компютъра да изключи това устройство, за да пести енергия.
Как да управлявате твърди дискове в Windows 11?
Можете да използвате инструмента за управление на дискове в Windows, за да управлявате вашите твърди дискове. Има безплатни програми като EaseUs Partition Master Free Edition, Paragon Partition Manager и Partition Wizard, които могат да се използват за управление на твърди дискове.















