В Windows 11/10 можете да активирате или деактивирате Допълнителни функции на Windows като Hyper-V , Платформа за виртуална машина , Контейнери , Медийни функции и т.н., използвайки Функции на Windows прозорец. Някои потребители обаче съобщават, че когато го отворят, Включване или изключване на функциите на Windows Прозорецът е заседнал На Моля Изчакай съобщение. Дори след изчакване няколко минути, екранът остава такъв, какъвто е. Поради това списъкът с незадължителни функции не се зарежда и потребителите не могат да активират/деактивират нито една от тези функции. Ако и вие се сблъскате с този проблем, тогава корекциите, обхванати в тази статия, със сигурност ще бъдат полезни.
зоопарк магнат: приятели

Включете или изключете функциите на Windows заседнал Моля, изчакайте
Ако Включване или изключване на функциите на Windows Прозорецът е заседнал при показване на Моля Изчакай съобщение, след което използвайте следните корекции. Преди да използвате тези корекции, трябва стартирайте Проверка на системни файлове и вижте дали ще реши проблема. Ако не, използвайте тези корекции:
- Използвайте инструмента DISM
- Активирайте услугата Windows Modules Installer
- Включете или изключете функция на Windows с помощта на командния ред
- Отстраняване на неизправности в състояние на чисто зареждане
- Чиста инсталация на Windows от USB.
Нека проверим подробно всички тези поправки.
1] Използвайте инструмента DISM
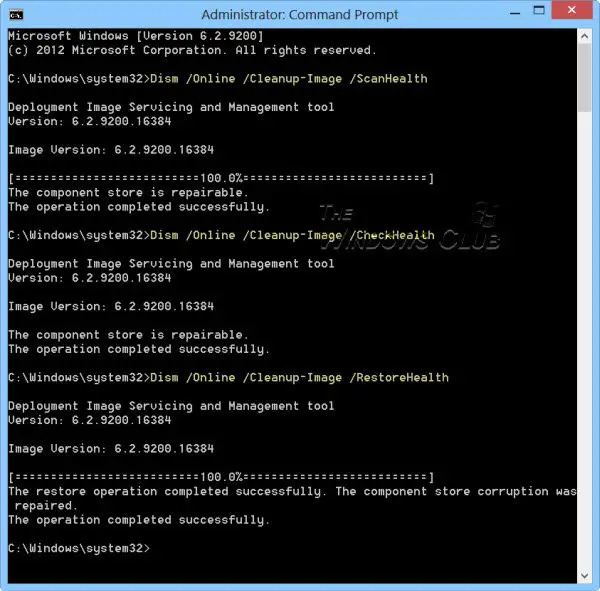
Това е едно от най-добрите решения, тъй като някои потребители могат да разрешат този проблем с тази корекция. Инструментът DISM (Deployment Image Servicing and Management) е вграден инструмент за команден ред на Windows 11/10 OS. Ако образът на Windows и/или магазинът за компоненти на Windows са повредени и това причинява този проблем, тогава инструментът DISM може да ви помогне да поправите системния образ на Windows и магазина за компоненти на Windows. И така, отворете командния ред като администратор и стартирайте инструмента DISM със следните команди една по една:
Dism /Online /Cleanup-Image /ScanHealth
Dism /Online /Cleanup-Image /CheckHealth
Dism /Online /Cleanup-Image /RestoreHealth
Тук първата команда сканира изображението на Windows за повреда, втората открива повредата (ако има такава), а третата команда ще поправи изображението. Целият процес може да отнеме известно време. След като сте готови, рестартирайте системата си и след това отворете прозореца с функции на Windows. Сега трябва да показва всички функции.
2] Активирайте услугата Windows Modules Installer
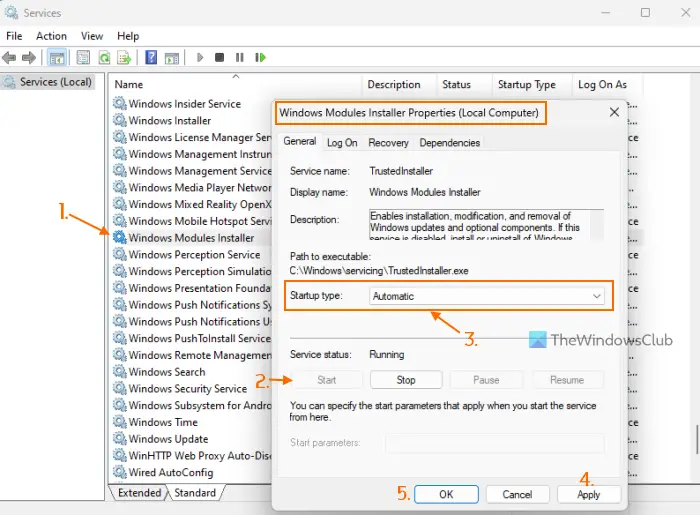
Тази корекция работи лично за мен. Услугата за инсталиране на модули на Windows се използва за разрешаване на инсталирането, премахването и модифицирането на незадължителни компоненти и актуализации на Windows. Това, което намирам е, когато Тип стартиране на тази услуга е деактивиран, тогава Включване или изключване на функции на Уиндоус екранът засяда Моля Изчакай съобщение. Въпреки че състоянието на услугата се показва като работеща, проблемът може да продължи. Така че трябва да активирайте услугата Windows Modules Installer ако е деактивиран. Ето стъпките:
- Тип услуги в полето за търсене на Windows 11/10 и използвайте Въведете ключ
- В прозореца Услуги потърсете Инсталатор на модули на Windows услуга в дясната секция и щракнете двукратно върху нея
- The Имоти полето на тази услуга ще се отвори с Общ раздел. Натисни Започнете бутон, ако услугата е спряна
- Отвори Тип стартиране падащо меню и изберете Автоматичен опция
- Натисни Приложи бутон и Добре бутон
- Рестартирайте File Explorer ако е необходимо.
Може също да се наложи да рестартирате компютъра си. След това можете да отворите прозореца с функции на Windows и допълнителните функции могат да бъдат достъпни и използвани.
Свързани: Включването или изключването на функциите на Windows не работи
3] Включете или изключете функция на Windows с помощта на командния ред
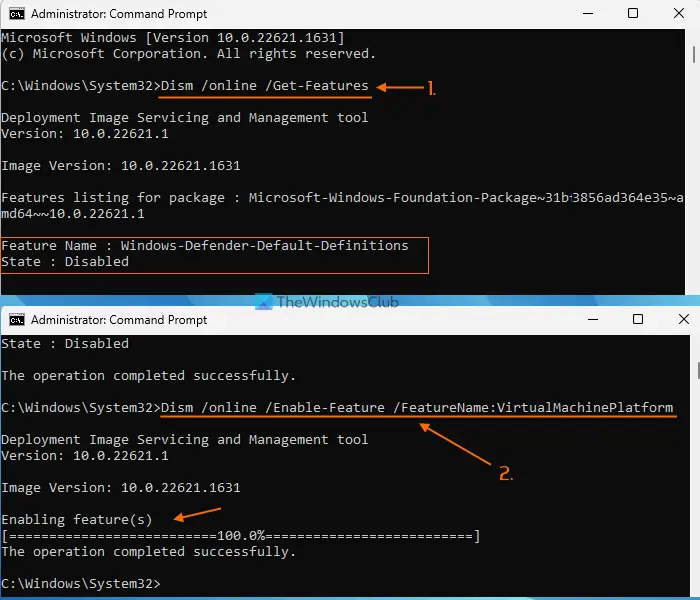
Можете също да използвате инструмента DISM с прозореца на командния ред, за да включите/изключите функция на Windows за момента, ако Включете или изключете функциите на Windows екранът е заседнал на показване Моля, изчакайте съобщение. За целта изпълнете следните стъпки:
- Отворете команден ред с повишени права прозорец
- Изпълнете следната команда, за да получите списък с наличните функции на Windows заедно с техните Име на функцията и състояние (Активирано или Дезактивирано)
Dism /online /Get-Features
- За да активирате функция (заедно с нейните родителски функции), трябва да изпълните команда с параметър за активиране и Име на функцията на незадължителната функция. И така, вашата команда ще бъде:
Dism /online /Enable-Feature /FeatureName: EnterFeatureNameHere /All
- Ако дадена функция няма родителски функции, тогава не е необходимо да добавяте /Всичко в командата. Сега, например, ако искате да активирате функцията платформа за виртуална машина, тогава командата е:
Dism /online /Enable-Feature /FeatureName:VirtualMachinePlatform
- Активирането на дадена функция може да отнеме няколко минути. След като приключите, рестартирайте компютъра си.
Трябва да въведете точното име на функцията, в противен случай командата няма да работи. По този начин можете да активирате повече допълнителни функции на Windows.
По-късно, когато трябва да забраните или изключите функция, изпълнете командата с параметър за забрана и име на функция. Командата ще бъде:
Dism /online /DisableFeature /FeatureName: EnterFeatureNameHere
Сменете Въведете име на функция тук с действителното име на функцията и вашата команда ще бъде успешна.
4] Отстраняване на неизправности в състояние на чисто зареждане
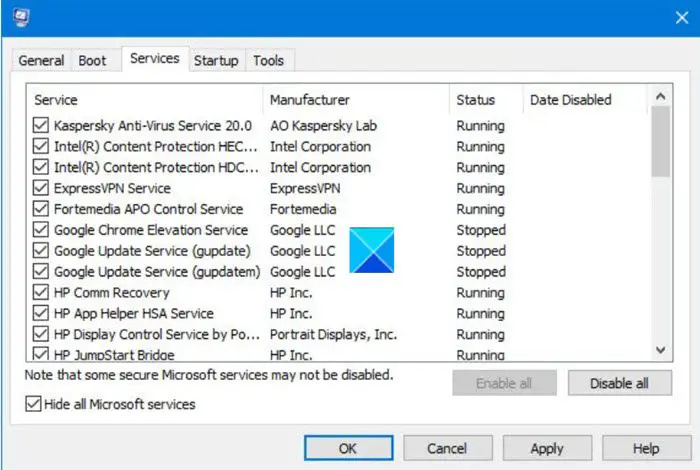
Ако този проблем е причинен от приложение на трета страна или услуга, която не е на Microsoft, тогава трябва да идентифицирате този виновник и да предприемете действие. За това трябва да отстраняване на неизправности в състояние на чисто зареждане . Това ще бъде дълъг процес, но си струва да опитате.
На първо място, трябва да отворите Системна конфигурация прозорец и деактивирайте всички други услуги с изключение на услугите на Microsoft, използващи Услуги раздел. Също така деактивирайте елементите за стартиране. След това рестартирайте вашия компютър с Windows 11/10 в чиста среда за зареждане.
Ако всичко е наред и можете да използвате прозореца с функции на Windows и да включвате или изключвате допълнителните функции, тогава определено има някакъв стартиращ елемент или услуга на трета страна, която причинява проблема.
Сега това, което трябва да направите, е систематично включвайте и изключвайте стартиращи елементи и услуги , рестартирайте компютъра си и отворете функциите на Windows, освен ако не е заседнал в Моля Изчакай екран отново. Ако след включване на определена услуга или елемент за стартиране, който не е на Microsoft, Включете или изключете функциите на Windows екранът е заседнал Моля, изчакайте , тогава това е виновникът, причиняващ проблема. Деактивирайте или премахнете този елемент от вашата система и проблемът ви ще бъде решен.
как да включа затворени надписи на лаптоп -
След това можете да рестартирате системата си в нормален режим, да отворите прозореца за системна конфигурация и да включите другите услуги, които сте деактивирали за отстраняване на неизправности. Освен това активирайте елементите за стартиране и рестартирайте вашата система Windows 11/10.
5] Чиста инсталация на Windows от USB
Ако горните корекции не помогнат, тогава може да има проблем със самия Windows. В такъв случай трябва чиста инсталация на вашия компютър с Windows от USB . Един от засегнатите потребители коригира този проблем с това решение. Така че може да се наложи и вие да направите същото. Преди да опитате тази корекция, възстановете компютъра си до предишно състояние използване на точка за възстановяване на системата (ако има такава). Ако това не работи, тогава чистото инсталиране на Windows ще бъде последното решение, което да използвате.
Как да коригирам блокирания Windows на екрана Моля, изчакайте?
Ако твоят Компютърът с Windows е заседнал на екрана Моля, изчакайте , след това спрете Услуга за докладване на грешки на Windows , Разпознаване на мрежовото местоположение , и Услуга за списък с мрежи от бягане и след това задайте техните Тип стартиране да се хора с увреждания така че тези услуги да не стартират автоматично. Ако проблемът не е разрешен, принудете Автоматична поправка при стартиране процес или извършете възстановяване на системата .
Защо моят компютър е заседнал на началния екран?
Ако Desktop Window Manager (или DWM) не може да завърши зареждането на потребителския интерфейс, вашият компютър може да заседне на началния екран. Докато този проблем е временен, ако Windows е заседнал на началния екран за дълго време, след което стартирайте Разширен режим на възстановяване и извършете възстановяване на системата. Освен това можете зареждане в безопасен режим и стартирайте SFC сканиране и Chkdsk команда от там с помощта на CMD. Можете също да опитате да принудите Automatic Repair или Reset Windows, за да разрешите проблема.
Прочетете следното: Коригиране на грешка 0x80070002 при добавяне на функции на Windows .















