Като IT експерт често ме питат как да щракнете с десния бутон върху тъчпада в Windows 10 или 11. Всъщност е доста лесно – просто натиснете долния десен ъгъл на тъчпада. Това ще покаже контекстно меню с всички опции, от които се нуждаете. Ако не сте сигурни как да намерите долния десен ъгъл на тъчпада, просто поставете пръста си върху долната дясна страна на тъчпада и опипайте за лека вдлъбнатина. След като го намерите, натиснете и задръжте за секунда или две. Това трябва да изведе менюто с десен бутон. Ако все още имате проблеми, опитайте този съвет: активирайте функцията „докоснете, за да щракнете“ на тъчпада. Това ще улесни натискането на десния ъгъл на тъчпада, тъй като няма да се налага да натискате толкова силно. За да направите това, отидете на настройките на тъчпада в контролния панел на Windows и потърсете опцията „докоснете, за да щракнете“. Активирайте го и трябва да сте готови!
Искаме да накараме вашия тъчпад да работи според вашите спецификации, ще видим как можете да го включите или изключите Натиснете долния десен ъгъл на тъчпада, за да щракнете с десния бутон в Windows 11/10.
Изключете SmartScreen Windows 10
Активиране или деактивиране Натиснете долния десен ъгъл на тъчпада, за да щракнете с десния бутон в Windows
За да включите или изключите, натиснете долния десен ъгъл на тъчпада, за да щракнете с десния бутон в Windows 11/10, можете да използвате някой от следните методи.
- Използване на настройките на Windows
- Използване на редактора на системния регистър
Нека поговорим за тях подробно.
1] Използване на настройките на Windows

Нека започнем с най-простия от двата. Ще видим как можете да деактивирате тази опция, тъй като тя е активирана във вашата система по подразбиране. Настройките на Windows са графичен интерфейс, където можете да деактивирате въпросната функция с едно кликване. Ако искате да направите същото, следвайте предписаните стъпки.
- отворен Настройки или чрез търсене в стартовото меню, или като използвате клавишната комбинация Win+I.
- Отидете в секцията Bluetooth и устройства.
- Натиснете Докосване
- Разширяване Кран и след това премахнете отметката Натиснете долния десен ъгъл на тъчпада, за да щракнете с десния бутон изключи го.
Затворете настройките и ще забележите, че докосването на долния ъгъл на тъчпада вече не е щракване с десен бутон.
Ако искате да го активирате отново, отидете на Настройки > Bluetooth и устройства > Тъчпад > Докосвания и проверете Натиснете долния десен ъгъл на тъчпада, за да щракнете с десния бутон опция. Това ще деактивира функцията за вас
Доста е лесно. Не е ли?
2] Използване на редактор на системния регистър
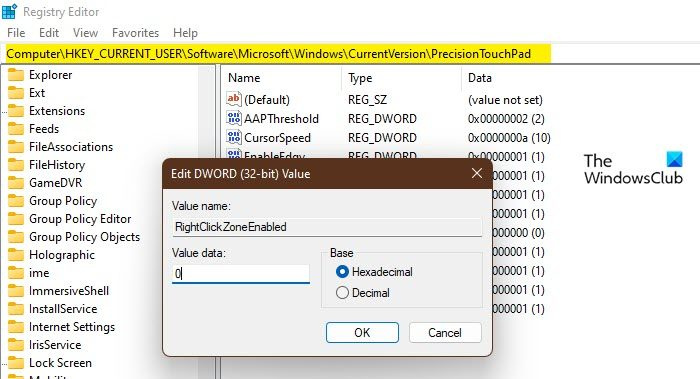
Сега нека използваме инструментите за технически ентусиасти. Редакторът на регистъра е приложение във вашата система, което съдържа регистри, можете да ги настройвате, за да персонализирате компютъра си. Редакторът на системния регистър е най-добрият вариант за настройка, тъй като има повече опции, но единственото предупреждение е, че има много малко място за грешки. Ето защо ви препоръчваме да архивирате вашите регистри, преди да го използвате, за да промените опцията за щракване с десния бутон.
След като създадете резервно копие, отворете Редактор на регистъра чрез търсене в стартовото меню и отидете до следното местоположение.
|_+_|търся Wrightclickzonenabled. Ако не можете да намерите стойността, щракнете с десния бутон върху клавиша PrecisionTouchPad и изберете Ново > DWORD стойност (32-битова).
назови го Wrightclickzonenabled. Сега отворете DWORD стойността, която току-що създадохте, и задайте стойността й на 0, за да деактивирате тази опция.
За да го активирате, стартирайте редактора на системния регистър, отидете на споменатото по-горе място, отворете Зоната за десен клик е активирана и просто задайте стойността на данните на 1 или ffffffff.
Това ще ви свърши работа.
Прочети: Тъчпадът се деактивира автоматично в Windows
Как да деактивирам докосването на тъчпада в Windows 11?
Докосване на тъчпада или докосване за докосване е функция на компютри с Windows 11/10. Когато тази функция е активирана, не е необходимо да щракнете върху конкретно място на тъчпада, за да изберете нещо; вместо това можете просто да докоснете тъчпада, за да получите същия ефект. Някои потребители обаче намират това за досадно, тъй като тъчпадът е склонен към случайни щраквания. В този случай можете да деактивирате Touch to Click с помощта на това ръководство.
Как да активирам десния бутон на мишката на тъчпада?
Щракването с десния бутон върху тъчпада е активирано по подразбиране. Ако не работи на вашата система, тогава трябва да се погрижите за нещо друго. Ако искате да разрешите този проблем, ви препоръчваме да разгледате нашето ръководство какво да правите, когато щракването с десния бутон върху тъчпада не работи. Надяваме се, че тези решения ще ви помогнат.
неочаквано_канал_мода_трап
Прочетете също: Щракването с десен бутон с два пръста не работи в Windows.















