Тази публикация предлага решения за коригиране Входно устройство, съвместимо с Bluetooth Xinput, код 10 на Windows 11/10. Xinput е API, използван от разработчиците за разработване на игри, които работят с контролери. По подобен начин Xinput използва Bluetooth технология за свързване и управление на устройства, съвместими с XInput, включително контролери за игри и джойстици. Но наскоро потребителите се оплакаха от код за грешка 10 при свързване на входни устройства, съвместими с Xinput. За щастие, можете да следвате някои прости предложения, за да коригирате грешката.
как да получите помощ за Windows 10 вирус

Какво е Xinput?
XInput е API, който позволява на приложенията да получават входни данни от Xbox Controller за Windows.
Коригирайте входно устройство, съвместимо с Bluetooth Xinput, код 10
За да коригирате Входно устройство, съвместимо с Bluetooth Xinput, код 10 на вашия компютър с Windows 11/10 следвайте тези предложения:
- Стартирайте инструмента за отстраняване на неизправности в хардуера и устройствата
- Актуализиране на драйвери на устройства
- Регистрирайте отново файловете btmshellex.dll
- Изтрийте стойностите на системния регистър, свързани с филтърните драйвери
- Възстановяване на системата до точка преди възникването на грешката
- Проверете хардуера за грешки
Сега нека ги видим в детайли.
1] Стартирайте инструмента за отстраняване на неизправности в хардуера и устройствата
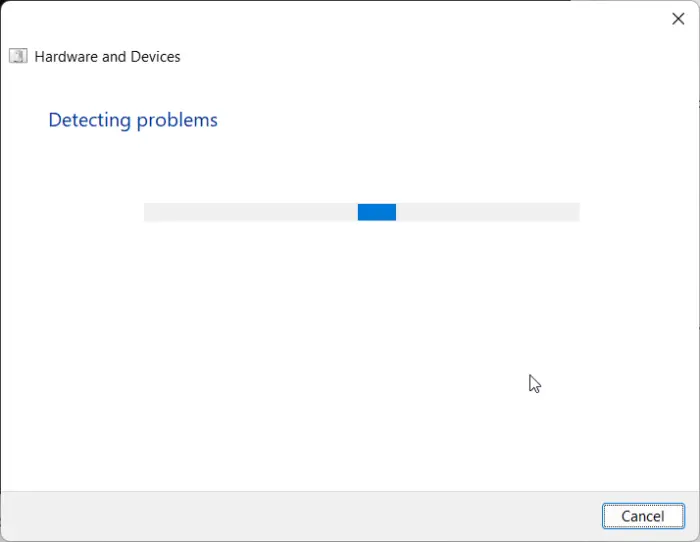
Стартирането на инструмента за отстраняване на неизправности в хардуера и устройствата може бързо да диагностицира и разреши проблема. Това е вградена функция от Microsoft, която автоматично сканира и поправя незначителни бъгове и грешки, свързани с хардуера. Ето как:
- Кликнете върху Започнете бутон, търсене на Командния ред и щракнете върху отваряне.
- Въведете следната команда и натиснете Въведете .
msdt.exe -id DeviceDiagnostic
- Сега ще се отвори инструментът за отстраняване на неизправности в хардуера и устройствата. Кликнете върху Следващия .
- След като приключи, автоматично ще сканира за грешки и ще ви помоли да приложите корекцията.
2] Актуализиране на драйвери на устройства
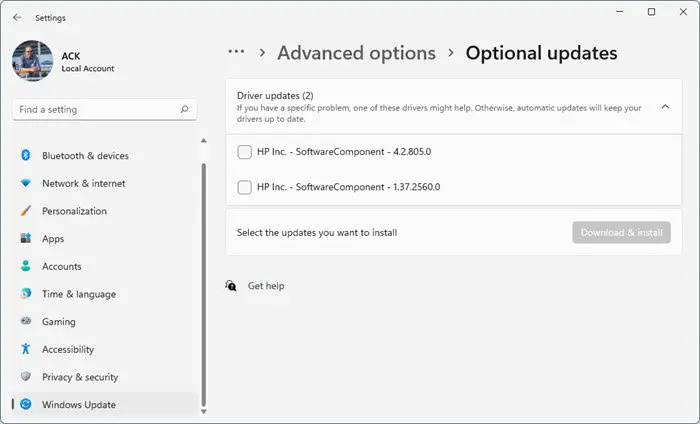
Остарелите или повредени драйвери също могат да бъдат отговорни за появата на код за грешка 10. Актуализирайте драйверите на вашето устройство и проверете дали проблемът е отстранен. Ето как можете да го направите:
- Отворете Настройки и навигирайте до Актуализиране и защита > Windows Update .
- Точно под него потърсете връзка, върху която може да се кликне – Вижте незадължителни актуализации .
- Под Актуализации на драйвери ще бъде наличен списък с актуализации, които можете да изберете да инсталирате, ако се сблъскате с проблем ръчно.
Като алтернатива можете също да използвате Intel Driver & Support Assistant за инсталиране на най-новите драйвери на intel и Автоматично откриване на AMD драйвер за инсталиране на най-новите драйвери на amd.
3] Регистрирайте файловете btmshellex.dll
Btmshellx е DLL файл, който предлага допълнителна функционалност за контекстното меню на bluetooth. Този файл също позволява изпращане и получаване на данни чрез bluetooth. Повторното регистриране на файла може да помогне за коригирането на код за грешка 10. Ето как:
- Натисни Windows ключ, търсене на Командния ред и изберете Изпълни като администратор .
- Въведете следната команда, за да дерегистрирате dll файла:
regsvr32 /u btmshellex.dll
- Сега въведете следната команда, за да регистрирате отново файла:
regsvr32 btmshellex.dll
- Рестартирайте устройството си и вижте дали грешките са коригирани.
Следните стъпки ще ви помогнат връщане назад и деинсталиране на всяка актуализация на функции на Windows 11 може да сте инсталирали наскоро:
- Отворете Windows 11 Settings.
- Отидете на Система > Възстановяване .
- Кликнете Върни се .
- Обяснете какво искате да се върнете към предишната версия
- Кликнете Следващия и изчакайте връщането да завърши.
4] Изтрийте стойностите на системния регистър, свързани с филтърните драйвери
Изтриването на UpperFilters и LowerFilters в редактора на системния регистър също може да помогне за коригиране на код за грешка 10 при свързване на входно устройство, съвместимо с Xinput. Следвайте тези стъпки, за да направите това:
- Натисни Windows ключ, вид regedit и удари Въведете .
- След като се отвори редакторът на системния регистър, отворете следния път:
HKEY_LOCAL_MACHINE\SYSTEM\CurrentControlSet\Control\Class
- Сега ще трябва да намерите GUID на устройството, с което имате проблеми.
- Отворете диспечера на устройствата, щракнете с десния бутон върху устройството и щракнете върху Имоти .
- Навигирайте до Подробности раздел, изберете Ръководство за класа под Свойство и GUID ще бъде наличен под стойност.
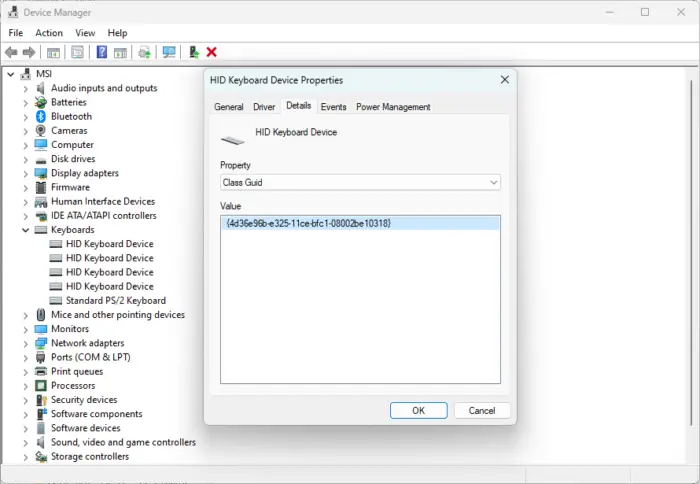
- Сега в редактора на системния регистър потърсете същата стойност и щракнете върху нея.
- В десния прозорец щракнете с десния бутон върху Горни филтри и Долни филтри и изберете Изтрий .
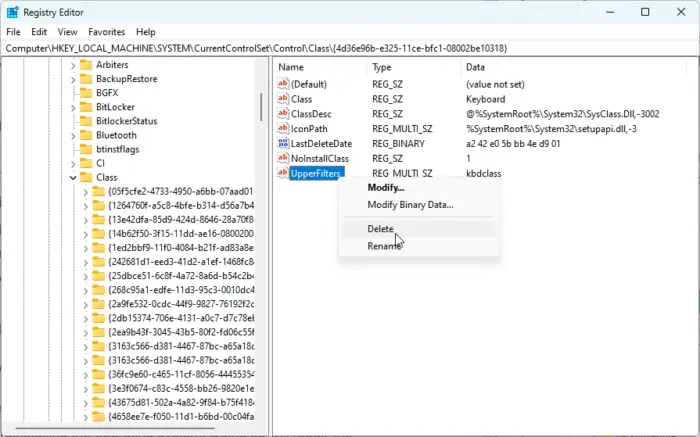
- Рестартирайте устройството си, след като сте готови, и вижте дали грешката ще бъде коригирана.
5] Възстановяване на системата до точка преди началото на проблема
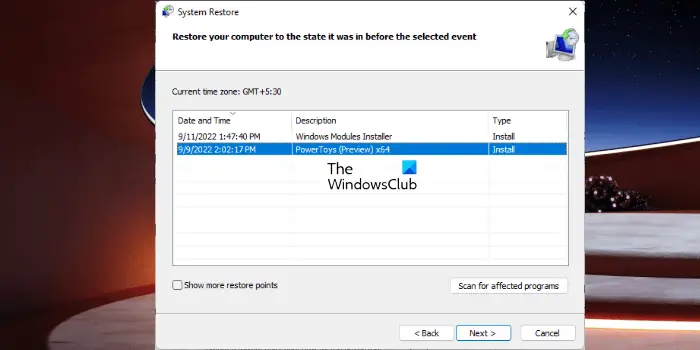
Възстановяването на системата може да доведе вашето устройство до работно състояние, без да преинсталирате операционната система. Това ще поправи средата на Windows чрез инсталиране на файловете и настройките, записани в точката за възстановяване. Ето как можете извършете възстановяване на системата . Имайте предвид, че това може да се направи само ако сте създали точка за възстановяване на системата по-рано.
6] Проверете хардуера за грешки
Грешката може да възникне и поради някаква повреда в хардуера. Проверете bluetooth адаптера на вашето устройство и външното устройство, с което сте изправени пред грешката.
Надяваме се, че тази публикация ви е помогнала.
Прочети: Опциите за изпращане на файл и получаване на файл липсват в Bluetooth
Как да коригирам код на грешка 10 на моя Bluetooth?
За да коригирате код на грешка 10 на вашето устройство с Windows 11/10, преинсталирайте свързани драйвери или ги върнете към предишната версия, ако грешката се появи след актуализация. Можете също да опитате да пререгистрирате файла btmshellex.dll. Ако нищо от това не помогне, извършете възстановяване на системата.
Какво представлява Bluetooth HID код 10?
Bluetooth HID (Human Interface Device) код 10 е една от няколкото грешки в диспечера на устройства. Грешката възниква, когато мениджърът на устройства не може да стартира хардуерното устройство. Това обикновено се случва поради остарели или повредени драйвери.














