Докато изпълняват програмата за инсталиране на Intel Graphics Driver, някои потребители съобщават, че са срещнали следната грешка: Вашата система има драйвер, заключен към спецификациите на производителя, код за изход 1 . В резултат на това те не успяват да инсталират графичния драйвер на Intel. Проблемът възниква, защото вашият съществуващ графичен драйвер е заключен към предварително зададената спецификация на производителя поради съображения за сигурност. Тази публикация ще сподели как да отмените това заключване и да инсталирате драйвера.

Какво кара вашата система да има драйвер, заключен според спецификациите на производителя?
Простата причина зад тази грешка е, че вашият компютър има драйвер, заключен към спецификацията на производителя на вашия OEM. Освен ако OEM не натисне актуализация, тя няма да бъде актуализирана. Някои OEM производители го правят, за да гарантират, че системата е стабилна и напълно контролирана. Възможно е обаче да не работи дългосрочно с пускането на нови функции.
Вашата система има драйвер, който е заключен според спецификациите на производителя
Предложените методи ще проверят дали най-новият драйвер е съвместим, след което ще деинсталират принудително и ще инсталират драйвера. Това ще ви помогне да поправите Вашата система има драйвер, заключен към спецификациите на производителя, код за изход 1 .
- Проверете изискванията за ОС
- Принудително деинсталиране на драйвера
- Инсталирайте драйвера в офлайн режим
Ще ви е необходим администраторски акаунт, за да изпълните тези предложения.
1] Проверете изискванията за ОС
Тъй като планирате да инсталирате най-новата версия, трябва да проверите дали тя е съвместима с вашата операционна система. Ако не, тогава трябва да надстроите до най-новия Windows. Можете да посетите раздела Windows Update и да го инсталирате, ако актуализацията е налична.
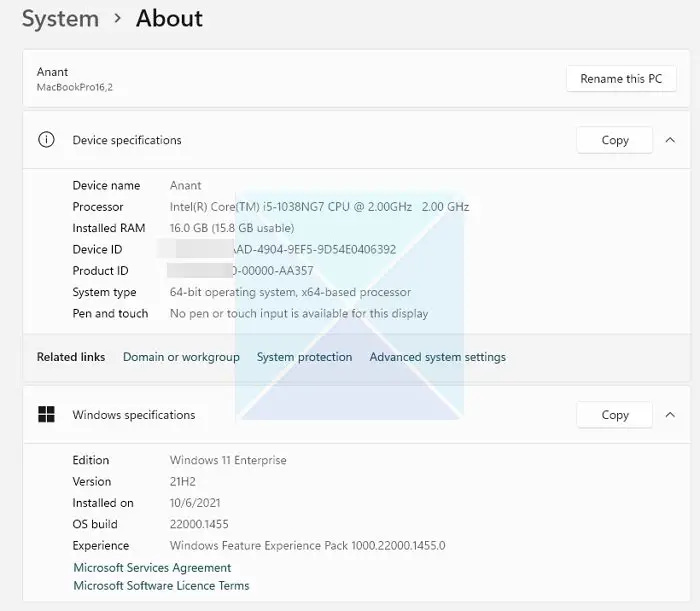
Ако не можете да получите най-новата версия на Windows поради хардуерни ограничения, трябва да го направите проверете дали OEM предлага драйвер версия, която работи с инсталираната ОС. Повечето производители вече предлагат софтуерни асистенти, които могат да проверят версията на вашия Windows и след това автоматично да инсталират драйвера, който работи най-добре за вашата конфигурация.
2] Принудително деинсталирайте драйвера
Ако сте намерили версията, която може да работи на вашия компютър, трябва да деинсталирате заключената версия и да изберете да я инсталирате. Единственият начин да деинсталирате драйвера е като използвате софтуерния асистент, предлаган от OEM или софтуер на трета страна. Например DDU или Програма за деинсталиране на драйвери на дисплея for Graphics Drivers може да премахне стари драйвери от вашия компютър. Можете да използвате този, ако OEM софтуерът не работи според очакванията.
winscribe изтегляне
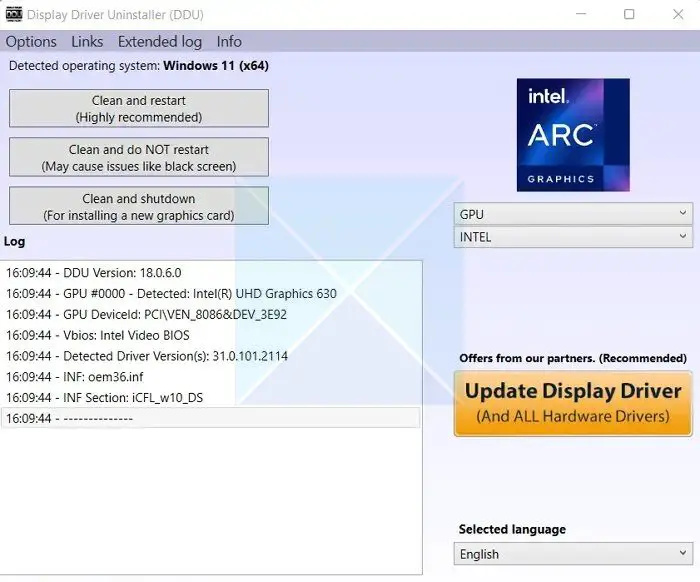
За да деинсталирате принудително драйвера, следвайте стъпките по-долу:
- Първо изтеглете Display Driver Uninstaller (DDU) и го инсталирайте на вашия компютър.
- След това рестартирайте компютъра си в безопасен режим за гладка процедура по почистване.
- След като сте в безопасен режим, стартирайте Display Driver Uninstaller.
- След това изберете типа на устройството като GPU.
- След като сте готови, щракнете върху Почистване и рестартиране и това ще деинсталира съществуващия графичен драйвер.
- След като рестартирате вашия компютър, изтеглете най-новата версия или драйвер инсталиран и след това го инсталирайте. Уверете се, че сте избрали чиста инсталация.
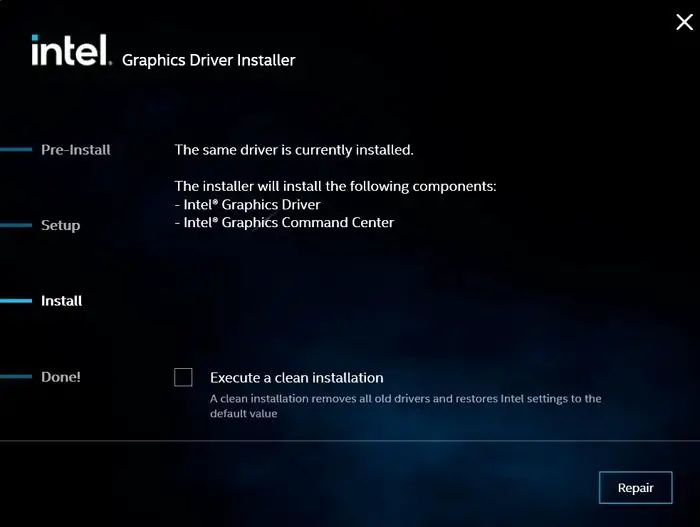
Когато използвате DDU, изберете правилния процесор и типове устройства.
3] Инсталирайте драйвера в офлайн режим
Ако не успеете да инсталирате графичния драйвер чрез горния метод, следващата стъпка ще бъде да инсталирате драйвера офлайн. Това ще предотврати всяка проверка, извършена от инсталатора, което ще доведе до неуспешна инсталация.
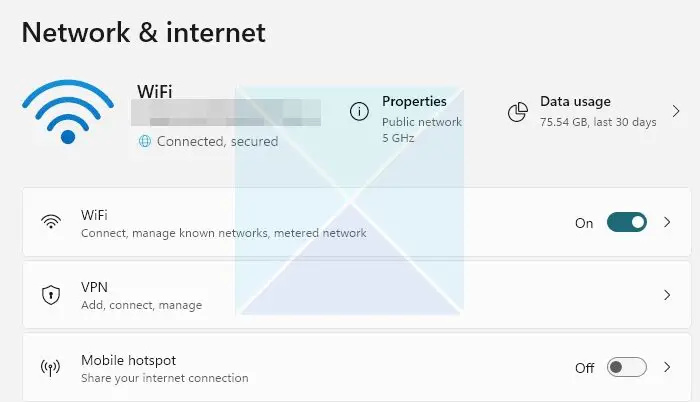
- За целта първо трябва да прекъснете връзката с интернет. Отидете в Настройки > Мрежа и интернет > Разширени мрежови настройки.
- Тук деактивирайте активната си Ethernet или Wi-Fi връзка.
- След това трябва да деинсталирате съществуващия си графичен драйвер с помощта на DDU
- След това изтеглете най-новата версия на драйвера от доставчика на хардуер.
- Когато стигнете до страницата за инсталиране, щракнете върху бутона Персонализиране.
- Тук, уверете се за да не активирате проверката Извършване на чиста инсталация .
- След това завършете инсталацията, като следвате стъпките на екрана.
След като сте готови, уверете се, че деактивирайте автоматичното актуализиране на драйвери от Windows.
Така че това беше всичко относно системата ви със заключен драйвер според спецификациите на производителя. Обикновено проблемът трябва да бъде решен чрез DDU и инсталиране на най-новата и съвместима версия на драйвера. Ако нищо не работи, свържете се с екипа за поддръжка, за да разрешите проблема.
Какво се случва, ако на вашия компютър не е инсталиран драйвер?
Ако Windows не намери драйвер от OEM, той автоматично ще инсталира общ драйвер. Всичко ще работи според очакванията. Функционалността обаче ще бъде ограничена. В случай на графичен процесор, персонализираната разделителна способност и специфичният драйвер за приложение/игра няма да са налични и вие ще получите производителността. Би било най-добре да използвате само общ драйвер за отстраняване на проблеми.















