Ако сте запален компютърен геймър, знаете колко е разочароващо да се справяте със заекването, забавянията и ниските FPS. За щастие има няколко неща, които можете да направите, за да премахнете тези проблеми и да се насладите на безпроблемно игрово изживяване. Първо се уверете, че вашият компютър отговаря на минималните системни изисквания за Rust. След това проверете вашата интернет връзка и се уверете, че нямате проблеми със забавянето. И накрая, опитайте някои от стъпките за отстраняване на неизправности по-долу. Ако все още изпитвате заекване, забавяне или нисък FPS, след като сте изпълнили стъпките по-горе, има няколко неща, които можете да опитате, за да подобрите игровото си изживяване. Първо опитайте да намалите графичните настройки в Rust. Ако това не помогне, опитайте да затворите всички приложения, които работят във фонов режим. И накрая, ако все още имате проблеми, можете да опитате да нулирате опциите за захранване на вашия компютър. Като следвате стъпките по-горе, можете да премахнете заекването, забавянето и ниския FPS в Rust на компютър. С малко отстраняване на неизправности можете да се насладите на гладко и приятно игрово изживяване.
Ръжда е популярна мултиплейър видео игра за оцеляване, играна от милиони геймъри по целия свят. Въпреки че играта е невероятна, не е необичайно потребителите да изпитват проблеми с производителността на играта. Докато играеха Rust, много потребители се оплакваха от замръзване, нисък FPS, забавяния и много други проблеми. Разочароващо е, когато играта не работи добре. Следователно трябва да коригирате проблемите, като използвате подходящото решение.
xpsrchvw exe

Преди да преминете към решенията, ето възможните причини за проблемите:
- Ако сте задали графичните настройки на играта на по-високи от тези, които вашият компютър може да понесе, може да срещнете тези проблеми.
- Една от честите причини за замръзване и нисък FPS в игри като Rust са остарелите графични драйвери.
- Ако има твърде много фонови програми, работещи във фонов режим, които консумират всички системни ресурси, ще се сблъскате с тези проблеми.
- Повредените файлове на играта също могат да доведат до проблеми с производителността на вашите игри.
- Друга причина може да са наслагванията в играта.
- Други причини за същия проблем включват оптимизации на цял екран и овърклок.
Сега, ако сте един от засегнатите потребители, тази публикация е това, което търсите. Различни работещи корекции ще бъдат обсъдени тук, за да ви помогнат да разрешите всички тези проблеми с производителността на Rust. Можете да приложите корекцията, която отговаря на вашия случай.
Елиминирайте проблемите със заекването, забавянето и ниския FPS в Rust
Ако изпитвате проблеми със заекване, забавяне и нисък FPS, докато играете Rust на компютър с Windows, ето решенията, които можете да използвате, за да коригирате тези проблеми:
- Оптимизиране на настройките на играта.
- Задайте висока графична производителност за Rust.
- Деактивирайте оптимизирането на цял екран и мащабирането с висока разделителна способност.
- Актуализирайте своя графичен драйвер до най-новата версия.
- Затворете фоновите приложения, за да освободите системни ресурси.
- Деактивирайте наслагванията в играта.
- Проверете целостта на файловете на играта Rust.
- Деактивирайте овърклокването, ако е приложимо.
- Деактивирайте лентата за игри на Xbox.
- Използвайте някои персонализирани опции за стартиране в Steam.
1] Оптимизиране на настройките на играта
Вашите графични конфигурации в играта могат да причинят замръзване, спад на честотата на кадрите и други проблеми с производителността в Rust. Настройките може да са по-високи, отколкото вашата система може да понесе. Така че играта работи както трябва. Така че, ако сценарият е приложим, трябва да коригирате съответно настройките на играта и след това да видите дали проблемите са разрешени.
Ето как да го направите:
- Първо стартирайте Rust и влезте в основните му настройки, като натиснете OPTIONS.
- Сега отидете на ГРАФИКИ и опитайте да зададете настройките на средно или ниско (вижте екранната снимка по-горе за помощ).
- След това отидете на ЕКРАН и се уверете, че разделителната способност на екрана е зададена на естествената разделителна способност на вашия монитор. Също така деактивирайте опцията Vsync.
- Накрая отворете играта и проверете дали нейната производителност се е подобрила.
Ако този метод не работи, преминете към следващата потенциална корекция.
2] Задайте висока графична производителност за Rust
Можете също да опитате да настроите графичната производителност на Rust на висока и след това да видите дали нейната производителност се е подобрила или не. Ето как да го направите:
- Първо отворете Настройки с Win+I и отидете на раздела Игри.
- Сега натиснете бутона Режим на игра опция и щракнете Графика опция в секцията Свързани настройки.
- На следващо място, под Добавете приложение раздел, изберете настолно приложение и щракнете върху бутона Преглед.
- След това намерете и изберете основния изпълним файл на играта. Най-вероятно ще го намерите на следния адрес: |_+_|.
- След като играта бъде добавена, изберете я и натиснете бутона Настроики бутон и изберете Висока производителност опция.
- Накрая отворете отново играта Rust и проверете дали проблемът е разрешен.
3] Деактивирайте оптимизацията на цял екран и мащабирането с висока разделителна способност.
Деактивиране на оптимизациите на цял екран Някои игри помагат на много потребители да отстранят проблеми с производителността. Така че можете да опитате да направите същото за Rust и да видите дали това помага.
- Първо отворете приложението Steam, отидете до него БИБЛИОТЕКАТА раздел, щракнете с десния бутон върху играта Rust и изберете Характеристики опция.
- След това отидете в раздела „Локални файлове“ и щракнете върху бутона Преглед на локални файлове бутон, за да намерите неговата инсталационна директория.
- Сега щракнете с десния бутон върху файла на приложението Rust и изберете Характеристики елемент от контекстното меню, което се появява.
- След това отидете на Съвместимост раздел и поставете отметка в извиканото поле Деактивирайте оптимизациите на цял екран .
- Сега щракнете върху Променете настройките за висока разделителна способност бутон и отметка Замяна на поведението на мащабиране с висока разделителна способност опция.
- След това щракнете върху Приложи > OK и повторете горните стъпки и за RustClient.
- Накрая рестартирайте компютъра си и отворете играта, за да проверите дали проблемът е разрешен.
4] Актуализирайте своя графичен драйвер до най-новата версия.
Много е важно да се уверите, че вашият графичен драйвер е актуален, за да получите най-доброто представяне при игрите. Ще изпитате заекване, нисък FPS и други проблеми с производителността в Rust и други игри, ако вашият графичен драйвер е остарял или дефектен.
Така че, актуализирайте своя графичен драйвер с помощта на приложението Настройки. Отворете Настройки, отидете на Актуализация на Windows раздел и докоснете Още опции > Още актуализации опция. Тук можете да изтеглите и инсталирате актуализации на драйвери на устройства. Има различни други начини за актуализиране на вашите графични драйвери. След това рестартирайте компютъра си и отворете Rust, за да коригирате проблема.
5] Затворете фоновите приложения, за да освободите системни ресурси.
Rust и други видеоигри са интензивни за CPU и GPU. Ако имате твърде много приложения, работещи във фонов режим, няма да имате достатъчно системни ресурси за игра. Следователно, за да освободите някои системни ресурси за вашата игра, трябва да убиете фоновите програми, които не са от съществено значение. За да направите това, натиснете Ctrl+Shift+Esc, за да отворите диспечера на задачите и използвайте Изпълнете задачата бутон за изпълнение на маловажни задачи.
Ако този метод помогне, чудесно. Ако обаче проблемът все още е същият, може да има някаква друга основна причина за проблема, за която трябва да се погрижите. Така че нека да преминем към следващата корекция.
Прочети: The Division 2: нисък FPS, забавяне, заекване и замръзване .
6] Деактивирайте наслагванията в играта
Известно е, че сривовете при наслагване в играта причиняват проблеми с производителността в игри като Rust. Това е полезна функция, но ако изпитвате заекване, нисък FPS, забавяне и т.н. в играта, препоръчително е да я изключите и след това да стартирате играта.
Можете да опитате следните стъпки, за да деактивирате опцията за наслагване в играта в Steam:
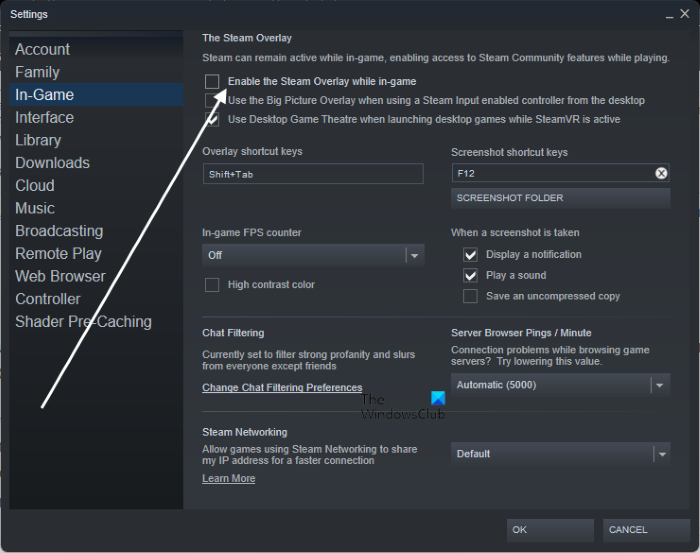
- Първо стартирайте приложението Steam и щракнете върху него Steam > Настройки опция.
- На страницата с настройки отидете на В игра и премахнете отметката от квадратчето със заглавие Активирайте наслагването на Steam по време на игра .
ДА СЕ деактивирайте наслагването на GeForce Experience в играта , потребителите на Nvidia могат да следват следните стъпки:
- Първо стартирайте приложението GeForce Experience и щракнете върху бутона Настройки икона горе вдясно.
- След това отидете на Общ и изключете превключвателя, свързан с Наслагване в играта опция.
Ако използвате Discord Overlay, изпълнете следните стъпки:
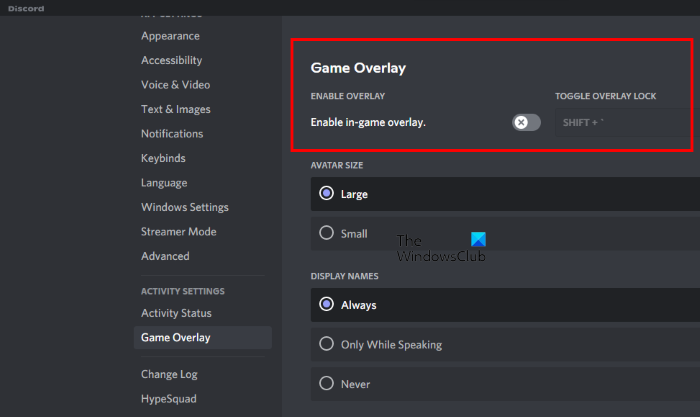
как да инсталирам
- Първо стартирайте приложението Discord и щракнете върху иконата Потребителски настройки (икона на зъбно колело).
- След това отидете на Наслагване на играта Опцията е достъпна в секцията НАСТРОЙКИ ЗА ДЕЙНОСТ в левия панел.
- След това изключете превключвателя, свързан с Активирайте наслагването в играта опция.
Ако този метод не разреши проблема за вас, приложете следващата корекция.
7] Проверете целостта на файловете на играта Rust.
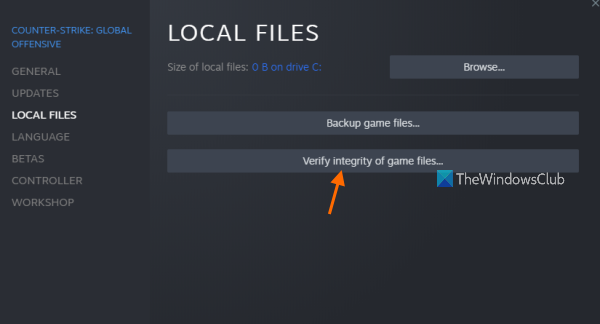
Заекването, ниската FPS и забавянето често са причинени от проблеми с файловете на играта. Файловете на играта се повреждат и заразяват с времето. Така че, уверете се, че вашите файлове на играта са чисти и актуални. Можеш използвайте инструмента за проверка на целостта на файла на играта направи го. Предлага се в Steam Game Launcher. Следвай тези стъпки:
- Първо стартирайте приложението Steam, щракнете върху Library и щракнете с десния бутон върху Rust.
- От контекстното меню с десен бутон, което се показва, изберете Характеристики опция.
- В прозореца със свойства отидете на Локални файлове раздел и щракнете върху Проверка на целостта на файловете на играта бутон. Той ще сканира за повредени файлове на играта и ще ги поправи.
- След това отворете отново играта Rust, за да проверите дали работи добре.
8] Деактивирайте овърклокването, ако е приложимо.
Ако сте овърклокнали графичния процесор за по-бърза и по-добра производителност на системата, деактивирайте го. Известно е, че овърклокването причинява стабилност и други проблеми с приложенията и игрите. Затова се препоръчва да спрете овърклокването на вашия компютър и след това да видите дали играта Rust работи нормално или не.
9] Деактивирайте лентата за игри на Xbox
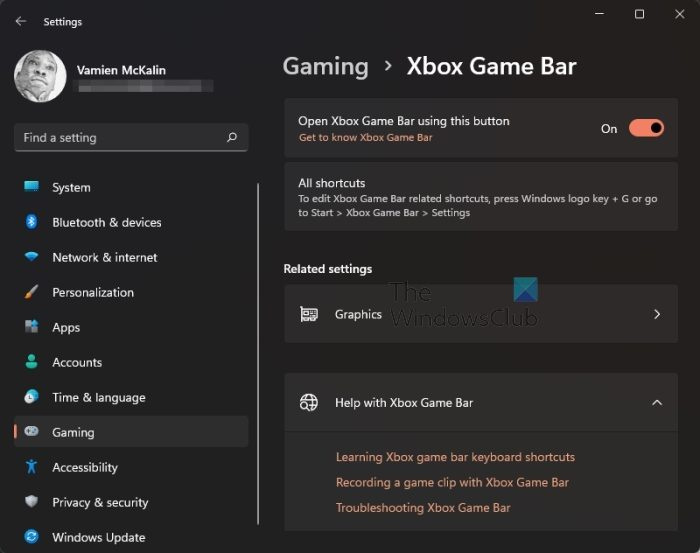
Xbox Game Bar е полезна функция, използвана за запис на игра на вашия компютър. Възможно е обаче да не работи правилно с всички игри и да причини проблеми с производителността, като замръзване, нисък FPS и т.н. Ако сте активирали тази функция на вашия компютър, деактивирайте я и вижте дали проблемът е решен. Ето как да го направите:
- Първо отворете Настройки с Win+I и отидете до игри раздел в левия панел.
- Сега щракнете върху опцията Xbox Game Bar в десния панел и изключете съответния превключвател.
- Опитайте да играете играта Rust сега и вижте дали проблемът е разрешен.
10] Използвайте някои персонализирани опции за стартиране в Steam.
Можете също да опитате да промените настройките за стартиране на Rust в Steam и да видите дали това помага за подобряване на производителността на играта. Ето стъпките за това:
Първо отворете Steam, отидете на БИБЛИОТЕКАТА , Кликнете с десния бутон Ръжда и щракнете върху бутона Характеристики елемент от контекстното меню, което се появява.
от Общ раздел, отидете на Параметри на стартиране и можете да използвате следните команди в полето:
|_+_|След като сте готови, рестартирайте Steam и след това стартирайте Rust, за да видите дали има подобрение в неговата производителност. Ако не, можете да изчистите горните опции за стартиране и да използвате друга корекция, за да разрешите проблема.
Защо моят FPS е нисък на Rust?
Ниският FPS на Rust може да бъде причинен от различни причини, включително остарял графичен драйвер, остаряла операционна система Windows, овърклок, наслагвания на игри и някои други причини. Ако искате да увеличите FPS в Rust, уверете се, че вашият Windows и графичните драйвери са актуални. Можете също да деактивирате наслагванията в играта.
Защо Rust е толкова бавен?
Ако вашият компютър не отговаря на системните изисквания за Rust, той ще се забави. Освен това друга причина е повреден графичен драйвер.
Сега прочетете: Rust продължава да замръзва или замръзва на компютър с Windows.














