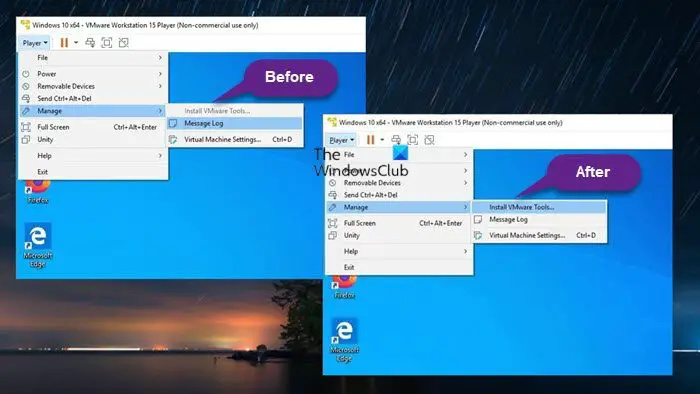Ако сте ИТ експерт, вероятно сте се сблъсквали с проблема инсталацията на VMware Tools да е сива. Това може да бъде разочароващ проблем, но за щастие има решение. Първото нещо, което трябва да направите, е да отворите конзолата на VMware Workstation и да отидете в менюто „Редактиране“. Оттам изберете „Предпочитания“. Ще се отвори нов прозорец. След това отидете в раздела „Общи“ и премахнете отметката от квадратчето до „Активиране на проверки за съвместимост на операционната система за гости“. След като направите това, затворете прозореца и опитайте да инсталирате VMware Tools отново. Сега трябва да работи без никакви проблеми. Ако все още имате проблеми, можете да опитате да деинсталирате и след това да инсталирате отново VMware Tools. Това често върши работа. посивял. Това може да бъде разочароващ проблем, но
Ако не можете да инсталирате VMware Tools на операционна система за гост, работеща на хост машина с Windows 11 или Windows 10, защото Инсталирайте VMware Tools опция в сиво , тогава тази публикация предлага просто и бързо решение на този проблем.
![Инсталирането на VMware Tools е сиво [Коригирано]](https://prankmike.com/img/virtual/B7/install-vmware-tools-greyed-out-fixed-1.jpg)
Ще се натъкнете на този проблем, ако:
черни квадратчета върху хром
- Изображението на инструментите вече е монтирано на виртуалната машина за гости.
- Системата няма виртуално оптично устройство.
- Свързахте виртуалното CD/DVD устройство на виртуалната машина към ISO файла с изображение при инсталиране на операционната система - обичайният начин за инсталиране на инструментите на VMware е да стартирате машината за гости и след това с VMware Workstation Player избор на меню Управлявайте > Инсталирайте VMware Tools .
Прочети : Добавете TPM към VMware Player VM в Windows 11
Fix Install VMware Tools е сиво
Инструменти на VMware е безплатен набор от услуги и модули, който ви позволява да използвате няколко функции на виртуална машина за гости - например по-висока графична производителност, подобрена производителност на мишката и най-важното, възможност за прехвърляне на файлове между виртуалната машина и хост компютъра ( по същия начин Поддръжка на плъзгане и пускане във VirtualBox ). VMware Tools трябва да бъдат инсталирани, ако искате да активирате допълнителни функции на VMware на машината за гости, въпреки че операционната система за гости може да работи добре без инсталирани VMware Tools.
Така че, ако Опцията „Инсталиране на VMware Tools“ е сива в операционната система за гости можете да следвате инструкциите стъпка по стъпка по-долу, за да разрешите този проблем.
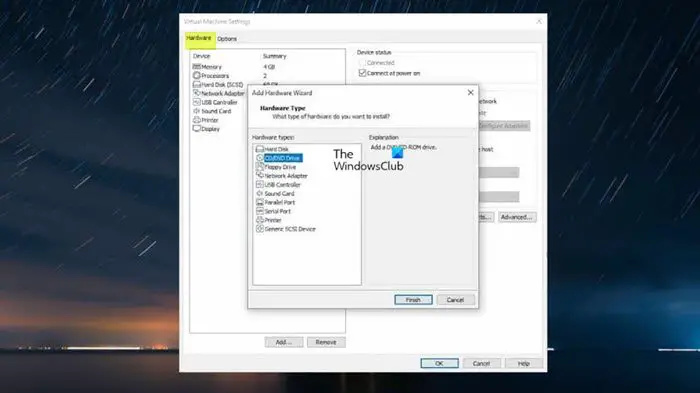
свод на прозорци
- Изключете виртуалната машина.
- Щракнете с десния бутон върху виртуалната машина и изберете Настройки .
- Под Хардуер раздел в лявата странична лента, изберете CD/DVD Карам и след това щракнете Изтрий бутон.
- Следващ избор Карам и щракнете върху Изтрий бутон.
- След това щракнете върху Добавете бутон.
- Избирам CD/DVD устройство .
- Натиснете Край бутон.
Десният панел вече трябва да има опция Използвайте физически диск > Автоматично откриване включен, защото Windows ISO е избран преди това, оттук и проблемът.
- Кликнете ГЛОБА за да затворите настройките.
- Сега стартирайте виртуалната машина.
- Натиснете Играч падане.
- Изберете от менюто Управлявайте .
- Кликнете Инсталирайте VMware Tools .
Това е всичко!
Windows Defender изключен
Прочетете още : Как да инсталирате VirtualBox Guest Additions на Windows
Как да коригирам неработещите инструменти на VMware?
Ако инсталацията на VMware Tools не стартира автоматично на вашия компютър, можете да стартирате инсталатора на VMware Tools ръчно, като направите следното: изберете Настройки > Деинсталиране на VMware Tools . Отново изберете Настройки > Инсталиране на VMware Tools , след което щракнете върху бутона Инсталиране в диалоговия прозорец, който се появява. Ако не можете да инсталирате VMware Tools, CD устройството може да не работи, ако операционната система присвои грешен драйвер, който също е присвоен на мрежовата карта, и VMware Tools не може да се инсталира без CD устройство. За да разрешите този проблем, трябва да зададете правилния драйвер.
Прочети : VMware Workstation не може да влезе в режим Unity
Как да инсталирам VM Tools във vSphere?
За да инсталирате VM Tools на vSphere, изпълнете следните стъпки:
IN vSphere Client - Хостове и клъстери видове
приложение за влизане в Windows
- Кликнете с десния бутон Виртуална машина > Гост OS > Инсталирайте VMware Tools .
IN vSphere уеб клиент
- Натиснете Всички действия > икона Конфигурация > Инсталирайте/надстройте VMware Tools .
IN vSphere клиентски хост
- Кликнете Действия > Гост OS от падащото меню и изберете Инсталирайте VMware Tools .
Прочетете също : Как да инсталирате VMWare ESXi на Hyper-V виртуална машина.