Много институции приемат LockDown Browser, за да подобрят целостта на цифровите изпити. С интелигентни функции като уеб камера на браузъра, той предотвратява измама, когато студентите се явяват на изпити. Някои студенти обаче съобщават, че Уеб камерата на LockDown Browser не работи на техните компютри. Понякога той показва съобщението „Лицето ви не може да бъде разпознато“ или показва въртящо се колело. Тези подкани могат да бъдат досадни, особено когато сте готови да започнете сесията си.

По подразбиране LockDown Browser трябва да открие и използва вътрешната камера на вашия компютър. Ако вашата институция или инструктор изисква да използвате уеб камерата по време на изпита, ще трябва да проверите дали камерата работи. Ако вашата вътрешна камера не работи или компютърът ви не поддържа уеб камери, може да се наложи да използвате външна USB уеб камера – тя трябва да работи добре. Някои притеснения относно уеб камерата на браузъра Respondus LockDown включват разрешение за уеб камера, отказано от системата, липса на проверка на уеб камера, браузър LockDown блокира при проверка на уеб камера и няколко други. Тази статия ще се опита да ви помогне да коригирате проблеми с уеб камерата на LockDown Browser, включително ако не работи.
Fix LockDown Browser уеб камерата не работи
Причината за това, че уеб камерата LockDown Browser не работи, може да бъде всичко от грешки в браузъра, настройки на камерата на вашия компютър, проблеми с драйвера, настройките за поверителност , и няколко други. Както винаги е посочвано, добре е да се опитате да коригирате подобни проблеми, като рестартирате компютъра си, рестартирате браузъра си или гарантирайки, че вашата операционна система е актуална . Това ви дава начин да преминете към други напреднали стъпки, ако предварителните не са работили. Също така е добре да стартирате проверката на уеб камерата в LockDown Browser. Това е първият екран, който се появява преди да вземете изпита. Следвайте указанията на екрана, за да изпълните стъпките за стартиране на уеб камерата.
Ако уеб камерата на LockDown Browser не работи или е заседнала Проверка на уеб камера на вашия компютър с Windows, можете да следвате тези предложения, за да коригирате проблема:
Google листове броят на празни клетки
- Проверете за актуализации на LockDown Browser
- Излезте от всички фонови приложения
- Стартирайте проверката на уеб камерата
- Деактивирайте антивирусната програма временно
- Актуализирайте драйверите на камерата
Ако имате други проблеми с Respondus LockDown, трябва да прочетете защо не може да инсталира браузъра LockDown . Ръководството се основава на решаването на много проблеми, засягащи браузъра.
Нека се задълбочим в тези корекции в детайли.
1] Проверете за актуализации на LockDown Browser
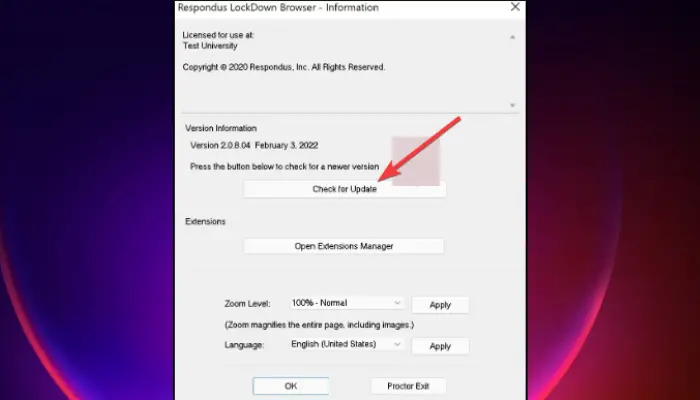
Както беше посочено по-рано, някои бъгове или проблеми може да са причина вашата уеб камера LockDown да не работи. За да коригирате това, трябва да сте сигурни, че имате най-новата версия на браузъра. Преди това се уверете, че сте изтеглили браузъра Respondus LockDown, като използвате връзката, изпратена ви от вашето училище. Не търсете връзки за изтегляне от търсачки като Google. Това ще даде само връзки от други училища. За да актуализирате вашия браузър LockDown, изпълнете следните стъпки:
- На Лента с инструменти на LockDown Browser, щракнете върху икона „i“. ако използвате компютър с Windows. За потребители на Mac, щракнете върху Икона на глобус .
- Ще се появи нов прозорец. За потребители на Windows изберете Проверете за нова версия . За потребители на Mac изберете Проверка за актуализация .
- Ако системата покаже, че има по-нова версия, инсталирайте я и опитайте да вземете изпита си отново, след като актуализацията приключи.
2] Излезте от всички фонови приложения
някои приложения, работещи във фонов режим може да е причината вашата уеб камера LockDown да не работи. Уверете се, че сте излезли от всички фонови помощни програми като Teams, Zoom, Facebook, Spotify, BitTorrent, Dropbox или Megabackup. По принцип изключете всички програми, които може да имат достъп до вашата камера, защото те може да блокират LockDown Browser да конфигурира или открива вътрешната или външната уеб камера на вашето устройство.
3] Стартирайте проверката на уеб камерата
Уверете се, че изображението от камерата се вижда, като стартирате проверка на уеб камера. Този процес ви помага да идентифицирате уеб камерите, открити на вашия компютър. След това ще можете да промените настройката по подразбиране на предпочитаната от вас. Ето как да стартирате тест на уеб камера в браузъра LockDown:
- Стартирайте своя Браузър за заключване и влезте.
- Отидете на всеки курс и след това изберете Помощен център който се намира в горната лента с инструменти.
- Изберете Стартирайте Проверка на уеб камера
- Ако браузърът разпознае микрофон и камера и работи правилно, тогава трябва да работи и при проверката на уеб камерата преди изпита.
- Ако нищо не бъде открито, тогава трябва да изберете Не работи. Следвайте стъпките на екрана за отстраняване на неизправности и вижте дали проблемът е разрешен.
4] Временно деактивирайте антивирусната програма
Има някои потребители, които съобщават, че изключването на тяхната антивирусна програма на трета страна е поправило неработещата уеб камера на браузъра LockDown. Понякога тези антивирусни програми може да попречат на настройките на камерата на вашите устройства. Изключете временно вашата антивирусна програма и не забравяйте да я включите, когато приключите с полагането на вашите онлайн изпити в LockDown Browser. Ето няколко добри статии, които ще ви помогнат да изключите вашата антивирусна програма на трета страна:
- Как да деактивирате Microsoft Defender в Windows
- Как да деактивирате или деинсталирате Avast Secure Browser
- Как да изключите Kaspersky Firewall
- Как да деактивирате AVG AntiVirus Free
5] Актуализирайте драйверите на камерата
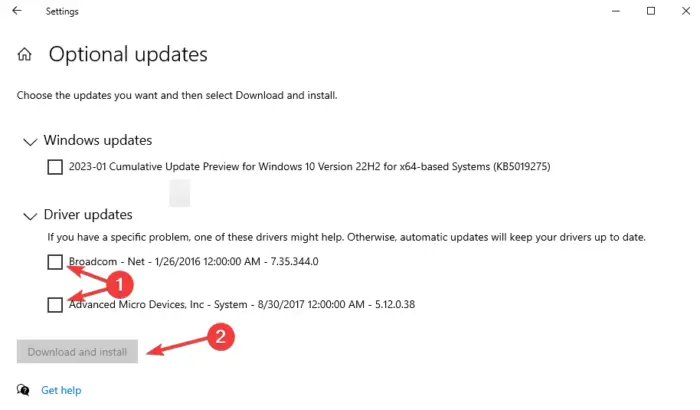
Windows улесни потребителите да намират и актуализират актуализации на драйвери. В момента можете да видите всички налични актуализации на драйвери на едно място. Microsoft изпраща автоматично най-новите драйвери към устройствата на потребителите чрез актуализации на Windows, след като производителите пуснат нови актуализации. Въпреки това е препоръчително да се инсталира Драйвери и незадължителни актуализации само когато срещнете проблем, свързан с такива специфични драйвери. Например, ако уеб камерата на LockDown Browser не работи, защото драйверите на камерата имат проблеми, продължете и актуализирайте драйверите .
За интегрирани камери е най-добре да изтеглете ги от сайтовете на OEM .
Надяваме се, че тази статия ще ви помогне да коригирате уеб камерата на Lockdown Browser, която не работи на вашия компютър.
Как да разбера дали моят Respondus LockDown използва моята уеб камера?
За да разберете дали Respondus LockDown използва вашата уеб камера, ще бъдете информирани от вашия инструктор, преди да започнете изпит, или можете просто да видите подкани на екрана си. Първото нещо, което ще се появи след влизане, ще бъде проверката на уеб камерата. Тук се уверявате, че вашата уеб камера няма проблеми. За да разберете дали LockDown ви записва по време на изпита, в горния десен ъгъл на прозореца на браузъра ще се появи икона за запис. След като приключите с оценката, иконата ще изчезне, което означава, че записът е спрял.
адресът на USB устройството не бе успешен
Как Respondus LockDown открива измама?
Respondus LockDown открива измама, като наблюдава поведението на учениците на уеб камерата и въпроси, които не са защитени, и деактивира всеки достъп до всяка програма или браузъри, които биха могли да предоставят ресурси за измама. Браузърът LockDown е автоматизиран инструмент за наблюдение, който блокира всякакви вратички по време на изпитните сесии. Браузърът не може да работи, когато има други приложения, използващи същия компютър, като Zoom, Teams и др.















