Като ИТ експерт често ме питат за различните видове ключове за сигурност на безжичната мрежа и как да ги защитите в Windows. Ето кратко описание на най-често срещаните типове ключове и как да ги пазите в безопасност. WEP ключовете са най-старият и най-малко защитен тип безжичен защитен ключ. Те могат лесно да бъдат разбити от всеки с прилични познания и правилните инструменти. Ако все още използвате WEP ключ, трябва да надстроите до по-сигурна опция възможно най-скоро. Ключовете WPA и WPA2 са най-разпространеният тип безжичен защитен ключ, който се използва днес. Те са много по-сигурни от WEP ключовете, но все пак могат да бъдат разбити, ако някой има достатъчно време и компютърна мощност. Най-добрият начин да защитите своя WPA/WPA2 ключ е да използвате силна парола, която включва комбинация от главни и малки букви, цифри и символи. Ключовете WPA-Enterprise и WPA2-Enterprise са най-сигурният тип безжичен защитен ключ. Те се използват в корпоративни среди и изискват RADIUS сървър, за да работят. Ако имате ключ WPA-Enterprise или WPA2-Enterprise, трябва да го пазите и да го давате само на хора, които имат нужда от него. Най-добрият начин да защитите всичките си безжични ключове за сигурност е да използвате мениджър на пароли. Това ще ви позволи да генерирате силни пароли и да ги съхранявате на сигурно място. Препоръчвам LastPass или 1Password за управление на пароли.
Сигурността на вашата Wi-Fi мрежа е също толкова важна, колкото тази на вашия компютър. Цялата ви лична информация и файлове във вашата безжична мрежа могат да се видят от хора, свързани към вашия Wi-Fi сигнал. Това може да доведе до кражба на самоличност и други злонамерени дейности.
Ключове за сигурност на безжичната мрежа
Ключ за защита на мрежата или парола може да ви помогне да защитите вашата безжична мрежа от този тип неоторизиран достъп. Настройването на защитена Wi-Fi връзка в Windows е лесно, Съветник за настройка на мрежата ще ви помогне да настроите донгъла.
Ако вече имате конфигурирано устройство, отидете на Център за комуникации и пренос на данни , щракнете върху левия прозорец Управление на безжична мрежа и след това изберете мрежата, за която искате да настроите ключ за защита. Натиснете Имоти и след това щракнете върху Безопасност и променете ключа за защита.

Не препоръчвам да използвате Кабелна еквивалентна поверителност (WEP) като метод за защита на безжичната мрежа. Wi-Fi защитен достъп (WPA или WPA2) по-безопасно.
Разлика между методите за криптиране WEP и WPA/WPA2 за безжични мрежи
запомнете размера на прозореца и позицията на прозорците 10
Wi-Fi защитен достъп (WPA и WPA2)
WPA и WPA2 изискват потребителите да предоставят ключ за сигурност, за да се свържат. След като ключът бъде проверен, всички данни, предавани между компютъра или устройството и точката за достъп, се криптират.
Има два типа WPA удостоверяване: WPA и WPA2. WPA2 е най-сигурният. В WPA-Personal и WPA2-Personal всеки потребител получава една и съща парола. Това е препоръчителният режим за домашни мрежи. WPA-Enterprise и WPA2-Enterprise са проектирани да се използват със сървър за удостоверяване 802.1x, който разпространява различен ключ на всеки потребител. Този режим се използва главно в работни мрежи.
Кабелна еквивалентна поверителност (WEP)
WEP е по-стар метод за защита на мрежата, който все още е достъпен за поддръжка на по-стари устройства, но вече не се препоръчва. Когато активирате WEP, вие задавате ключ за защита на мрежата. Този ключ криптира информацията, която един компютър изпраща на друг във вашата мрежа. WEP защитата обаче е относително лесна за пробиване.
Има два вида WEP: удостоверяване на отворена система и удостоверяване на споделен ключ.
Нито едно от двете не е много сигурно, но удостоверяването със споделен ключ е най-малко сигурното от двете. Но хакер може лесно да го хакне с помощта на някакъв вид инструмент за анализ на безжична мрежа.
Поради тази причина Windows 10/8/7 не поддържа автоматична мрежова конфигурация с помощта на удостоверяване на WEP споделен ключ.
Прочети : Разлика между WPA, WPA2 и WEP Wi-Fi протоколи .
Ако въпреки тези предупреждения все още искате да използвате WEP удостоверяване на споделен ключ, можете да го направите, като следвате тези стъпки:
За да създадете ръчно мрежов профил с помощта на WEP удостоверяване на споделен ключ
- Щракнете върху иконата на мрежата в областта за уведомяване и щракнете Отворете Центъра за мрежи и споделяне .
- Кликнете Създайте нова връзка или мрежа .
- Кликнете Ръчно свързване към безжична мрежа и след това щракнете следващия .
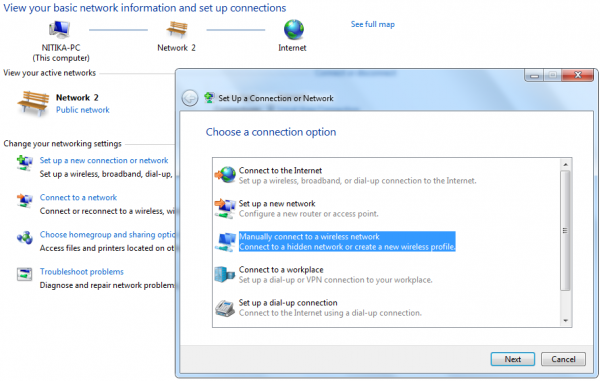
- В полето Въведете информацията за безжичната мрежа, която искате да добавите, под Тип защита изберете WEP .
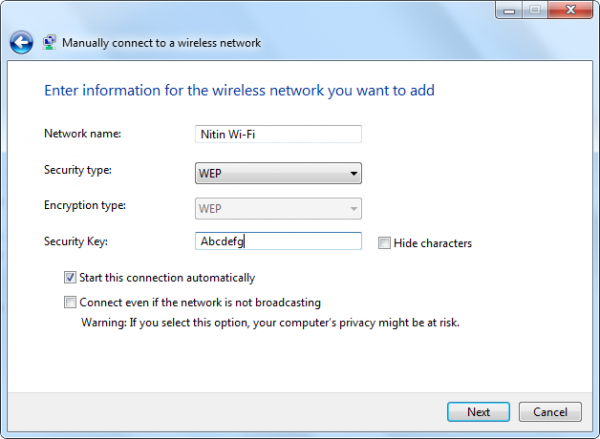
- Завършете останалата част от страницата и след това щракнете следващия .
- Кликнете Промяна на настройките за връзка .
- Щракнете върху раздела Защита и след това щракнете върху Тип защита Общ .
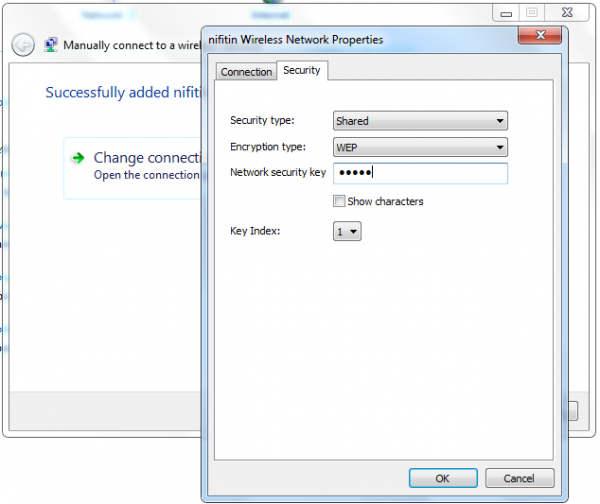
- Кликнете Глоба и след това щракнете близо .
Надявам се да намерите най-полезния.
Изтеглете PC Repair Tool, за да намерите бързо и автоматично да коригирате грешки в WindowsСега прочетете: Как да актуализирате ключа за защита за Wi-Fi мрежа в Windows .
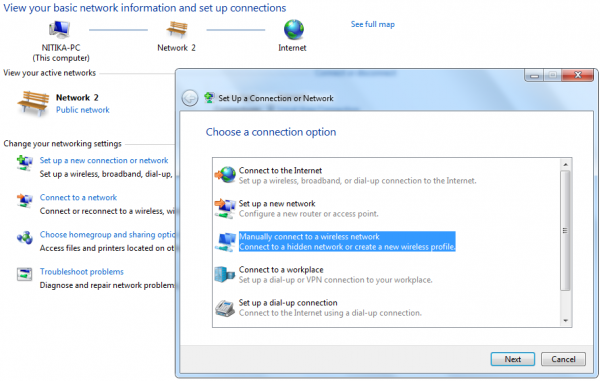
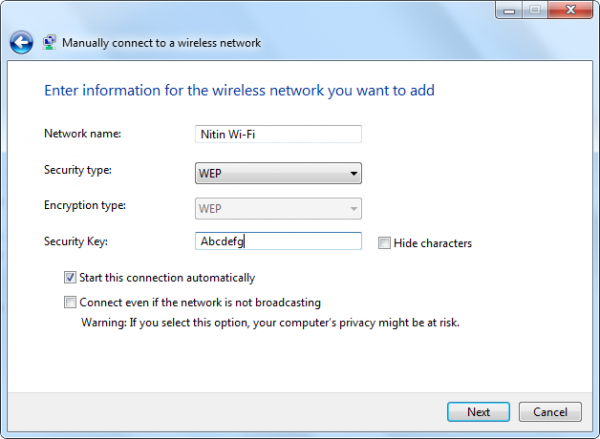
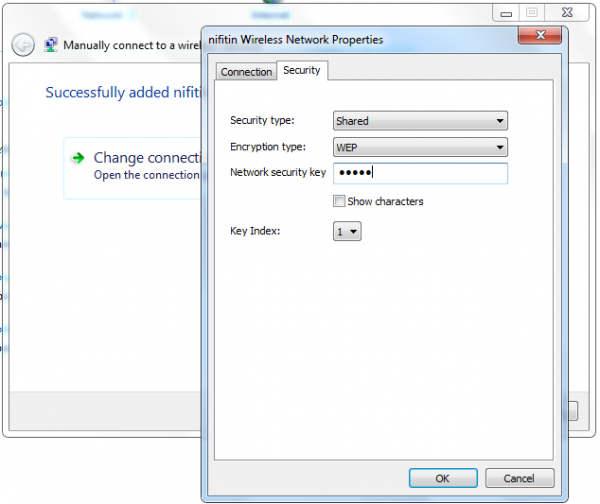
![Как да преместите всички файлове от подпапки в главна папка в Windows 11/10if(typeof ez_ad_units!='undefined'){ez_ad_units.push([[320,100],'thewindowsclub_com-box-2','ezslot_1',692,'0 ','0'])};__ez_fad_position('div-gpt-ad-thewindowsclub_com-box-2-0');Изтеглете PC Repair Tool за бързо намиране и автоматично коригиране на грешки в Windows Тази публикация ще ви покаже как да преместите всички файлове от подпапки към основната папка в Windows 11/10. Преместването на множество подпапки, съдържащи f](https://prankmike.com/img/files/DE/how-to-move-all-files-from-subfolders-to-main-folder-in-windows-11-10if-typeof-ez-ad-units-undefined-ez-ad-units-push-320-100-thewindowsclub-com-box-2-ezslot-1-692-0-0-ez-fad-position-div-gpt)













