Като ИТ експерт забелязах, че темата в Windows 11/10 непрекъснато се променя. Не съм сигурен дали това е грешка или функция, но определено е нещо, което се случва напоследък. За първи път го забелязах, когато използвах тъмната тема и изведнъж целият интерфейс премина към светлата тема. Мислех, че е просто проблем, но се случи отново следващия път, когато използвах тъмната тема. Същото се случи и със светлата тема - използвах я и тогава внезапно се появи тъмната тема. Случва се доста често и наистина започва да ме дразни. Не съм сигурен каква е причината, но определено е нещо, което трябва да се коригира. Ако това е грешка, Microsoft трябва да я поправи възможно най-скоро. Ако това е функция, тогава те трябва да я направят по-последователна и да не се променя произволно. Така или иначе, това е проблем, който трябва да се реши. Благодаря ви за отделеното време.
Един от най-добрите начини да персонализирате компютъра си е да приложите тема по ваш избор. Но никой от нас не би искал темите, които сме инсталирали, автоматично да се сменят с нещо друго. В тази публикация ще обсъдим този проблем и ще видим какво трябва да направите, ако имате Темата продължава да се променя на вашия компютър с Windows .

Защо темата ми за Windows продължава да се променя?
Обикновено, ако имате други устройства в светъл режим с включена функция за синхронизиране, има голяма вероятност темата ви да се промени драматично. Можете да деактивирате функцията за синхронизиране и да рестартирате компютъра си, за да коригирате този проблем. Ако това не е така, може да сте активирали функцията за фоново слайдшоу или има някои конфликти в наскоро актуализирания Windows.
Fix Theme продължава да се променя в Windows 11/10
Ако темата на вашия компютър продължава да се променя, опитайте решенията по-долу, за да коригирате проблема:
- Променете настройките на плана за хранене
- Не синхронизирайте настройките си
- Сканирайте компютъра си за вируси
- Изтриване на кеш файлове с икони
- Деинсталирайте новата актуализация на Windows
- Опитайте възстановяване на системата
Да започнем с първото решение.
1] Променете настройките на плана за хранене

Ако темите продължават да се променят, първото нещо, което трябва да направите, е да промените настройките на фона. Много потребители са решили проблема, като са деактивирали някои настройки на Power Plan, така че ние ще се опитаме да направим същото.
Следвайте предписаните стъпки, за да направите същото.
страница за активност в уеб приложение
- Натиснете Win+R, за да отворите диалоговия прозорец Изпълнение.
- Въведете следното и натиснете бутона Enter. |_+_|.
- В плановете за хранене щракнете Променете настройките на плана избраната опция.
- Сега изберете Променете разширените настройки на мощността .
- Разширяване Настройки на фона на работния плот > Слайдшоу и променете настройките От батерии и свързан за деактивиране или пауза.
- Кликнете върху бутоните „OK“ и „Apply“, за да запазите промените.
След като направите промени, рестартирайте компютъра си и вижте дали темата се променя. Ако все още се сблъсквате с проблема, преминете към следващото решение.
2] Не синхронизирайте настройките си
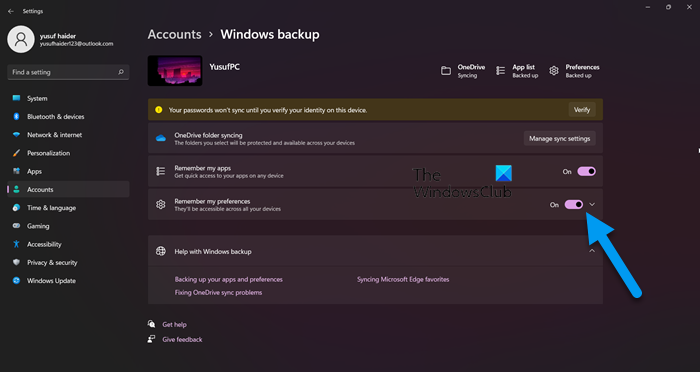
Трябва да деактивирате функцията за синхронизиране, тъй като настройките може да се синхронизират с другите ви устройства. В този случай можете да деактивирате тази функция и да видите дали тя решава проблема. Следвайте стъпките по-долу, за да направите същото:
- Натиснете Win + I, за да отворите настройките.
- Изберете раздела Акаунти и след това щракнете върху Windows Backup.
- Изключете превключвателя „Запомни моите настройки“.
Надявам се това да ви помогне.
3] Сканирайте компютъра си за вируси
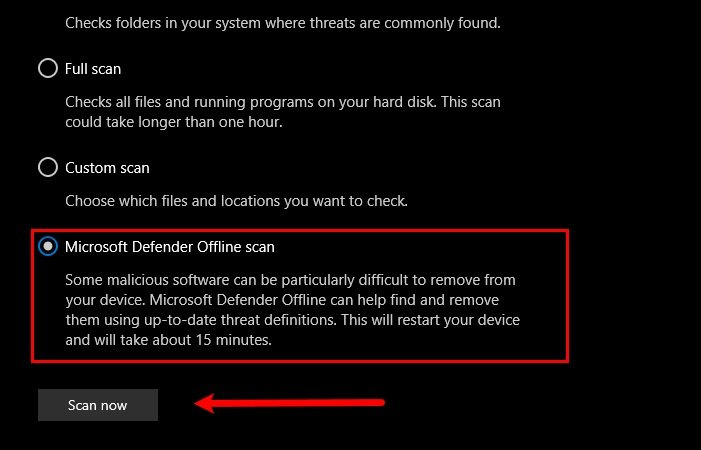
Вашите теми може постоянно да се променят поради вирус или зловреден софтуер, който неволно е инсталиран на вашия компютър. Следователно, за да разрешите проблема в този случай, можете да проверите компютъра си за вируси. Ако имате антивирусна програма на трета страна, можете да я използвате, за да сканирате компютъра си. Ако нямате антивирусна програма на трета страна, използвайте програма за сигурност на Windows, за да сканирате системата си. Следвайте предписаните стъпки, за да направите същото.
- Намерете и бягайте Защита на Windows приложение от стартовото меню.
- Отидете на Защита от вируси и заплахи раздел
- Кликнете върху опцията за сканиране.
- Избирам Офлайн сканиране на Microsoft Defender или Microsoft Defender Antivirus.
- Натиснете Сканирай сега.
След като сканирането приключи, трябва да се отървете от вирусите и се надяваме, че това ще ви помогне.
4] Изтриване на кеша на иконите
Една от причините темите ви да се променят постоянно е повреден кеш на иконите. Въпреки това, добрата новина е, че всъщност можете да поправите повреден кеш на икони с нашето ръководство. След като създадете кеша, проверете дали проблемът е разрешен.
5] Деинсталирайте новата актуализация на Windows.
Ако вашите теми са започнали да се променят драматично само след актуализация на Windows, тогава се препоръчва да деинсталирате актуализацията. Проблемът може да се дължи на грешна актуализация, която може да повреди темите на вашия компютър.
Можете да следвате предписаните стъпки, за да деинсталирате новата актуализация на Windows.
- Кликнете Победа + аз за да отворите Настройки.
- Щракнете върху Windows Update и отидете на Update History.
- В свързаните настройки изберете Деинсталиране на актуализации.
- Щракнете с десния бутон върху наскоро инсталираната актуализация, която причинява проблема, и изберете Деинсталиране.
- Следвайте инструкциите на екрана, за да завършите процедурата.
След приключване на процедурата рестартирайте компютъра.
6] Опитайте възстановяване на системата
Ако сте създали точка за възстановяване на системата, сега е моментът да я разположите. Търсене 'Възстановяване на системата' от стартовото меню. Натиснете върху Възстановяване на системата и следвайте инструкциите на екрана, за да завършите процеса на възстановяване.
Надяваме се, че можете да разрешите проблема с помощта на решенията, споменати в тази статия.
Прочети: Предотвратете темите да променят иконите на работния плот в Windows
Къде се съхраняват темите в Windows 11?
Можете да намерите теми на вашия компютър, като натиснете Win + R, за да отворите Run и въведете следната променлива на средата:
|_+_|Можете също да намерите теми, като посетите C:WindowsWeb . Просто стартирайте File Explorer на вашия компютър, копирайте и поставете местоположението и натиснете Enter и ще бъдете пренасочени към темата, инсталирана на вашия компютър. Въпреки това, ако можете да изтеглите тема на трета страна, тя може да бъде намерена във вашите папки за изтегляния. Така че, просто стартирайте File Explorer и щракнете върху папката Downloads; там ще намерите изтеглени теми.
Прочети : Темата на Windows 11 не се синхронизира
Как да синхронизирате теми в Windows 11?
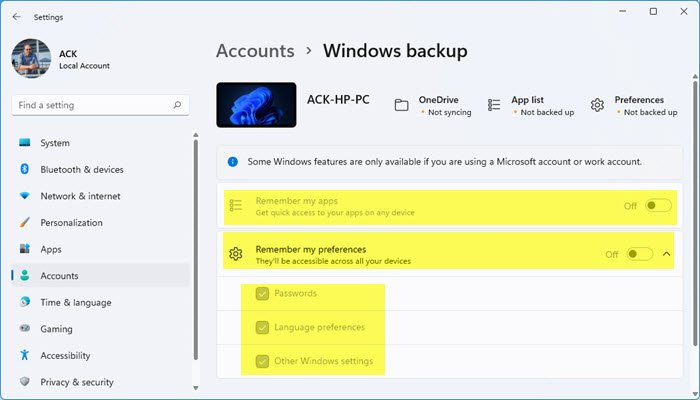
За да синхронизирате вашите теми на множество устройства, първото нещо, което трябва да направите, е да се уверите, че всички устройства са влезли в един и същ акаунт или имат един и същ администратор. Също така се уверете, че вашият акаунт в Microsoft е проверен или тази функция няма да работи. След като приключите с тези предварителни стъпки, следвайте предписаните стъпки, за да активирате Запомни моите предпочитания от настройките на Windows. Следвайте предписаните стъпки, за да направите същото.
- Стартирайте настройките на Win + I.
- Отидете на Акаунти > Windows Backup.
- Включете, за да превключите Запомни моите предпочитания.
Ако желаете, можете също да промените тази настройка, като щракнете върху бутона Разгъване и след това изключите опциите по ваш избор. Ако искате да синхронизирате теми, уверете се, че полето, свързано с Други настройки на Windows отбелязани с отметка.
Прочетете също: Как да промените тема, заключен екран и тапет в Windows.















