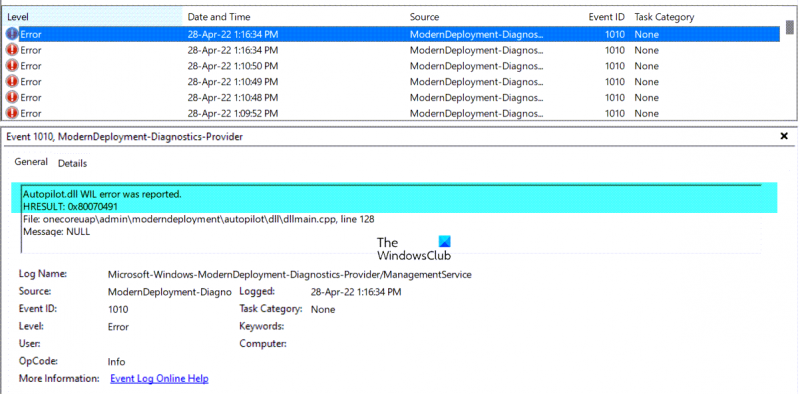Като ИТ експерт напоследък виждам много доклади за грешката WIL Autopilot.dll, появяваща се в Windows 11/10. Това е сериозна грешка, която може да доведе до всякакви проблеми във вашата система, така че е важно да сте наясно с нея и да знаете как да я поправите. Грешката WIL Autopilot.dll е причинена от повреден или липсващ файл. Този файл помага на вашия компютър да комуникира с хардуер и устройства. Без него вашият компютър не може правилно да комуникира с всички различни части, от които се нуждае, и това може да доведе до всякакви проблеми. Добрата новина е, че грешката WIL Autopilot.dll може да бъде коригирана доста лесно. Всичко, което трябва да направите, е да изтеглите и инсталирате ново копие на файла от интернет. Можете да намерите безопасно и уважавано копие на файла от редица различни места, така че просто се уверете, че го получавате от доверен източник. След като имате новия файл, просто сменете стария на вашия компютър. Това трябва да поправи грешката WIL Autopilot.dll и да възстанови компютъра ви и да работи гладко.
WIL Autopilot.dll грешка грешка, която се вижда в Windows Event Viewer. В тази статия ще разгледаме няколко потенциални причини за тази грешка и как да я коригираме в Windows 11/10. Грешката Autopilot.dll WIL може да причини повтарящи се сривове и неочаквано рестартиране на системата на вашия компютър с Windows и често се задейства от събитие в Windows Event Viewer.

За тези, които не знаят, Windows Event Viewer поддържа регистър на всички задачи и операции, които операционната система обработва, и има стотици и хиляди от тях всяка минута. Въпреки че повечето регистрационни файлове служат само като информационни съобщения, понякога те могат да бъдат полезни, когато се опитвате да разберете различни грешки.
Съобщава се за грешка на WIL Autopilot.dll в Windows 11/10
Преди да разгледаме каквито и да било решения, трябва да разгледаме някои от възможните причини за въпросната грешка. Първият и много често срещан е остарелият Windows, работещ на вашия компютър. Овърклокната памет или дефектна услуга за асистент за влизане в акаунт на Microsoft също могат да причинят тази грешка. Нека сега да видим как можете да коригирате този проблем.
- Деактивирайте услугата Помощник за влизане в акаунт на Microsoft
- Премахване на овърклок
- Проверете за Windows Update
- Възстановете системния образ на Windows
1] Деактивирайте услугата за асистент за влизане в акаунт на Microsoft
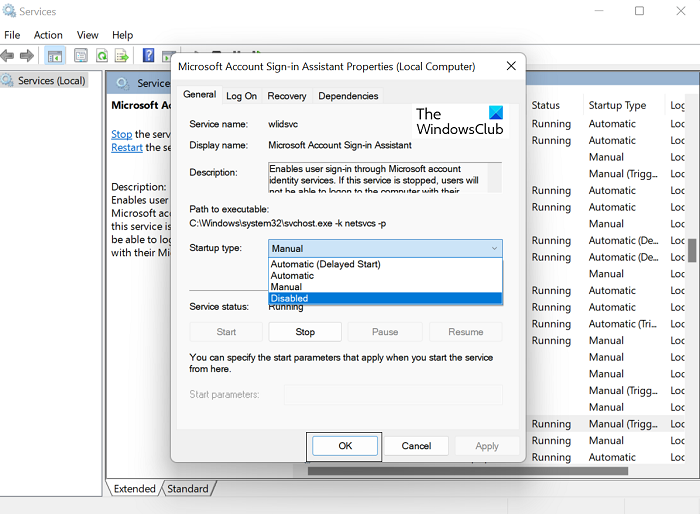
Първото нещо, което трябва да опитате да направите, е да деактивирате услугата Помощник за влизане в акаунт на Microsoft. Тази помощна програма за асистент за влизане улеснява потребителите да влизат в множество приложения на Microsoft. В подробностите за тази грешка можете да видите, че единствената активна услуга по време на тази грешка е услугата Помощник за влизане, така че деактивирането й може да ви помогне.
входна точка не е намерена
- Натиснете клавишната комбинация 'Win + R', за да отворите командния ред 'Run'.
- При подканата, която се появява, въведете „services.msc“. Това ще отвори Windows Service Manager.
- Превъртете надолу и намерете „Услуга за асистент за влизане в акаунт на Microsoft“. Щракнете с десния бутон върху него и след това щракнете върху Свойства.
- В следващия диалогов прозорец в раздела Общи щракнете върху падащото меню Стартиране и изберете Деактивирано.
- Запазете тези промени, като щракнете върху OK > Приложи.
Рестартирайте компютъра си, за да влязат в сила тези промени, и проверете дали проблемът е разрешен.
Моля, обърнете внимание, че ако използвате календара на Outlook, приложението Phone Link и т.н., тези приложения няма да могат да се свържат с вашия акаунт.
Прочети : Преглед и отстраняване на неизправности в регистрационните файлове на събития с Windows Event Viewer Plus
2] Премахване на овърклок
Ако сте овърклокнали компютъра си, предлагаме да отмените тези промени.
компресирайте това устройство, за да спестите дисково пространство
3] Проверете за актуализации на Windows.

Второто нещо, което можете да опитате да противодействате на тази грешка, е да инсталирате всички актуализации на Windows. Остарялата операционна система може да причини всякакви грешки, включително грешката WIL Autopilot.dll.
- Натиснете клавишната комбинация 'Win + I', за да отворите настройките на Windows.
- Щракнете върху раздела Windows Update.
- Ако има чакащи актуализации на Windows, те ще се покажат тук, след което можете да ги инсталирате и да проверите отново дали проблемът е разрешен.
Ако грешката започне да се появява след инсталиране на актуализация или нов софтуер, препоръчваме ви да деинсталирате актуализацията или програмата или да използвате Възстановяване на системата, за да се върнете към добра точка.
4] Възстановете системния образ на Windows
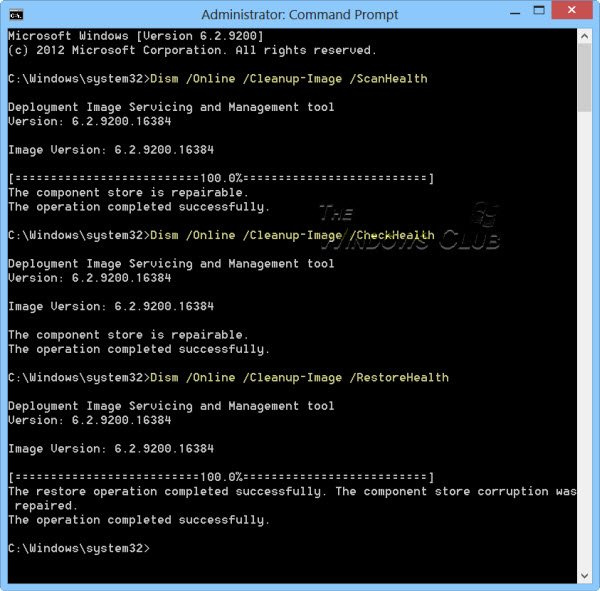
Ако продължавате да виждате това съобщение за грешка, трябва да възстановите системния образ на Windows с помощта на инструмента DISM.
Какво е Windows Autopilot?
Windows Autopilot е набор от технологии, които помагат при настройването на нови устройства и могат да се използват за внедряване на компютри с Windows. Целта на този софтуер е да изглади и опрости жизнения цикъл на устройствата с Windows.
Как да деинсталирам Intune от Windows 11?
Ако някога искате да премахнете устройство с Windows от услугите за управление, можете да го направите чрез настройките на Windows. Последствието от това ще бъде, че няма да можете да го използвате за работа или учене. За да изключите Intune на Windows 11, отидете на Настройки на Windows > Акаунти > прекратете връзката на устройството, за което искате да деинсталирате Intune.