В тази публикация ще ви покажем как да променете гратисния период на паролата за скрийнсейвъра на компютър с Windows. Кога защитата с парола е активирана за скрийнсейвъра в Windows 11/10 не заключва потребителската сесия веднага, но отнема a 5 секунди закъснение за показване на екрана за влизане. Това забавяне, известно още като гратисен период, се дава, за да позволи на потребителя да възобнови дейността на компютъра, без да се налага да въвежда паролата. Например, ако потребителят чете нещо на компютъра и скрийнсейвърът стартира след определен период на изчакване, гратисният период на скрийнсейвъра позволява на потребителя да излезе от скрийнсейвъра и да се върне на работния плот, като натисне произволен клавиш или премести мишката.

Ако желаете, можете да промените този гратисен период до сумата, която желаете (в секунди). В тази публикация ще ви покажем как да промените гратисния период на паролата за скрийнсейвър в Windows 11/10.
Промяна на гратисния период на паролата за скрийнсейвър в Windows 11/10
Можете да промените гратисния период на паролата за скрийнсейвъра в Windows, като промените някои настройки на системния регистър. Регистърът на Windows е йерархична база данни с конфигурационни настройки, критични за приложенията и услугите на операционната система Windows. Преди да промените системния регистър на Windows, е важно да създайте точка за възстановяване на системата .
Следвайте тези стъпки, за да промените гратисния период на паролата за скрийнсейвъра с помощта на редактора на системния регистър:
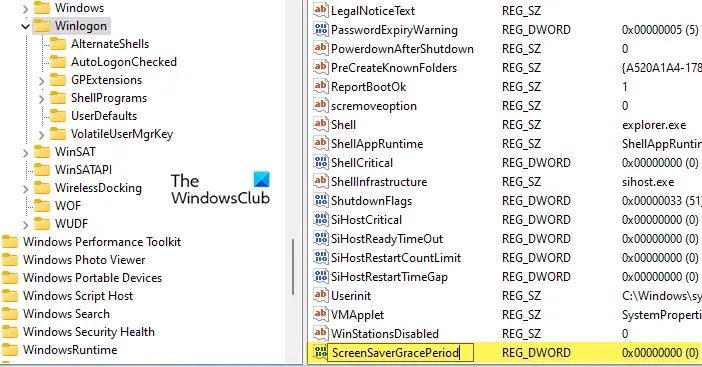
- Отворете редактора на системния регистър и отидете до следния път:
HKEY_LOCAL_MACHINE\SOFTWARE\Microsoft\Windows NT\CurrentVersion\Winlogon
- В десния панел намерете DWORD ScreenSaverGracePeriod и щракнете двукратно върху него, за да промените стойността му. Ако не можете да намерите DWORD, преминете към следващата стъпка. В противен случай преминете към стъпка №11.
- Щракнете с десния бутон някъде в празната област на десния панел (на клавиша WinLogon) и изберете Ново > DWORD (32-битова) стойност .
- Име на ключа като „ ScreenSaverGracePeriod и натиснете Въведете ключ.
- Щракнете двукратно върху DWORD ScreenSaverGracePeriod.
- В Редактирайте DWORD (32-битов) Прозорец със стойности, изберете десетична като База .
- Въведете стойност между 0 до 2147483 в Данни за стойността поле. Тази стойност ще определи интервала на гратисен период в секунди, който искате да зададете за запазване на защитата с парола на скрийнсейвъра. Ако зададете тази стойност на 0, защитата с парола ще влезе в сила незабавно върху скрийнсейвъра.
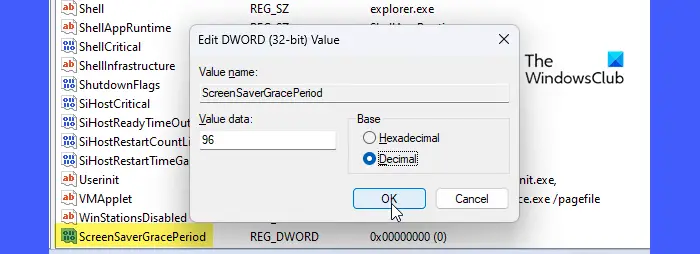
Накрая щракнете върху Добре бутон, затворете редактора на системния регистър и рестартирайте вашия компютър.
Прочети: Коригирайте настройките на скрийнсейвъра, оцветени в сиво в Windows .
Ето как променяте гратисния период на парола за скрийнсейвър в Windows 11/10. За да възстановите стойността по подразбиране, просто изтрийте ключа на системния регистър, който сте създали, следвайки стъпките, споменати по-горе.
Бележки:
- Уверете се, че сте влезли като администратор, преди да приложите тази настройка.
- Уверете се, че защитата с парола е активирана за скрийнсейвъра.
- Промените, които сте направили, ще бъдат приложени към всички потребителски акаунти във вашата система.
Надяваме се, че намирате горната публикация за полезна.
Как да изключа паролата за скрийнсейвъра в Windows?
Кликнете върху Започнете икона на бутон и изберете Настройки . Кликнете върху Персонализиране опция в левия панел. След това щракнете върху Заключен екран опция в десния панел. Кликнете върху Скрийнсейвър под Свързани настройки . В Настройки на скрийнсейвъра прозорец, премахнете отметката от „ При възобновяване, показване на екрана за влизане квадратче за отметка. Кликнете върху Приложи бутон. След това щракнете върху Добре бутон за излизане от настройките на скрийнсейвъра.
Прочетете след това: Как да зададете снимки като скрийнсейвър в Windows .















