Valorant е безплатна тактическа стрелба 5 на 5, разработена и публикувана от Riot Games. Играта беше пусната на 2 юни 2020 г. за Microsoft Windows. Играта разполага с международен състав от герои и състезателен режим. Valorant има някои проблеми с разкъсването на екрана на компютър. Има обаче решение за този проблем. Ако изпитвате разкъсване на екрана във Valorant, първото нещо, което трябва да опитате е да актуализирате графичните си драйвери. Ако това не работи, можете да опитате да включите V-Sync в настройките на играта. Ако все още имате проблеми, можете да опитате да промените разделителната способност на вашата игра. Това може да стане в менюто с настройки на играта. Ако все още изпитвате разкъсване на екрана, можете да опитате да промените честотата на опресняване на компютъра си. Това може да стане в настройките на дисплея на вашия компютър. Надяваме се, че едно от тези решения ще коригира проблема ви с разкъсването на екрана във Valorant.
Изпитвате ли Разкъсване на екрана във Valorant на вашия компютър? Разкъсването на екрана е често срещан проблем с дисплея, при който виждате изкривено изображение, докато играете игра. Това създава неправилно изображение на дисплея, което затруднява потребителите да интерпретират показаната информация на вашия екран. Много потребители се оплакват от проблема с разкъсването на екрана във Valorant.

Сега, ако сте един от потребителите, изправени пред същия проблем, това ръководство е създадено специално за вас. В тази публикация ще обсъдим всички решения, които да ви помогнат да се отървете от проблема с разкъсването на екрана на Valorant на вашия компютър.
irfanview за windows 10
Какво причинява разкъсване на екрана във Valorant?
Една от най-често срещаните причини за проблем с разкъсването на екрана е, че вашите графични настройки са зададени твърде високо, отколкото мониторът ви може да понесе. Най-често това се случва, когато вашият графичен процесор е натоварен над капацитета си. Следователно в този случай можете да промените графичните си настройки, за да коригирате проблема. Това може да се случи и ако вашият графичен драйвер е остарял или повреден. Така че проверете графичния драйвер и се уверете, че е актуален. Можете също да опитате да преинсталирате драйвера, за да поправите всички повреди, свързани с него.
Освен това, ако настройките на вашата игра във Valorant са твърде високи, това може да причини проблем с разкъсването на екрана. Така че коригирайте съответно графичните настройки в играта Valorant и вижте дали това помага. В някои случаи същият проблем може да бъде причинен от режима на плана за захранване на вашия компютър. Затова се уверете, че сте задали режима на захранване на най-добра производителност.
Коригирайте проблема с разкъсването на екрана на Valorant на компютър
Ако имате проблеми с разкъсването на екрана във Valrant на вашия компютър, ето решенията, които можете да използвате, за да коригирате проблема:
- Променете разделителната способност на екрана и честотата на опресняване.
- Деактивирайте лентата за игри на Xbox.
- Деактивирайте оптимизациите на цял екран.
- Регулирайте настройките на захранването на вашия компютър.
- Уверете се, че драйверът на вашия дисплей е актуален.
- Включете вертикалната синхронизация.
- Оптимизирайте настройките в играта във Valorant.
- Задайте ръчно FPS в настройките на графичната карта.
1] Променете разделителната способност на екрана и честотата на опресняване.
Разделителната способност на вашия екран може да е зададена на по-висока стойност, която е извън възможностите на вашия монитор. Така че продължавате да се сблъсквате с проблема с разкъсването на екрана във Valorant. Ако сценарият е приложим, можете да опитате да коригирате съответно разделителната способност на екрана и честотата на опресняване и да видите дали проблемът е изчезнал.
Ето стъпките за промяна на разделителната способност на екрана и честотата на опресняване в Windows 11/10:
- Първо, натиснете Windows + I, за да отворите приложението Настройки.
- Сега щракнете върху Система > Дисплей опция.
- След това превъртете надолу до Разширен дисплей опция и щракнете върху нея.
- След това щракнете върху бутона Свойства на адаптера на дисплея за дисплей 1 опция.
- В прозореца, който се отваря, щракнете върху Списък на всички режими и след това изберете подходящата комбинация от разделителна способност на екрана и честота на опресняване от списъка с налични режими.
- Накрая щракнете върху бутона Прилагане и когато бъдете подканени, щракнете върху бутона Запазване на промените.
Сега отворете играта и вижте дали проблемът е разрешен. Можете да опитате да регулирате разделителната способност на екрана и честотата на опресняване и да видите какво работи за вас. Ако обаче проблемът с разкъсването на екрана на Valonrat продължава да възниква, можете да преминете към следващото потенциално решение, за да го разрешите.
2] Деактивирайте лентата за игри на Xbox
Лентата за игри на Xbox е удобна функция, която ви позволява да заснемате клипове и екранни снимки на игри, докато играете. Но тази функция може също да причини проблем с разкъсването на екрана, тъй като натоварва допълнително вашия процесор. Следователно можете да опитате да деактивирате опцията Xbox Game Bar на вашия компютър и след това да видите дали проблемът е разрешен или не.
Ето процедурата за деактивиране на функцията Xbox Game Bar в Windows 11/10:
- Първо натиснете клавишната комбинация Windows + I, за да отворите приложението Настройки.
- Сега отидете в раздела Игри и изберете опцията Xbox Game Bar.
- След това изключете превключвателя, свързан с Отворете лентата за игри на Xbox с този бутон на вашия контролер опция.
- Когато сте готови, отворете отново Valorant и вижте дали проблемът с разкъсването на екрана е разрешен или не.
Ако проблемът продължава, имаме още няколко корекции, които можете да използвате, за да го разрешите. Така че нека преминем към следващото потенциално решение.
Прочети: Как да коригирате грешки VALORANT 29 и 59 на компютър с Windows.
3] Деактивирайте оптимизациите на цял екран
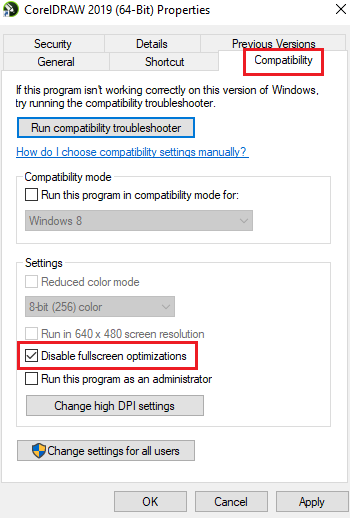
Този проблем може да възникне и ако сте активирали оптимизирането на цял екран за играта. Следователно можете да опитате да деактивирате оптимизациите на цял екран и да видите дали това подобрява ситуацията или не. Ето стъпките за това:
- Първо отворете File Explorer, като натиснете клавишната комбинация Windows + E и отидете до инсталационната директория на играта Valorant.
- След това щракнете с десния бутон върху изпълнимия файл на Valorant и изберете Характеристики елемент от контекстното меню, което се появява.
- Сега отидете на Съвместимост раздел и поставете отметка в извиканото поле Деактивирайте оптимизациите на цял екран .
- След това щракнете върху Приложи > OK, за да запазите промените и да рестартирате компютъра си.
- Накрая отворете Valorant и вижте дали проблемът с разкъсването на екрана е отстранен.
Ако този сценарий не се отнася за вас, опитайте следващото възможно решение за разрешаване на проблема.
4] Регулирайте настройките на захранването на вашия компютър.
Вашите настройки за управление на захранването може да са една от причините за разкъсване на екрана във Valorant. Ако вашият режим на захранване е настроен на балансиран режим, това може да забави графичната производителност на вашия компютър. И това ще доведе до разкъсване на екрана в игри като Valorant. Следователно, ако сценарият е приложим, коригирайте настройките за управление на захранването и изберете режима на захранване с висока производителност, за да получите най-добрата графика и производителност на системата за наслагване.
прозорец 8.1 издания
Ето процедурата за промяна на настройките за управление на захранването в Windows 11/10:
- Първо натиснете Win + I, за да отворите приложението Настройки.
- Сега отидете в раздела Система и щракнете върху Захранване и батерия.
- След това щракнете върху падащия бутон, свързан с опцията Разширен режим и изберете опцията По-добра производителност.
- И накрая, опитайте да играете играта Valorant и проверете дали проблемът с разкъсването на екрана е разрешен.
Ако продължавате да се сблъсквате със същия проблем, можете да използвате следното потенциално решение, за да го разрешите.
Прочети: Anti-cheat Valorant Vanguard намери грешка.
5] Уверете се, че драйверът на вашия дисплей е актуален.
Всеки проблем, свързан с дисплея, е пряко свързан с вашия драйвер за дисплей/графика. Ако вашите графични драйвери са остарели или драйверите са дефектни или повредени, ще се сблъскате с проблеми като разкъсване на екрана, черен екран и т.н. Следователно, за да играете видео игри на компютър без проблеми, трябва да се уверите, че вашата графика и друго устройство шофьорите работят. -към днешна дата.
Има различни начини за актуализиране на графичния драйвер на компютър с Windows. Най-често срещаният начин е да използвате приложението Настройки. Натиснете Win + I, за да отворите приложението Настройки и след това отидете до Windows Update > Разширени опции глава. След това можете да щракнете върху опцията Разширени актуализации и да проверите за чакащи актуализации на драйвери. Просто изтеглете и инсталирайте наличните актуализации за графични и други драйвери на устройства и рестартирайте компютъра си.
Обикновено приложението Device Manager се използва за актуализиране на графични драйвери и други драйвери. Отворете Device Manager и разгънете категорията Display Adapters. След това щракнете с десния бутон върху графичния драйвер, изберете опцията Актуализиране на драйвера и следвайте инструкциите на екрана, за да завършите процеса.
как да обезопася Windows 7
Можете също да посетите официалния уебсайт на производителя на устройството и да изтеглите най-новия драйвер за дисплея. Има и различни програми за актуализация на драйвери на трети страни, които ви позволяват автоматично да сканирате и актуализирате безплатно остарелите драйвери на устройства.
Когато приключите с актуализирането на вашите графични драйвери, рестартирайте Valorant и проверете дали проблемът е разрешен. Ако не, можете да опитате други корекции, за да коригирате проблема.
6] Активирайте V-Sync
Проблемът с разкъсването на екрана във Valorant може да възникне, ако FPS на играта е зададен твърде високо, с което мониторът ви не може да се справи. Ако случаят е такъв, можете да опитате да активирате вертикалната синхронизация или функцията за вертикална синхронизация, за да коригирате проблема. Това ще ви помогне да запазите честотата на кадрите на играта в синхрон с честотата на опресняване на вашия монитор. Тук ще споменем как да активирате VSync за NVIDIA и AMD графични карти.
NVIDIA графична карта:
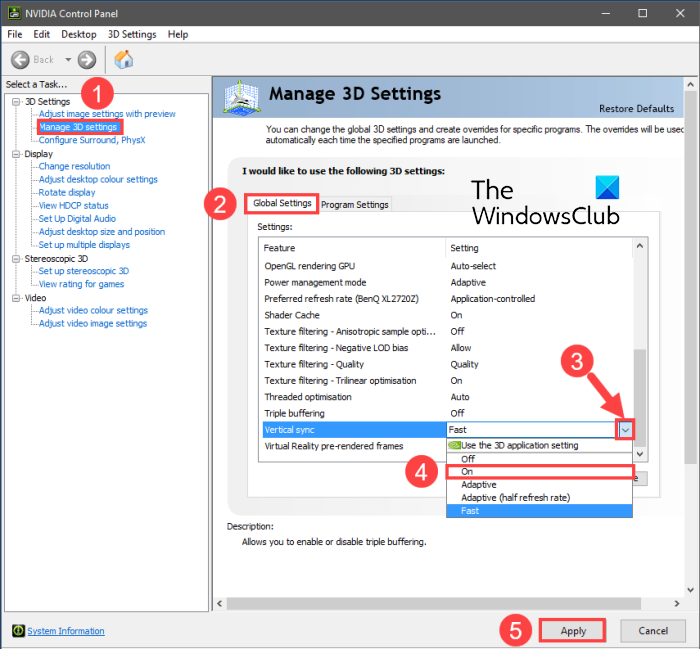
- Първо щракнете с десния бутон върху празно място на работния плот и изберете от контекстното меню Контролен панел на NVIDIA опция.
- Сега щракнете върху Настройки 3D в лявата странична лента и след това изберете Управление на 3D настройки опция.
- След това в раздела Глобални настройки намерете Вертикална синхронизация функция и задайте нейната стойност на На . Можете също да опитате да го инсталирате на Адаптивна и вижте дали помага или не.
- Когато сте готови, опитайте да играете Valorant и проверете дали проблемът е решен.
Видео карта AMD:
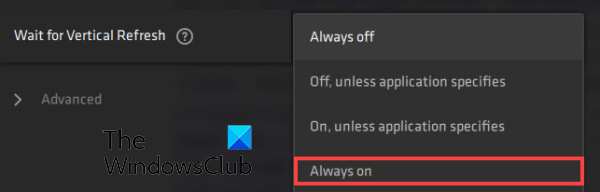
- Първо отворете търсене в лентата на задачите и потърсете и стартирайте Софтуер AMD Radeon изявление.
- Сега в приложението кликнете върху бутона „Настройки“ в горния десен ъгъл на прозореца.
- След това отидете на Графика раздел и отидете на Изчакайте вертикална актуализация опция.
- След това задайте опцията Изчакайте за вертикална актуализация на Винаги включен .
- След това отворете играта и вижте дали проблемът с разкъсването на екрана е отстранен.
За да активирате VSync във Valorant, можете да следвате следните стъпки:
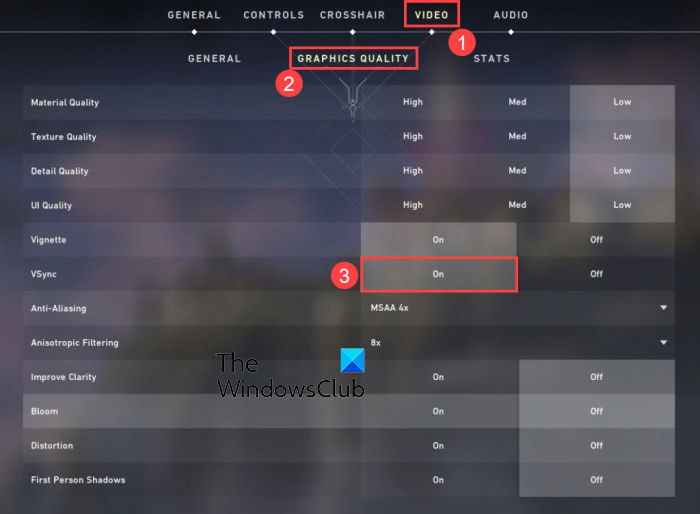
- Първо отворете Valorant и след това отидете на неговите настройки.
- След това отидете на ВИДЕО > ОБЩИ раздел
- След това инсталирайте FPS ограничение винаги ИЗКЛ
- Сега отидете на КАЧЕСТВО НА ГРАФИКАТА раздел
- След това изберете стойност вертикална синхронизация са.
- Накрая играйте играта и вижте дали проблемът е разрешен.
Вижте: Поправете код на грешка VALORANT 31 и 84 на компютър с Windows.
технология за самонаблюдение и технология за докладване
7] Оптимизиране на настройките в играта във Valorant.
Вашите настройки в играта също могат да причинят проблема с разкъсването на екрана във Valorant. В този случай можете да опитате да промените графичните настройки на играта във Valorant, за да коригирате проблема. Можете да си поиграете с конфигурациите и да видите какво работи най-добре за вас. Ето как да го направите:
- Първо стартирайте Valorant и отворете менюто с настройки.
- Сега отидете на ВИДЕО > ОБЩИ и задайте опциите, както е показано по-долу:
Режим на показване: цял екран
Лимит на FPS на батерията: ИЗКЛ
FPS Limit Always: OFF
Меню FPS Limit: ВКЛ
Макс FPS Винаги: 60 - След това отидете на КАЧЕСТВО НА ГРАФИКАТА и конфигурирайте настройките, както следва:
Качество на материала: ниско
Качество на текстурата: Средно
Качество на детайла: ниско
Качество на потребителския интерфейс: средно
Винетка: Изкл
Изкривяване: Изкл
Падащи сенки: Изкл - След това запазете промените и излезте от прозореца с настройки.
- Сега можете да опитате да играете играта и да видите дали проблемът е изчезнал.
8] Ръчно задайте FPS в настройките на графичната карта.
Ако проблемът продължава, можете да опитате ръчно да зададете скоростта на кадрите в настройките на вашата графична карта. За да направите това, проверете честотата на опресняване на вашия монитор, като отидете на Настройки > Дисплей > Разширен дисплей. Тук можете да видите максималната честота на опресняване за вашия монитор. След това можете да промените максималния FPS в настройките на вашата графична карта.
Ако имате графична карта Nvidia, изпълнете следните стъпки:
- Първо отидете на вашия работен плот, щракнете с десния бутон върху празно място и щракнете Контролен панел на Nvidia опция от контекстното меню.
- Сега натиснете бутона Настройки 3D в лявата странична лента и след това изберете Управление на 3D настройки опция.
- След това в раздела Глобални настройки щракнете върху падащия бутон, свързан с Максимална честота на кадрите опция.
- След това регулирайте стойността на максималната честота на кадрите според честотата на опресняване на вашия монитор.
Потребителите на AMD могат да следват следните стъпки:
- Първо отворете софтуера AMD Radeon от менюто 'Старт' и щракнете върху бутона 'Настройки' (с форма на зъбно колело).
- Сега отидете в раздела „Графика“ и задайте Max FPS според честотата на опресняване на вашия монитор.
Надяваме се, че това решава проблема с разкъсването на екрана на Valorant на вашия компютър.
Вижте: Fix VALORANT не успя да стартира на компютър с Windows.
Как да коригирам разкъсването на екрана във Valorant?
За да коригирате разкъсването на екрана във Valorant, можете да промените вашите графични настройки и да зададете разделителната способност на екрана и честотата на опресняване, за да отговарят на това, което мониторът ви може да обработва. Освен това можете също да опитате да актуализирате драйверите на вашия дисплей, да промените режима на захранване, да активирате VSync или да намалите настройките в играта.
Защо Valorant заеква толкова много?
Valorant може да заеква по различни причини. Ако имате по-стара версия на графичния драйвер, инсталиран на вашата система, той може да заеква. Така че не забравяйте да актуализирате своя графичен драйвер.
Сега прочетете: Коригирайте гласовия чат на VALORANT, който не работи на компютър с Windows.






![Видеоклиповете в YouTube изостават в Edge [Коригиране]](https://prankmike.com/img/edge/88/youtube-videos-lag-in-edge-fix-1.png)






![Как да деформирате и трансформирате няколко думи в една форма в Illustratorif(typeof ez_ad_units!='undefined'){ez_ad_units.push([[728,90],'thewindowsclub_com-box-2](https://prankmike.com/img/adobe/EF/how-to-warp-and-convert-multiple-words-to-one-shape-in-illustratorif-typeof-ez-ad-units-undefined-ez-ad-units-push-728-90-thewindowsclub-com-box-2-ezslot-0-692-0-0-if-typeof-ez-fad-position-u)

