Като ИТ експерт често ме питат за най-добрия начин за защита на данните на преносими устройства. Отговорът е прост: използвайте BitLocker Drive Encryption. BitLocker е вградена защитна функция на Windows, която ви позволява да шифровате данни на вашия твърд диск и сменяеми устройства. Когато се използва със съвместимо устройство, BitLocker може да помогне за предотвратяване на пробиви на данни и загуба на данни поради кражба или загуба на устройството. Има две основни предимства от използването на BitLocker: 1. Шифроването защитава вашите данни от достъп от неоторизирани потребители. 2. BitLocker може да ви помогне да възстановите вашите данни, ако вашето устройство бъде изгубено или откраднато. За да започнете с BitLocker, просто отворете контролния панел на BitLocker и следвайте подканите. Ще трябва да създадете ключ за възстановяване, който можете да използвате за достъп до вашите данни, ако забравите паролата си или ако вашето устройство бъде изгубено или откраднато. За максимална сигурност препоръчвам да използвате BitLocker в комбинация с физическа мярка за сигурност, като ключалка или сейф. По този начин, дори ако вашето устройство бъде изгубено или откраднато, вашите данни ще останат в безопасност и сигурност.
Ако не можете да активирате криптиране за сменяеми устройства, можете да го направите с помощта на редактора на локални групови правила или редактора на системния регистър. Това ръководство обяснява как можете приложете BitLocker Drive Encryption за дискове за изтриване на данни и изберете конкретен тип криптиране. За информация, процесът е един и същ в Windows 11 и Windows 10.
Google листове броят на празни клетки
Как да наложа BitLocker Drive Encryption на сменяеми устройства с данни
За да наложите BitLocker Drive Encryption за сменяеми устройства с данни, изпълнете следните стъпки:
- Натиснете Win+R > тип gpedit.msc > щракнете върху ГЛОБА бутон.
- Отидете на BitLocker Drive Encryption > Removable Data Drives IN Компютърна конфигурация .
- Кликнете два пъти върху Принудителен тип дисково криптиране на сменяеми устройства с данни параметър.
- Избирам Включени опция.
- Изберете Пълно криптиране или Използва се криптиране само с пространство опция.
- Натиснете ГЛОБА бутон.
Нека да разгледаме подробно тези стъпки.
Кликнете, за да започнете Win+R > тип gpedit.msc и щракнете върху ГЛОБА бутон, за да отворите редактора на локални групови правила на вашия компютър. След това следвайте този път:
Компютърна конфигурация > Административни шаблони > Компоненти на Windows > Шифроване на устройство с BitLocker > Преносими устройства с данни
намирам Принудителен тип дисково криптиране на сменяеми устройства с данни настройки и щракнете два пъти върху него.
Избирам Включени опция и разгънете падащото меню. След това изберете едно от двете Пълно криптиране или Само заето място опция.

Натиснете ГЛОБА бутон за запазване на промените.
Принудително шифроване на устройство с BitLocker за сменяеми устройства с данни с помощта на регистъра
За да принудите BitLocker Drive Encryption на сменяеми устройства с данни с помощта на регистъра, изпълнете следните стъпки:
- Търсене regedit в полето за търсене на лентата на задачите.
- Кликнете върху резултат от търсенето.
- Натиснете да бутон в подканата на UAC.
- Отидете на Microsoft IN HKLM .
- Кликнете с десния бутон Microsoft > Нов > Ключ и го наречете DPO .
- Кликнете с десния бутон FVE > Ново > DWORD Стойност (32 бита) .
- Задайте име като RDVEncryptionType .
- Кликнете два пъти върху него, за да зададете стойността на данните.
- Да вляза 1 за пълно криптиране и 2 за Само заето място криптиране.
- Натиснете ГЛОБА бутон.
- Рестартирайте компютъра си.
Нека научим повече за тези гореспоменати стъпки, за да разберем повече.
Първо, търсене regedit в полето за търсене на лентата на задачите и щракнете върху отделен резултат от търсенето. След това натиснете бутона да опция в подканата на UAC.
След това отидете на този път:
|_+_|Тук трябва да създадете подключ. За да направите това, щракнете с десния бутон Microsoft > Нов > Ключ и задайте име като DPO .
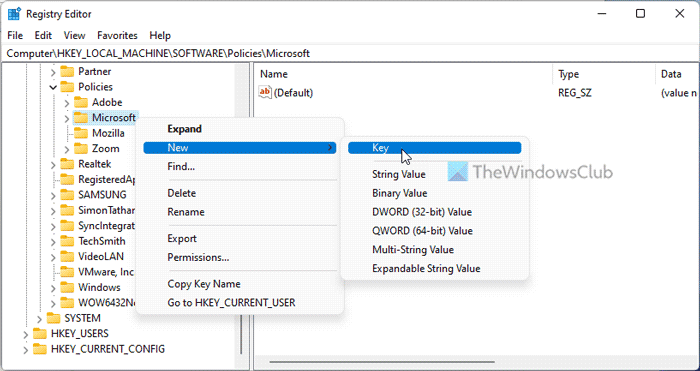
След това щракнете с десния бутон FVE > Ново > DWORD Стойност (32 бита) и го наречете така RDVEncryptionType .
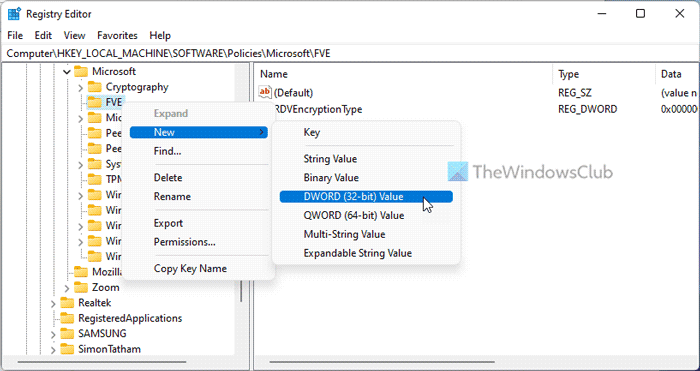
Ако искате потребителите да могат да избират типа на криптиране, запазете тези стойности като 0 . Ако обаче искате да приложите пълно криптиране, трябва да щракнете два пъти върху него и да зададете стойността на данните като 1 .

От друга страна, ако искате да шифровате само използваното пространство, трябва да зададете стойността на данните като две .
Накрая кликнете върху ГЛОБА затворете всички прозорци и рестартирайте компютъра си.
vpn грешка 809
Прочети: Изберете как BitLocker отключва OS устройството при стартиране в Windows 11/10
Как да използвам BitLocker за криптиране на преносими устройства?
За да използвате BitLocker на преносимо устройство, имате три възможности. Можете да щракнете с десния бутон върху сменяемото устройство и да изберете Включете BitLocker опция. Като алтернатива можете да активирате същото, като използвате редактора на локални групови правила и редактора на системния регистър. Можете да следвате това ръководство, за да активирате BitLocker на преносими устройства.
Може ли BitLocker да защити сменяемите устройства?
Да, BitLocker може да защити сменяемите устройства на компютри с Windows. За да направите това, трябва да използвате BitLocker To Go вместо обикновен BitLocker. Независимо дали използвате Windows 11 или Windows 10, трябва да изберете BitLocker To Go. Възможно е също така да защитите с парола USB устройствата по други начини - чрез USB Safeguard, TrueCrypt и др.
Това е всичко! Надявам се, че това помогна.
Прочети: Как да активирате или деактивирате BitLocker за шифровани устройства с данни в Windows 11/10.














