Като ИТ експерт често ме молят да дам професионалното си мнение по различни теми. Наскоро ме помолиха да дам мнението си по следната тема: „Презентацията на PowerPoint става розова.“ Ето моето мнение по въпроса: Ако виждате презентацията си в PowerPoint да става розова, това вероятно се дължи на проблем с вашата графична карта или драйвер за дисплей. Това обикновено може да се коригира чрез актуализиране на вашите драйвери или промяна на настройките на дисплея. Ако все още имате проблеми, има няколко други неща, които можете да опитате, като нулиране на вашите предпочитания за PowerPoint или поправка на вашата инсталация на PowerPoint. Надяваме се, че това ще помогне за изясняване на нещата!
Ако вашата презентация на PowerPoint стане розова или лилава при споделяне в Teams или по друг начин, тази публикация ще ви помогне. Преди известно време някои потребители се сблъскаха с проблем, свързан и с двете Microsoft PowerPoint и Microsoft Teams . Очевидно всеки път, когато потребител се опита да сподели слайд на PowerPoint чрез Microsoft Teams чрез PowerPoint Live , целият слайд става розов. Колкото и да е странно, слайдовете за визуализация изглеждат добре, но споделеният слайд обикновено става розов. Въпросът е каква е причината за това и може ли да се поправи? Е, безопасно е да се каже, че този проблем е поправим.
aspx файл

Сега, преди да започнем, предлагаме да рестартирате компютъра си и след това да опитате отново да споделите своя PowerPoint слайд чрез Teams, за да видите дали работи. Казваме това, защото понякога просто рестартиране може да бъде достатъчно, за да се отървете от проблема. Можете също да деинсталирате и преинсталирате Microsoft Teams на вашия компютър с Windows 11.
Презентацията на PowerPoint става розова
Ако вашата презентация на PowerPoint стане розова или лилава при споделяне в Microsoft Teams или по друг начин, ето какво трябва да направите:
- Изключете GPU хардуерното ускорение в Teams или
- Деактивирайте хардуерното ускорение на GPU в Windows
Деактивирайте хардуерното ускорение на GPU в Teams
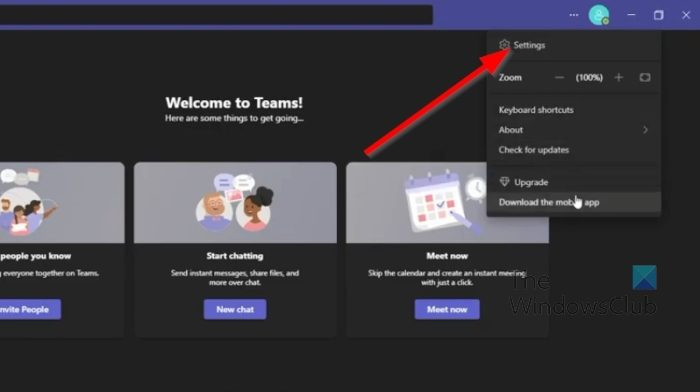
В повечето случаи този проблем може да бъде разрешен просто чрез деактивиране на GPU хардуерното ускорение в Microsoft Teams. Нека обясним как да го направите точно сега.
- Първо, трябва да стартирате приложението Microsoft Teams на вашия компютър.
- От там, моля, щракнете върху меню с три точки Бутонът до снимката на вашия профил.
- Веднага ще се появи падащо меню.
- Изберете Настройки опция от това меню.
- Веднага ще се появи нов прозорец в приложението Teams.
- След това от този прозорец, моля, щракнете върху бутона Общ раздел
- Вижте Приложение и премахнете отметката от квадратчето до Деактивирайте хардуерното ускорение на GPU .
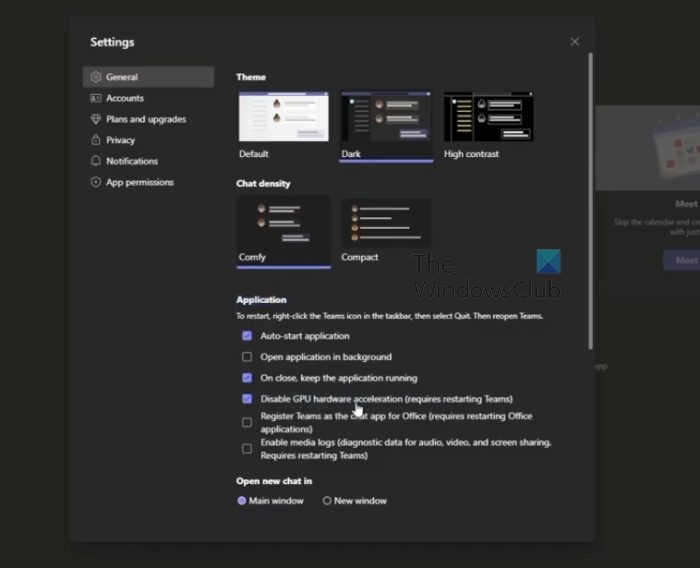
Рестартирайте незабавно приложението и след това опитайте стъпките, които сте направили в PowerPoint преди.
Деактивирайте хардуерното ускорение на GPU в Windows
Ако горното не работи правилно, следващото ни решение тук е да деактивираме хардуерното ускорение на GPU в Windows 11. Нека обясним подробно как да го направите.
- Щракнете с десния бутон върху работния плот на Windows.
- Когато се появи контекстното меню, изберете Настройки на дисплея .
- Вече трябва да можете да видите менюто с настройки на дисплея.
- Преминат към Разширени настройки на дисплея .
- След това трябва да кликнете върху Свойства на адаптера на дисплея за дисплей 1 .
- Веднага Графични свойства на екрана ще се появи прозорец.
- Кликнете върху Отстраняване на неизправности раздела, след което изберете Промяна на настройките бутон.
- Накрая плъзнете показалеца наляво, за да деактивирате хардуерното ускорение. Удари ГЛОБА бутон, за да потвърдите избора си.
ПРОЧЕТИ : Използвайте Morph Transition и Crop, за да осветите части от слайд на PowerPoint
Какво е екип на PowerPoint Live?
PowerPoint Live in Teams е интересна функция, която съчетава най-добрите аспекти на презентацията на PowerPoint със сътрудничество и връзка със срещи на Microsoft Teams. Това работи доста добре и би трябвало да е от полза за тези, които работят с множество членове на екипа.
Приложението netflix няма да отвори Windows 10
Защо моят PowerPoint не се показва в Teams?
Някои хора са открили, че техният PowerPoint не се показва в Teams, така че какво трябва да направят в тази ситуация? Добре щракнете АЛТЕРНАТИВИ + ЗАГУБА за да се върнете към прозореца на Teams. Оттам отидете до опциите за споделяне, след което изберете прозореца, който показва слайдшоуто. Уверете се, че е избран прозорецът за слайдшоу вместо обикновения прозорец на PowerPoint.







![VPN се блокира от рутера [Коригирано]](https://prankmike.com/img/vpn/4F/vpn-is-blocked-by-the-router-fixed-1.png)






