Тази публикация съдържа решения за ремонт на повредено RAW устройство без форматиране или загуба на данни . RAW устройство е устройство за съхранение, което има RAW файлова система и не е форматирано или присвоено на файлова система като FAT12/FAT16/FAT32 или NTFS/NTFS .
libreoffice за попълване pdf
Дисковете понякога могат да се повредят, да повредят данните върху тях и да станат RAW. В този случай традиционното решение предлага форматиране на устройството - но това ще доведе до загуба на данни. За щастие има някои други методи за поправка на повредено необработено устройство без загуба на данни.

Мога ли да възстановя данни от RAW устройство?
Да, възможно е да възстановите данни от RAW дискове. Има два основни начина да направите това: конвертирайте RAW устройството обратно в четим формат, като FAT32, NTFS или exFAT, или необходимите файлове директно от RAW устройството. Има обаче няколко програми за възстановяване на данни, които могат да помогнат за това. Те използват усъвършенствани алгоритми и техники за възстановяване на данни от повредено устройство.
Поправете повредено RAW устройство без форматиране или загуба на данни
За да поправите повредено RAW устройство без форматиране или загуба на данни, следвайте тези методи. Идеята е в крайна сметка да се възстановят данните от RAW устройството:
- Използвайте CHKDSK
- Използвайте командния ред на Diskpart
- Използвайте управление на дискове
- Използвайте софтуер за възстановяване на данни на трети страни
Нека сега ги видим в детайли.
компютърът се изключва, когато usb е включен
1] Използвайте CHKDSK
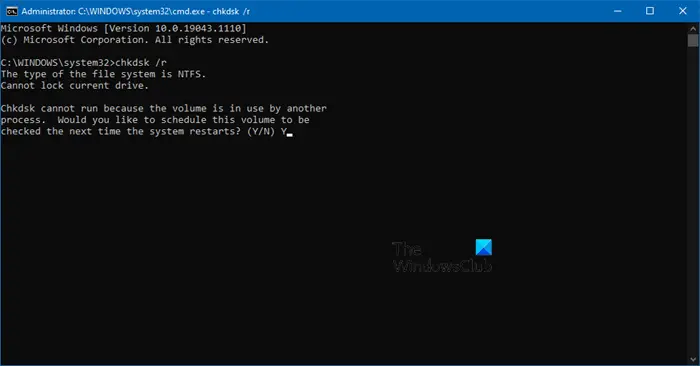
CHKDSK е помощна програма от Windows, която сканира и поправя системни грешки. Той също така проверява дали някои части на твърдия диск са повредени, което може да причини този проблем. Ето как можете изпълнете CHKDSK сканиране :
- Кликнете върху Започнете , търся Командния ред , и щракнете върху Изпълни като администратор .
- Въведете следната команда и натиснете Въведете .
CHKDSK C:/f/r/x
- Тук C е устройството, на което искате да стартирате chkdsk.
- Командата няма да започне да се изпълнява, тъй като основното устройство на вашето устройство се използва. Въпреки това, когато рестартирате компютъра си, той ще ви помоли да започнете сканиране.
- Тип И , Натиснете Въведете и след това рестартирайте Windows.
- Командата CHKDSK сега ще започне да се изпълнява. Изчакайте процедурата да приключи.
- След това включете вашето устройство и проверете дали грешката е отстранена.
2] Използване на командния ред на Diskpart
В тази стъпка ще използваме Команда Diskpart в командния ред, за да коригирате повреденото RAW устройство. Ето как:
- Отворете командния ред като администратор.
- Тип diskpart и удари Въведете за да отворите помощната програма Diskpart.
- Тип диск със списък и удари Въведете за да видите всички свързани устройства.
- Тук идентифицирайте RAW устройството и отбележете номера на свързания диск.
- Сега въведете тези команди една по една и натиснете Въведете .
select disk A (Replace "A" with the disk number of the RAW drive) attributes disk clear readonly attributes disk clear offline attributes disk clear hidden attributes disk clear noerr recover partition table exit
- Отворете File Explorer и проверете дали RAW устройството е преобразувано в NTFS или не и дали имате достъп до вашите данни.
3] Използване на управление на дискове
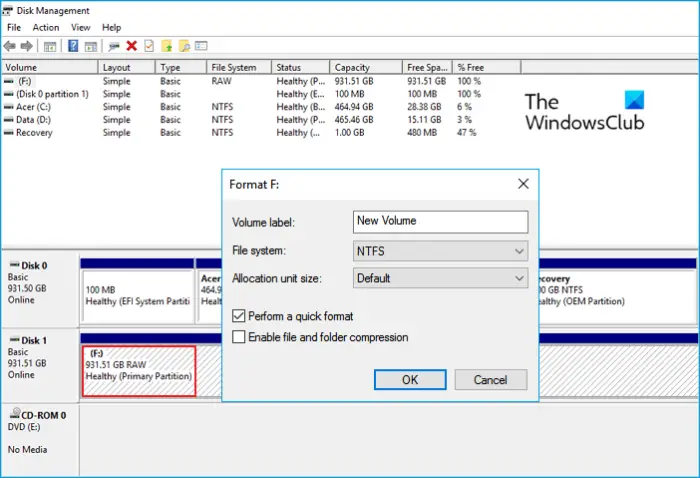
Можете също да коригирате RAW устройството с помощта на управление на дискове в Windows. Имайте предвид, че това ще форматира всички налични данни на диска. Ето как:
- Натисни Windows клавиш + R за да отворите Бягай диалогов прозорец.
- Тип diskmgmt.msc и удари Въведете .
- След като се отвори управлението на дискове, щракнете с десния бутон върху RAW устройството и изберете формат .
- Сега задайте етикета на тома, файловата система и размера на разпределението. Проверете опцията Извършете бързо форматиране и щракнете върху Добре за да продължите.
- След като устройството бъде форматирано, то ще бъде преобразувано в NTFS и можете да го използвате както обикновено.
4] Използване на софтуер за възстановяване на данни на трети страни
Ако нито един от тези методи не може да помогне, обмислете използването на софтуер за възстановяване на данни на трета страна като WonderShare Recoverit, Easeus, MiniTool и др. Има някои безплатни както и някакъв платен софтуер наличен също. Прегледайте публикациите и вижте коя отговаря на вашите изисквания.
Забележка: Всички тези предложения, споменати по-горе, може да не работят в някои случаи и винаги има риск от загуба на данни. Така че, продължете на свой собствен риск.
Надяваме се тази публикация да ви помогне.
Свързани : Как да коригирате RAW дял в Windows
как да включите windows режим на игра 10
Как да поправя своя RAW твърд диск, без да загубя данни?
За да коригирате вашия RAW твърд диск, без да губите данни, първо стартирайте CHKDSK сканиране и поправете устройството. Това ще преобразува RAW устройството в NTFS и данните ще могат да се четат отново. Ако това не помогне, използвайте софтуер за възстановяване на данни, за да възстановите вашите данни.
Можете ли да поправите изтощен HDD?
Това зависи от това каква повреда е претърпял твърдият диск. Ако повредата е физическа, има много малък шанс да бъде поправена. Ако обаче е повреден, има няколко начина и програми за възстановяване, за да коригирате твърдия диск.














![Valheim Нисък FPS и ниско използване на GPU [Фиксирано]](https://prankmike.com/img/games/DE/valheim-low-fps-and-low-gpu-usage-fixed-1.jpg)
