Ако сте компютърен геймър, вероятно сте запознати със Steam. Steam е дигитална платформа за разпространение на игри, която позволява на геймърите да купуват и изтеглят игри. Понякога обаче може да се натъкнете на проблем, при който покупката ви в Steam е блокирала. Това може да е разочароващо, но има няколко неща, които можете да опитате, за да получите играта си.
Първо проверете дали играта действително е достъпна за покупка в Steam. Понякога игрите се премахват от магазина на Steam, така че е възможно играта, която се опитвате да купите, вече да не е налична. Ако случаят е такъв, ще трябва да закупите играта от друг източник.
Ако играта е налична в Steam, следващото нещо, което трябва да проверите, е вашият начин на плащане. Steam приема различни методи на плащане, но понякога може да има проблем с един от тях. Ако използвате кредитна карта например, опитайте да преминете към PayPal. Ако използвате PayPal, опитайте с друга кредитна карта. Ако използвате карта за подарък, опитайте да добавите средства към вашия Steam портфейл и след това да ги използвате, за да закупите играта.
Ако все още имате проблеми, следващата стъпка е да се свържете с поддръжката на Steam. Те могат да ви помогнат да отстраните проблема и да получите играта си. Така че, ако покупката ви в Steam е блокирала, не се отчайвайте. Има няколко неща, които можете да опитате, за да получите играта си.
Ако вие сте Не мога да купя играта от steam и вашите покупки са блокирани завинаги, ето пълно ръководство за отстраняване на проблеми с покупките в Steam. Много потребители на Steam се оплакват, че продължават да имат проблеми при закупуването на играта. Техните транзакции блокират или продължават да получават съобщения за грешка, когато покупката е неуспешна.

Покупката в Steam блокира
Някои от съобщенията за грешка, които може да получите при неуспешни покупки:
Появи се неочаквана грешка. Вашата покупка не е завършена. Свържете се с поддръжката на Steam.
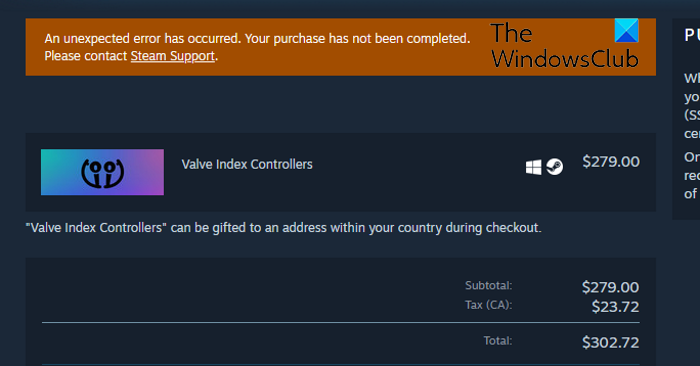
Транзакцията ви не може да бъде завършена, защото има друга чакаща транзакция в акаунта ви.
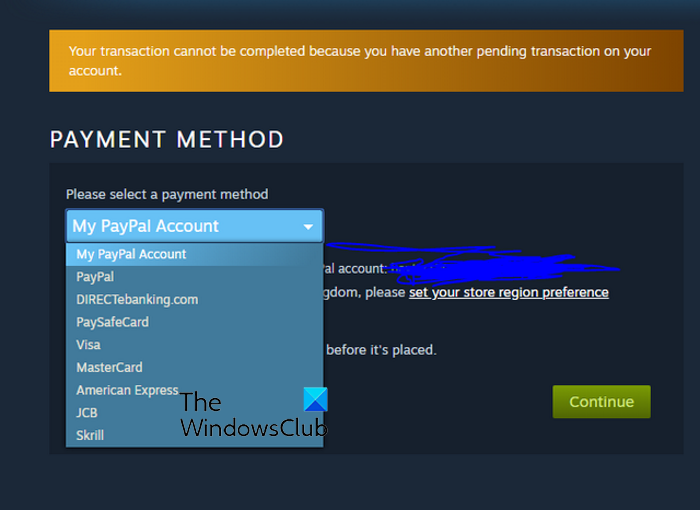
Сега може да има няколко фактора, отговорни за неуспешни покупки в Steam. Това може да се случи поради някои временни проблеми или проблеми. Проблемите с интернет също могат да доведат до неуспешни покупки в Steam. Освен това, ако сървърите на Steam в момента не работят, ще срещнете тези проблеми при покупката. Освен това вашите покупки няма да бъдат успешни, ако използвате VPN софтуер на вашия компютър или ако на него е активиран прокси сървър.
Ако вие също сте един от засегнатите потребители, които не могат да купуват игри в Steam, тази публикация ще ви заинтересува. В тази публикация ще обсъдим всички възможни корекции, за да ви помогнем да разрешите проблеми с покупките в Steam. И така, нека да преминем директно към решенията.
Не мога да купя играта от Steam
Ако не можете да закупите играта в Steam или покупката е блокирала, можете да използвате следните корекции, за да разрешите проблема:
- Повторете покупката.
- Рестартирайте Steam.
- Проверете състоянието на Steam сървъра.
- Уверете се, че вашата интернет връзка е стабилна.
- Проверете дали данните ви за плащане са правилни.
- Деактивирайте вашия VPN или прокси софтуер.
- Отменете чакащите транзакции и опитайте отново.
- Опитайте да закупите играта през уеб браузър.
- Свържете се с поддръжката на Steam.
1] Повторете покупката
Първото нещо, което трябва да направите, е да повторите покупката. Възможно е вашата транзакция да е неуспешна поради някакъв временен проблем или бъг, който ви пречи да закупите играта. Следователно можете да опитате да закупите играта отново и да се уверите, че цялата ви информация за плащане е правилна. Можете да опитате няколко пъти и да видите дали можете успешно да купите играта. Ако проблемът продължава дори след повторен опит за покупка, можете да преминете към следващата потенциална корекция, за да го коригирате.
спрете иконите на лентата на задачите да мигат Windows 10
2] Рестартирайте Steam
Сега, преди да продължите с разширените методи за отстраняване на неизправности, трябва да рестартирате Steam клиента и да видите дали проблемът е разрешен. В случай, че има временни грешки или приложението не се стартира правилно, този бърз метод трябва да реши проблема с покупката в Steam.
За да рестартирате Steam, не забравяйте първо да затворите напълно приложението. За да направите това, отворете диспечера на задачите с клавишната комбинация Ctrl + Shift + Esc. Сега изберете Steam и свързани процеси и ги затворете един по един с бутона Край на задачата. След това рестартирайте приложението Steam и продължете да купувате играта. Надяваме се, че проблемът е решен сега. Ако не, можете да използвате следното потенциално решение, за да разрешите проблема.
Вижте: Steam игрите не се показват в библиотеката .
3] Проверете състоянието на сървъра на Steam.
Следващото нещо, което трябва да направите, е да проверите състоянието на Steam сървъра. Ако сървърите, които отговарят за закупуването и изтеглянето на игри в Steam, в момента не работят, ще срещнете проблем. Възможно е да има някои технически проблеми, като нарушение на сървъра, работа по поддръжката и т.н. Затова се уверете, че текущото състояние на сървъра на Steam е активен и работи.
За да проверите текущото състояние на Steam сървъра, можете да използвате безплатния Server Status Tool. Има безплатни уебсайтове като IsItDownRightNow.com, DownOrIsItJustMe.com, DownDetector.com и други, които ви позволяват да проверите дали сървърите на Steam не работят. Освен това има и други начини за проверка на състоянието на Steam сървъра. Можете да проверите официалните страници на социалните медии на Steam (Twitter, Facebook и т.н.) и да видите дали има актуализации за състоянието на сървъра.
Ако установите, че има постоянен проблем със сървъра в края на Steam, ще трябва да изчакате известно време, докато основният проблем бъде разрешен. Междувременно можете да опитате да правите покупка на игра на всеки две минути и да видите дали проблемът е решен. Ако обаче сървърите на Steam работят и са налични, но проблемът продължава, можете да преминете към следващото потенциално решение.
Прочети: Не мога да вляза в Steam с правилна парола.
4] Уверете се, че вашата интернет връзка е стабилна
Възможно е да не можете да купувате игри в Steam, ако интернет връзката ви е слаба и нестабилна. Онлайн пазаруването изисква активна интернет връзка без никакви прекъсвания. Ако покупките ви продължават да се провалят или блокират по средата, проблемът може да е във вашата мрежова връзка. Затова проверете мрежовата си връзка и се уверете, че сте свързани към надеждна интернет връзка.
За да определите дали вашият интернет е бавен или не, можете да тествате скоростта на интернет с безплатната онлайн услуга Internet Speed Test или безплатното приложение за тестване на скоростта на интернет за Windows 11/10. Ако имате добра скорост на интернет, но все още изпитвате проблема, можете да използвате друго решение, за да го коригирате. Но ако вашата интернет скорост е твърде ниска, свържете се с вашия интернет доставчик и помислете за надграждане на вашия интернет план.
Има няколко други трика, които можете да следвате, за да сте сигурни, че няма проблеми с мрежовата връзка:
- Опитайте се да откриете и коригирате проблеми с Wi-Fi на вашия компютър, ако има такива.
- Ако вашият мрежов драйвер е остарял, актуализирайте го веднага до най-новата версия.
- Извършете цикъл на захранване на вашия рутер; изключете рутера и извадете захранващия кабел, изчакайте малко, включете рутера и го включете.
Ако вашата интернет връзка работи добре, но все още не можете да купувате игри от Steam, може да има други причини зад проблема. Така че можете да опитате следното потенциално решение, за да се отървете от проблема.
Вижте: Коригирайте грешката на Steam Corrupt Update Files на компютър с Windows.
5] Проверете дали данните ви за плащане са правилни.
Възможно е също така вашите данни за плащане да са неправилни и следователно транзакциите ви да не се обработват. Затова проверете метода на плащане, който сте използвали, и се уверете, че данните за картата, които сте въвели, са точни. Можете да опитате да добавите отново своя начин на плащане, като направите следното:
- Първо отворете вашия уеб браузър и отидете на официален сайт на steam или просто отворете настолното приложение Steam.
- Сега въведете данните за акаунта си и щракнете върху бутона Да вляза бутон.
- След това отидете на вашия профил и щракнете върху бутона Детайли за акаунта опция.
- След това намерете текущия си метод на плащане под История на магазина и покупките раздел и щракнете редактиране бутон за проверка и съответно промяна на данните.
- Ако искате да премахнете текущия метод на плащане и да добавите нов, щракнете върху бутона Премахване.
- Сега отидете в магазина на Steam и добавете метод на плащане.
- Накрая опитайте да направите покупка и вижте дали проблемът е разрешен.
Ако проблемът продължава, можете да преминете към следващата потенциална корекция.
6] Деактивирайте вашия VPN софтуер или прокси сървър.
Официалната поддръжка на Steam казва:
Windows придобиване на изображения с висока CPU -
Деактивирайте или напълно деинсталирайте всеки IP прокси или VPN софтуер, който може да използвате, рестартирайте компютъра си и проверете покупката си отново. Всички транзакции, инициирани чрез анонимни проксита, ще бъдат отхвърлени от Steam.
Следователно, ако използвате VPN клиент или прокси сървър, ще имате проблеми с транзакциите в Steam. Така че, деактивирайте го и след това опитайте отново покупката си в Steam. Ако деактивирането на вашия VPN софтуер не помогне, можете да опитате да деинсталирате софтуера и да рестартирате компютъра си, за да видите дали проблемът е решен.
За да изключите проксито на вашия компютър, можете да изпълните следните стъпки:
- Първо натиснете Win + I, за да отворите приложението Настройки.
- Сега отидете в раздела Мрежа и интернет и щракнете върху Прокси.
- След това изключете настройките на прокси сървъра.
Ако сценарият не се отнася за вас, можете да преминете към следващото потенциално решение на проблема.
СВЪРЗАНО С: Steam Games Няма звук или звук на Windows 11/10.
7] Анулирайте чакащи транзакции и опитайте отново.
Ако покупките ви се провалят поради грешката „Вашата транзакция не може да бъде завършена, защото има друга чакаща транзакция във вашия акаунт

![Браузърът Edge или Chrome покрива лентата на задачите, когато е увеличен [Коригиране]](https://prankmike.com/img/chrome/1E/edge-or-chrome-browser-covering-taskbar-when-maximized-fix-1.png)












