Можете да добавяте различни имейл акаунти към Outlook. Outlook автоматично синхронизира данните и ви показва всички имейли, които получавате във вашата пощенска кутия. Понякога възникват проблеми със синхронизирането в Outlook и потребителите спират да получават имейли в Outlook. Проблемите със синхронизирането могат да възникнат при един или повече имейл акаунти, добавени към Outlook. Подобен тип проблем със синхронизирането е докладван от някои потребители, когато са срещнали „ Outlook не може да синхронизира абонирани папки, грешка 0x800CCC0E .” Тази статия изброява някои решения, които ще ви помогнат да коригирате този проблем.

безплатен шев за снимки
Пълното съобщение за грешка, което Outlook показва, е:
Задача „Синхронизиране на абонирани папки за [имейл защитен] ’ отчетена грешка (0x800CCC0E): ‘Outlook не може да синхронизира абонирани папки за [имейл защитен] Грешка: Не може да се свърже със сървъра. Ако продължите да получавате това съобщение, свържете се с администратора на вашия сървър или доставчика на интернет услуги (ISP).“
Коригирайте Грешка 0x800CCC0E, Outlook не може да синхронизира абонирани папки
Ако видите „ Outlook не може да синхронизира абонирани папки, грешка 0x800CCC0E ”, поради което не можете да получавате нови имейли в Outlook, следните решения ще ви помогнат.
- Проверете вашата интернет връзка
- Премахнете и добавете акаунта си отново
- Деактивирайте временно вашата антивирусна програма
- Отстраняване на неизправности в състояние на чисто зареждане
- Поправете файлове с данни на Outlook
- Променете настройката за групи за изпращане/получаване
- Отпишете се и се абонирайте отново за вашите папки
- Изтрийте или преименувайте файла Windows.edb
- Офис за ремонт
Нека да видим всички тези поправки в детайли.
1] Проверете вашата интернет връзка
Първото нещо, което трябва да направите, е да проверите вашата интернет връзка. Проблеми със синхронизирането могат да възникнат и поради нестабилна интернет връзка. Ако вашата интернет връзка работи добре, продължете и използвайте другите решения, предоставени тук.
2] Премахнете и добавете акаунта си отново
Възможно е също имейл акаунтът, с който имате проблем, да е бил повреден. В този тип случаи премахването и добавянето на имейл акаунт помага.
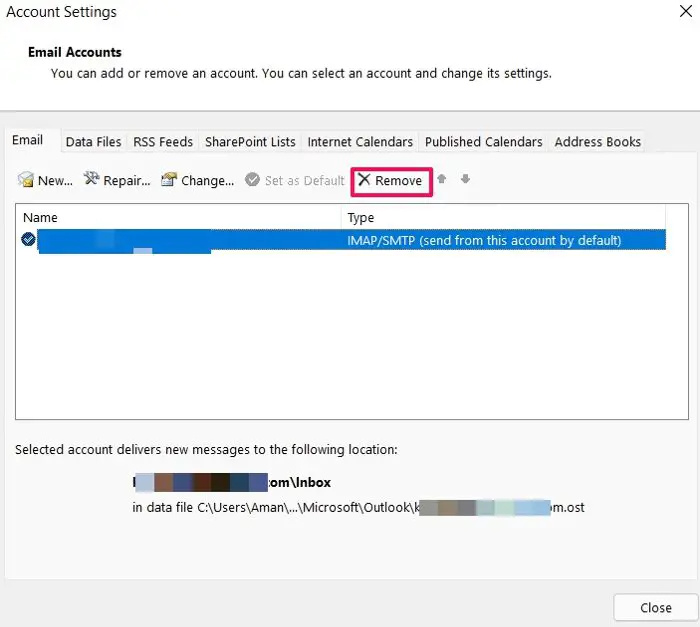
Стъпките за премахване на акаунт от Outlook са дадени по-долу:
- Отворете Outlook.
- Отидете на „ Файл > информация > Настройки на акаунта .”
- Кликнете Настройки на акаунта отново.
- The Настройки на акаунта ще се появи прозорец. Под Електронна поща изберете проблемния акаунт и щракнете Премахване .
- Рестартирайте Outlook.
Сега добавете акаунта си отново. Някои потребители съобщиха, че множество акаунти в Gmail в Outlook са създали конфликт, поради който са възникнали проблеми със синхронизирането. За да решат този проблем, те премахнаха всички акаунти, след което рестартираха Outlook. След това първо добавиха проблемния акаунт в Gmail и след това добавиха другите акаунти в Gmail.
3] Временно деактивирайте вашата антивирусна програма
Антивирусният софтуер предлага различни видове защита на системите на потребителите. Една от тези функции е Защита на имейл . В повечето антивируси тази функция е активирана по подразбиране. Когато защитата на имейл е активирана, антивирусът сканира имейлите за заплахи, които могат да компрометират системата на потребителя. Понякога тази функция за защита на имейл причинява проблеми с Outlook и други имейл клиенти.
Деактивирайте антивирусната си програма и след това проверете дали това решава проблема. Тази стъпка ще ви помогне да разберете дали проблемът възниква поради вашата антивирусна програма или не. Ако тази стъпка коригира проблема, конфигурирайте настройките за защита на имейл във вашата антивирусна програма. Можете да изключите защитата на имейл, за да коригирате този проблем.
След като деактивирате тази функция, трябва да сте по-внимателни, докато изтегляте прикачен файл или щраквате върху връзка в имейл. Това е така, защото имейлите са един от носителите на фишинг измами .
4] Отстраняване на неизправности в състояние на чисто зареждане
Фоново приложение или услуга на трета страна може да е в конфликт с Outlook, поради което възникват проблеми със синхронизирането. Можете да проверите дали при вас е така или не от отстраняване на неизправности в състояние на чисто зареждане .
Когато сте в състояние на чисто зареждане, отворете Outlook и проверете дали Outlook може да синхронизира имейли или не. Ако проблемът изчезне в състояние на чисто зареждане, следващата ви стъпка трябва да бъде да идентифицирате проблемното фоново приложение и услугата на трета страна.
За да идентифицирате конфликтното приложение, отворете диспечера на задачите и след това активирайте някои от стартиращите приложения. След това рестартирайте компютъра си и вижте дали проблемът продължава. Ако не, активирайте някои други стартиращи приложения и рестартирайте компютъра си отново. Проверете дали проблемът продължава. Ако проблемът продължава след активиране на стартиращи приложения, някое от тях е виновникът. Сега започнете да деактивирате стартиращите приложения едно по едно и рестартирайте компютъра си, след като деактивирате всяко приложение. Проверете статуса на проблема. Когато идентифицирате виновника, деинсталирайте го.
По същия начин можете да идентифицирате проблемната услуга на трета страна, като използвате MSConfig .
5] Поправете файлове с данни на Outlook
Една възможна причина за този проблем са повредените файлове с данни на Outlook. Поправете повредените файлове с данни на Outlook и вижте дали ще помогне.
6] Променете настройката за групи за изпращане/получаване
Ако проблемът продължава, промяната на настройките за изпращане/получаване може да помогне. Тази стъпка коригира проблема за някои потребители. Следователно, това също трябва да работи за вас. Следвайте стъпките по-долу:
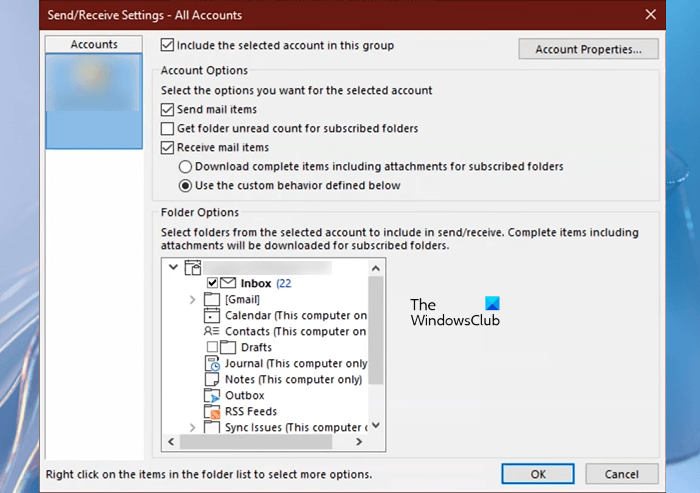
- Отворете Outlook.
- Отидете на „ Файл > опции .”
- Изберете Разширено от лявата страна.
- Кликнете върху Изпращане/Получаване бутон под Изпращане и получаване раздел.
- Ще се появи прозорецът Групи за изпращане/получаване. Кликнете редактиране .
- На следващия екран изберете проблемния акаунт от лявата страна. Премахнете отметката от „ Вземете броя на непрочетените папки за абонирани папки ” отметка от дясната страна.
- Сега изберете „ Използвайте персонализираното поведение, дефинирано по-долу ' радио бутон.
- Изберете ВХОДЯЩА КУТИЯ и оставете всички други папки без отметка.
- Кликнете Добре .
Това трябва да реши проблема. Ако не, рестартирайте Outlook.
7] Отпишете се и се абонирайте отново за вашите папки
Ако проблемът продължава, отпишете се и се абонирайте отново за вашите папки. Стъпките за това са описани по-долу:
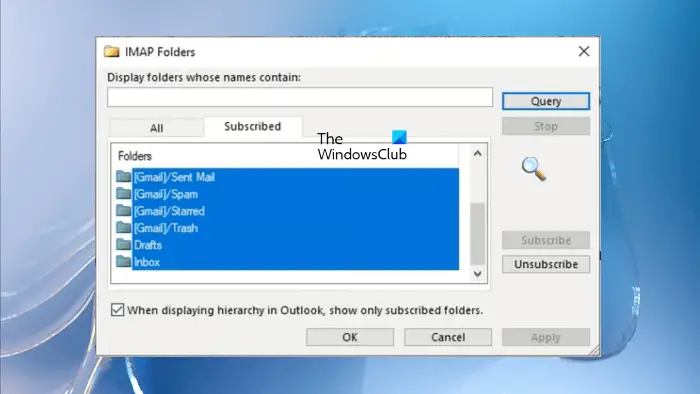
- Отворете Outlook.
- Щракнете с десния бутон върху Inbox и изберете IMAP папки .
- Изберете Абониран и след това щракнете върху Запитване бутон.
- Изберете всички папки от списъка и щракнете Отписване .
- Кликнете Добре в подканата за потвърждение.
- Сега отидете на всичко и изберете отписаните папки една по една и щракнете върху Абонирай се бутон.
- Кликнете Добре .
Сега вижте дали проблемът е отстранен или не.
8] Изтрийте или преименувайте файла Windows.edb
The Windows.edb е файлът с база данни, който принадлежи на услугата за търсене на Windows, която осигурява индексиране на съдържание, резултати от търсене на файлове, имейли и друго съдържание и т.н. Изтриването или преименуването на този файл ще доведе до повторно стартиране на индексирането на търсене в Windows. Следователно тази стъпка може да реши проблема. Предлагаме ви да преместите този файл на друго място, вместо да го изтривате, но ако искате, можете да го изтриете. Изтриването на този файл обаче няма да доведе до проблеми във вашата система.
Ще намерите файла Windows.edb на следното място във вашата система:
C:\ProgramData\Microsoft\Search\Data\Applications\Windows
Сега намерете и изтрийте файла Windows.edb. В Windows 11 може също да видите файл Windows.db вместо файл Windows.edb.
9] Офис за ремонт
Можете също стартирайте онлайн ремонт за да поправите повредените файлове на Office.
Свързани : Outlook не може да изтегли папката Inbox от IMAP имейл сървъра , Грешка 0x800CCC0E
За какво е 0x800CCC0E Outlook не може да синхронизира абонирани папки?
Кодът за грешка 0x800CCC0E в Outlook възниква, когато Outlook не може да синхронизира имейл съобщения. Може да възникне във всеки от акаунтите, добавени към клиента на Outlook. Понякога функцията за защита на имейл на антивирусите причинява такива проблеми.
боя в прозорци 10
Как да поправя грешка 0x800CCC0F в Outlook?
The код на грешка 0x800CCC0F в Outlook възниква при изпращане или получаване на имейли. Вашата антивирусна програма или защитна стена може да са отговорни за тази грешка. Следователно го деактивирайте временно. Повредените файлове с данни на Outlook също могат да причинят тази грешка. Поправянето им може да го оправи.
Прочетете следващия : Грешка в Outlook 0x8004011D, сървърът не е достъпен .














