Когато става въпрос за компютри, има много различни начини, по които нещата могат да се объркат. Едно от най-разочароващите неща, които могат да се случат, е когато компютърът ви се срине. Това може да бъде особено разочароващо, ако се случи, когато се опитвате да направите нещо, като например да отпечатате документ. Ако използвате Microsoft Outlook на компютър с Windows 10 или Windows 11 и имате проблеми с печатането, не сте сами. Много потребители съобщават, че Outlook се срива, когато се опитат да отпечатат. Има няколко неща, които можете да опитате, за да разрешите този проблем. Едната е да се уверите, че имате най-новите актуализации за Outlook и Windows. Понякога Microsoft ще пусне актуализации, които коригират проблеми като този. Друго нещо, което можете да опитате, е да рестартирате компютъра си. Понякога просто рестартиране може да реши проблеми като този. Ако нито едно от тези неща не работи, може да се наложи да се свържете с поддръжката на Microsoft. Те може да са в състояние да ви помогнат да разберете какво се случва и как да го поправите. Без значение какъв е проблемът, винаги е разочароващо, когато компютърът ви се срине. Надяваме се, че едно от тези решения ще ви помогне да възстановите работата на компютъра си, за да можете да отпечатвате документите си без проблеми.
как да се спре onenote от синхронизиране
Microsoft Outlook ви позволява да отпечатвате имейл съобщения. Някои потребители на Windows 11/10 са забелязали, че когато дадат команда за печат в Outlook, тя се срива. Тази статия обяснява възможните решения, които да използвате, ако Outlook се срива при печат на компютър с Windows .

Защо Outlook се затваря, когато се опитам да отпечатам?
Ако Outlook се затвори или се срине, когато дадете команда за печат, някои от вашите системни файлове може да са повредени. Освен това, други причини също могат да причинят тази грешка, като повредени OST или PST файлове, повреден драйвер за принтер, остаряло приложение на Microsoft Office и др.
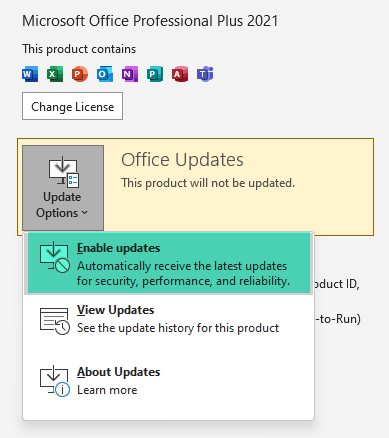
Ако срещнете този проблем, първо се уверете, че използвате най-новата версия на Microsoft Office. Можете ръчно да проверите за актуализации за приложения на Office и да инсталирате същите, ако има такива.
Коригиране на сривове на Outlook при печат на Windows 11/10
Ако Outlook се срива при печат на компютър с Windows 11/10 , използвайте следните корекции, за да разрешите проблема.
- Деинсталирайте или преинсталирайте драйвера на принтера
- Премахнете и добавете своя принтер
- Променете принтера по подразбиране
- Изчистване на спулера за печат
- Възстановете системните файлове
- Отворете Outlook в безопасен режим
- Стартирайте Microsoft Support and Recovery Assistant
- Офис за ремонт
Нека да разгледаме подробно всички тези поправки.
1] Деинсталирайте или преинсталирайте драйвера на принтера.
Както беше обяснено по-рано в тази статия, остарял или повреден драйвер за принтер е една от причините за този проблем. Затова ви препоръчваме да актуализирате драйвера на принтера. Стъпките за преинсталиране на драйвера на принтера са следните:
- Отворете диспечера на устройствата.
- Разширяване Опашки за печат възел.
- Щракнете с десния бутон върху драйвера на принтера и изберете Изтриване на устройството .
- Сега изтеглете най-новия драйвер за принтер от уебсайта на производителя.
- Стартирайте инсталационния файл, за да инсталирате принтера отново.
Сега проверете дали можете да печатате от Outlook или не.
2] Премахнете и добавете вашия принтер
Премахнете и добавете отново вашия принтер и вижте дали работи. Всички принтери, добавени към вашия компютър с Windows 11/10, са налични на Принтери и скенери страница в настройките на Windows 11/10. Следвайте стъпките, написани по-долу:
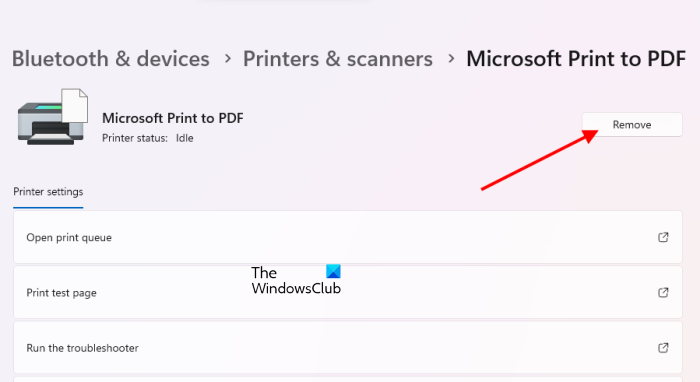
- Отворете настройките на Windows 11/10.
- Отиди на ' Bluetooth и устройства > Принтери и скенери ».
- Изберете принтера, който искате да изтриете, и щракнете Изтрий .
- Рестартирайте компютъра си.
- Свържете принтера към системата и го добавете отново.
След като добавите принтера, стартирайте Outlook и отпечатайте имейла. Проверете дали този път се срива или не.
3] Променете принтера по подразбиране
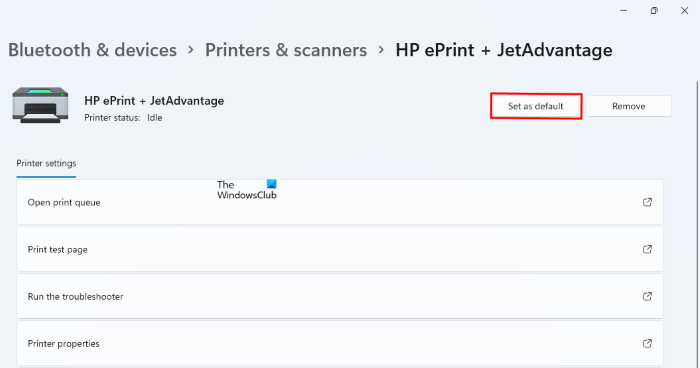
Ако Outlook все още се срива при печат, трябва да промените принтера по подразбиране и да направите виртуалния принтер принтер по подразбиране. Можете да зададете Microsoft Print to PDF или Microsoft XPS Document Writer като принтер по подразбиране. След като зададете виртуалния принтер като принтер по подразбиране, имейлът ще бъде запазен като копие на вашия диск всеки път, когато дадете команда за печат, да речем, в PDF формат (ако принтерът е Microsoft Print to PDF). Сега можете лесно да отпечатате този файл.
4] Изчистване на спулера за печат
Спулерът за печат е услуга в Windows 11/10, която управлява задания за печат, изпратени от компютър към сървър за печат. Изчистването на спулера за печат се оказа полезно при разрешаването на различни проблеми на компютър с Windows, като например увисване на задания за печат. Стъпките за изчистване на спулера за печат са описани по-долу:
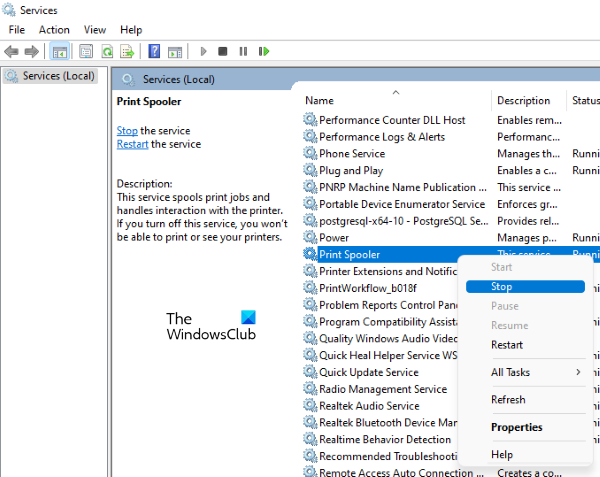
конфигуриране на защитна стена на Windows
- Отворете Service Manager.
- Намерете услугата за спулер за печат.
- Щракнете с десния бутон върху него и изберете Спри се .
Сега отворете File Explorer и отидете до следното местоположение:
|_+_|Отворете ПРИНТЕРИ папка и изтрийте всичко в нея. Не изтривайте папката PRINTERS. Отворете отново Service Manager, щракнете с десния бутон върху услугата Print Spooler и изберете Започвам .
5] Поправка на системни файлове
Повредените системни файлове са една от причините за подобни проблеми. Инструментите SFC и DISM помагат на потребителите да поправят повредени системни файлове. Пуснете тези два инструмента и вижте дали имат някаква разлика.
6] Отворете Outlook в безопасен режим.
Проблемът може да възникне поради проблемна добавка. Приложенията на Microsoft Office имат възможност да инсталират допълнителни добавки, за да улеснят задачата ви. Понякога тези добавки създават проблеми с приложенията на Office. Безопасният режим е чудесен начин да проверите дали проблемът се дължи на добавка или не. Отворете Outlook в безопасен режим и отпечатайте имейла. Ако безопасният режим не се провали, проблемът е в една от инсталираните добавки.
Сега затворете безопасен режим на Outlook и го отворете нормално. Деактивирайте добавките една по една и отпечатвайте имейл всеки път, когато деактивирате добавка. Когато можете да печатате успешно, добавката, която току-що сте деактивирали, е виновна. Сега деинсталирайте тази добавка и намерете нейната алтернатива. За да деактивирате добавка в Outlook, следвайте стъпките по-долу:
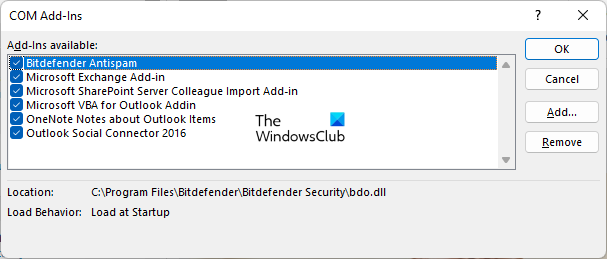
- Отворете Outlook.
- Отиди на ' Файл > Опции > Добавки ».
- Избирам COM-ъпгрейди IN Управлявайте падащ списък и щракнете Отивам .
- Премахнете отметката от квадратчето над добавката, която искате да деактивирате, и щракнете ГЛОБА .
7] Стартирайте Microsoft Support and Recovery Assistant.
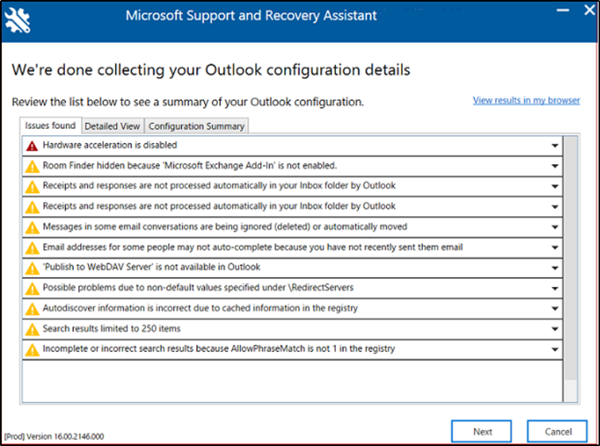
Асистентът за поддръжка и възстановяване на Microsoft е инструмент, разработен от Microsoft, който помага на потребителите да отстраняват проблеми с Outlook. Ако проблемът продължава, препоръчваме ви да стартирате този инструмент.
8] Ремонт на офис
Ако нито едно от решенията по-горе не реши проблема ви, трябва да поправите Microsoft Office. Първо извършете бърз ремонт. Ако това не помогне, стартирайте онлайн възстановяване.
промяна на потребителско име
Поправянето на Microsoft Office решава повечето проблеми с Office. Например, ако Outlook продължава да се срива, можете да стартирате онлайн ремонт, за да коригирате проблема.
Надявам се това да помогне.
Прочетете още : Outlook не отговаря, продължава да се срива, спрял е да работи, увисва или замръзва.















