Ако получавате грешка „Origin.exe невалидно изображение“ на вашата машина с Windows 11, не се притеснявайте – не сте сами. Това е често срещана грешка, която може да бъде поправена доста лесно. Има няколко различни причини, поради които може да възникне тази грешка, но най-често срещаната е, че системните файлове на вашия компютър са повредени. Това може да се случи поради редица причини, включително инфекции със злонамерен софтуер, пренапрежения на тока и дори нормално износване. За щастие има няколко различни начина за коригиране на тази грешка. Ще ви преведем през най-често срещаните решения по-долу. Решение 1: Стартирайте проверка на системните файлове Първото нещо, което трябва да опитате, е да стартирате проверка на системните файлове (SFC). Това е вграден инструмент на Windows, който може да сканира вашите системни файлове за грешки и да ги поправи, ако е необходимо. За да стартирате SFC сканиране, изпълнете следните стъпки: 1. Натиснете клавиша Windows + X, за да отворите менюто Power User. 2. Щракнете върху Команден ред (администратор). 3. Въведете следната команда и натиснете Enter: sfc /сканиране 4. Изчакайте сканирането да завърши. Това може да отнеме известно време, така че бъдете търпеливи. 5. Рестартирайте машината си и вижте дали грешката е коригирана. Решение 2: Използвайте инструмента DISM Ако SFC сканирането не реши проблема, можете да опитате да използвате инструмента DISM. Това е друг вграден инструмент на Windows, който може да помогне за възстановяване на системни файлове. За да използвате инструмента DISM, изпълнете следните стъпки: 1. Натиснете клавиша Windows + X, за да отворите менюто Power User. 2. Щракнете върху Команден ред (администратор). 3. Въведете следната команда и натиснете Enter: dism /онлайн /почистване-изображение /възстановяване на здравето 4. Изчакайте сканирането да завърши. Това може да отнеме известно време, така че бъдете търпеливи. 5. Рестартирайте машината си и вижте дали грешката е коригирана. Решение 3: Преинсталирайте Origin Ако нито едно от горните решения не работи, последната ви възможност е да преинсталирате Origin. Това напълно ще премахне Origin от вашето устройство и след това ще го инсталира отново от нулата. За да направите това, изпълнете следните стъпки: 1. Деинсталирайте Origin от вашето устройство. Можете да направите това, като отидете на Контролен панел > Програми и функции и изберете Произход от списъка. 2. Изтеглете инсталатора на Origin от официалния уебсайт. 3. Стартирайте инсталатора и следвайте подканите, за да инсталирате отново Origin. 4. След като Origin е инсталиран, стартирайте програмата и вижте дали грешката е коригирана. Ако все още получавате грешката „Невалидно изображение на Origin.exe“, може нещо да не е наред с вашата инсталация на Windows. В този случай може да се наложи да преинсталирате Windows от нулата.
Някои потребители на компютри съобщават за проблем, при който когато се опитат да изпълнят каквато и да е задача, свързана с Origin, като например деинсталиране или стартиране на клиента или играта на техния компютър с Windows 11/10, получават Грешка в лошо изображение на Origin.exe . В тази публикация предлагаме най-подходящите решения, приложими за разрешаване на този проблем.

Когато срещнете този проблем, ще получите следното пълно подобно съобщение за грешка на следващите редове;
Origin.exe - Невалидно изображение
C:WINDOWSSYSTEM32
или не е проектиран да работи под Windows, или съдържа грешка. Опитайте да инсталирате програмата отново, като използвате оригиналния инсталационен носител или се свържете с вашия системен администратор или доставчик на софтуер за поддръжка. Състояние на грешка 0xc000012f.
Грешка в лошо изображение на Origin.exe
Ако получите Грешка в лошо изображение на Origin.exe 0xc000012f Когато се опитвате да отворите, инсталирате или деинсталирате клиента Origin или конкретна игра на вашия компютър за игри с Windows 11/10, можете да опитате нашите препоръчани решения по-долу без определен ред и да видите дали това ще ви помогне да разрешите проблема.
- Първоначален контролен списък
- Стартирайте Origin.exe с администраторски права
- Стартирайте инструмента за отстраняване на неизправности при инсталиране/деинсталиране.
- Регистрирайте отново или заменете/поправете DLL файла
- Активиране/Регистриране на услугата Windows Installer
- Проверете вашия софтуер за сигурност
- Поправка/актуализация/преинсталиране на преразпределяем пакет на Visual C++
- Преинсталирайте клиента или играта Origin.
Нека да разгледаме описанието на корекциите, представени по-горе.
1] Първоначален контролен списък
Преди да продължите с корекциите по-долу, тъй като проблемът с лошото изображение обикновено се дължи на повредени системни файлове, можете бързо да стартирате SFC сканиране и да видите дали това помага. Може да се наложи да продължите с DISM сканиране, ако е необходимо. Също така не забравяйте да проверите за актуализации на Windows и да инсталирате всички нови битове, налични на вашия компютър. От друга страна, ако грешката е възникнала след скорошна актуализация на Windows, както съобщават някои засегнати потребители, можете да извършите възстановяване на системата или да деинсталирате актуализацията - но ако предпочитате да опитате нещо като последна мярка, можете да преминете към решенията по-долу.
Прочети : Невалидно изображение, D3D11.dll не е проектиран да работи под Windows, грешка 0xc0000020
forza horizon 3 бр не работи
2] Стартирайте Origin.exe с администраторски права.
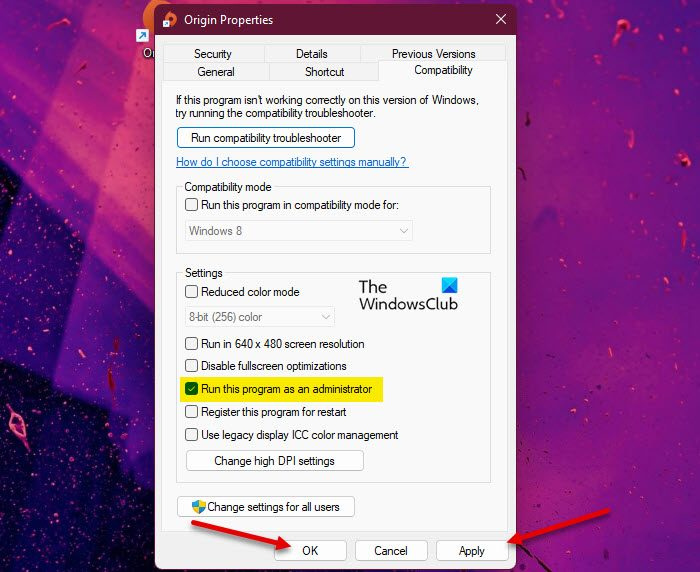
Ако първоначалният контролен списък не е бил приложим, следващата ви линия на действие за отстраняване на неизправности е Грешка в лошо изображение на Origin.exe това, което се случи на вашата игрална машина с Windows 11/10, е да се уверите, че изпълнявате origin.exe като администратор. За да изпълните тази задача, изпълнете следните стъпки:
- Отидете до инсталационната папка на Origin клиента или играта на вашия локален диск.
- Щракнете с десния бутон върху това местоположение Origin.exe файл.
- Избирам Изпълни като администратор от контекстното меню.
- Кликнете да при подканата на UAC, за да потвърдите процеса.
Сега вижте дали съобщението за грешка се появява отново. Ако е така, опитайте следващото решение.
Прочети : Как да предоставите или получите повишени привилегии в Windows 11/10
3] Стартирайте инструмента за отстраняване на неизправности при инсталиране/деинсталиране на програмата.
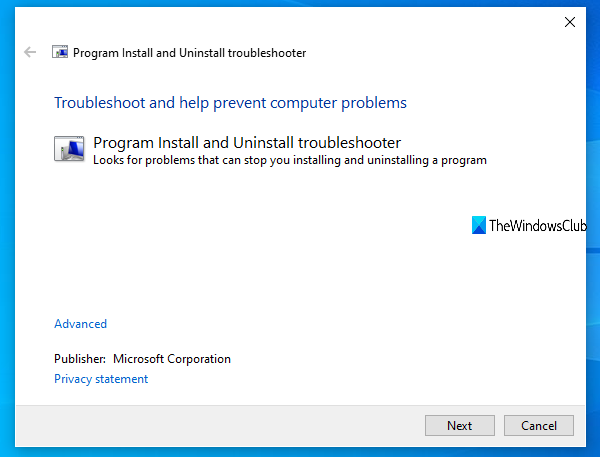
Тази корекция е приложима, ако получавате грешка, когато се опитвате да инсталирате/деинсталирате клиента Origin или конкретна игра на игрална машина с Windows 11/10. Инсталиране/премахване на програми Инструментът за отстраняване на неизправности ще поправи повредени ключове в системния регистър и е предназначен да помогне на потребителите на компютри автоматично да коригират проблеми, когато инсталирането или деинсталирането на програми е блокирано в системата Windows 11/10. Това решение изисква да стартирате инструмента на Microsoft Add/Remove Program и да видите дали проблемът е разрешен. В противен случай опитайте следващото решение.
Прочети : DLL или не е проектиран да работи под Windows, или съдържа грешка
4] Регистрирайте отново или заменете/поправете DLL файла.
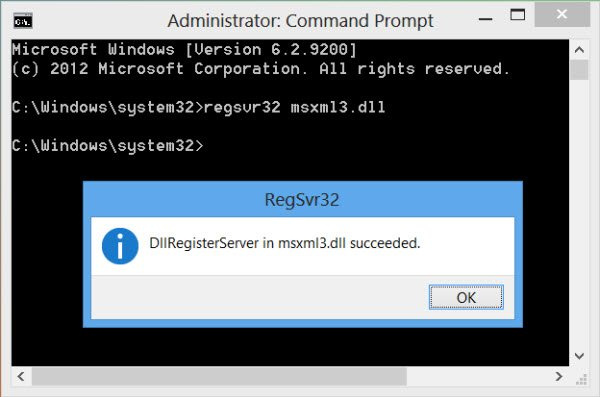
DLL файловете са системни файлове и може да са собствени за операционната система Windows или файлове на трети страни, обикновено инсталирани с програма или игра. Тъй като идентифицирахме DLL файл, който може да липсва, повреден или повреден, това решение изисква да регистрирате отново DLL файла или да замените/поправите файла.
Можете да замените тези файлове, като посетите Winbindex и потърсите и изтеглите файла, след което копирате файла на точното място, посочено в съобщението за грешка - можете също да преместите файла в папката за инсталиране на приложението или играта. Повечето естествени .dll файлове могат да бъдат намерени в тази услуга, която позволява на потребителите да преглеждат информация за файловете на операционната система Windows 11/10 и да ги изтеглят от сървърите на Microsoft. Като алтернатива можете да копирате DLL файла от наскоро актуализиран и работещ компютър с Windows.
Прочети : Програмата не може да стартира, тъй като MSVCR100.dll, MSVCR71.dll или MSVCR120.dll липсват от вашия компютър
5] Активиране/Регистриране на услугата Windows Installer
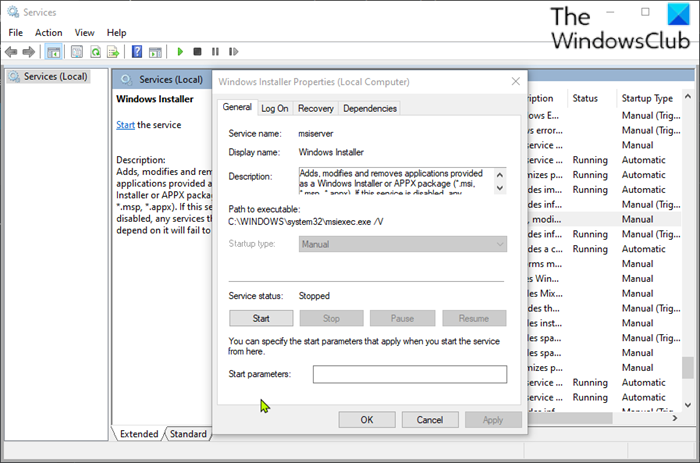
Ако програмата за инсталиране на модули на Windows не работи в системата, може да срещнете тази грешка, когато се опитвате да инсталирате/деинсталирате клиента на Origin или която и да е игра. Тази услуга обработва инсталирането на системни модули от приложения, така че без да я стартирате, има шанс важни компоненти да не бъдат инсталирани. Следователно, за да изключите тази възможност като потенциален виновник, трябва да се уверите, че услугата Windows Installer е активирана. Ако обаче услугата работи, но проблемът продължава, можете да отмените регистрацията и да регистрирате отново услугата Windows Installer. Ето как:
- Натиснете Windows клавиш + R за да изведете диалоговия прозорец Изпълнение.
- В диалоговия прозорец Изпълнение въведете cmd и щракнете CTRL+SHIFT+ENTER за да отворите команден ред в администраторски режим.
- В прозореца на командния ред въведете следната команда и натиснете Enter, за да дерегистрирате временно услугата Windows Installer:
- След успешно обработване на командата и получаване на съобщение за успех, въведете следната команда и натиснете Enter, за да регистрирате Windows Installer отново:
След като изпълните втората команда, рестартирайте компютъра. При зареждане проверете дали грешката продължава. Ако е така, опитайте следващото решение.
6] Проверете вашия софтуер за сигурност
В някои случаи е известно, че антивирусният софтуер маркира DLL файлове като подозрителни или злонамерени и след това изолира DLL файловете, особено от приложения и игри на трети страни, така че възниква грешка, тъй като файлът се счита за „липсващ“, така че програмата или играта ще бъдат деинсталирани . не е възможно да извикате DLL файла, за да завършите задачата напълно.
контролер за яркост на екрана
В този случай, за да изключите възможността вашият софтуер за сигурност да се намеси, можете да проверите елементите под карантина и да възстановите файла, ако е така. В противен случай опитайте следващото решение.
Прочети : Управление на елементи под карантина, изключения на Windows Defender
7] Поправка/актуализация/преинсталиране на Visual C++ Redistributable
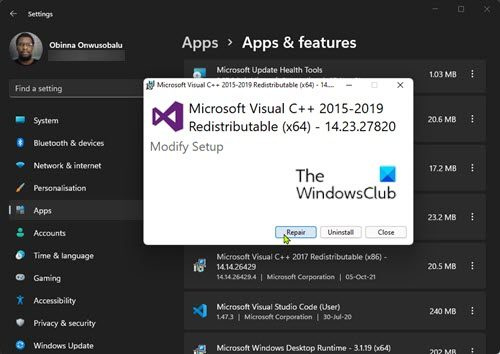
Това решение изисква поправка, актуализиране или повторно инсталиране на Visual C++ Redistributable на компютър с Windows 11/10 за игри. Можете да изтеглите и инсталирате най-новия Microsoft Visual C++ Redistributable Package. Можете да възстановите Visual C++ Redistributable чрез приложението Настройки - изпълнете следните стъпки:
- Отворете приложението Настройки.
- Кликнете Програми в лявата лента за навигация.
- Сега превъртете надолу до Приложения и функции десен панел.
- Щракнете върху многоточието (три вертикални точки) за проблемния пакет за повторно разпространение на Visual C++.
- Избирам промяна .
- Кликнете Ремонт .
- Следвайте инструкциите на екрана, за да завършите операцията по възстановяване.
Като алтернатива можете да поправите Visual C++ Redistributable чрез Programs and Features на машина с Windows 11/10, като следвате инструкциите в това ръководство ИЛИ можете да поправите/преинсталирате пакета чрез инсталационната папка на играта - ето как:
- Следвайте инсталационния път на вашата игра през File Explorer.
- отворен _Инсталатор папка.
- отворен VC папка.
- Ако има само една папка, отворете я и следвайте следващите три стъпки по-долу.
- Ако има няколко папки, първо отворете старата. Папките са именувани по години, така че ако видите vc2013 и vk2015 отворена папка vc2013 първи. Следвайте тези три стъпки за старата папка, след което повторете тези две стъпки за новата.
- отворен преразпределение папка.
- В папката, която се отваря, намерете и двете x86 и x64 версия на vcredist.exe.
- Стартирайте всяка, за да инсталирате.
След инсталиране/поправяне на двете версии на vcredist.exe, вашата игра или Origin клиент, в зависимост от случая, трябва да работи без тази грешка. В противен случай опитайте следващото решение.
8] Преинсталирайте клиента или играта Origin.
Това решение изисква да инсталирате отново клиента Origin или играта, която причинява тази грешка. Препоръчваме да използвате безплатен софтуер за деинсталиране на трети страни, след което не забравяйте да изтеглите и инсталирате най-новата версия на клиента или играта Origin, според случая. Ако преинсталирането не помогна, можете да нулирате Windows 11/10 и не забравяйте да изберете Запази моите файлове опция. Тази опция по същество ще извърши нова инсталация на Windows, запазвайки всичките ви данни/файлове, но премахвайки приложения и програми на трети страни. След успешно завършване на процедурата за нулиране, можете да преинсталирате вашите игри.
Надявам се тази публикация да ви помогне!
Тези публикации може да ви заинтересуват :
- Коригирайте WINWORD.EXE Wrong Image Error в Windows 11/10
- Коригирайте състоянието на грешка на лошо изображение 0xc0000006 в Windows 11/10
- Коригирайте лошо изображение, състояние на грешка 0xc0000020 в Windows 11/10
- Коригирайте състоянието на грешка MSTeams.exe Bad Image 0xc0000020 в Windows 11/10
Защо компютърът ми продължава да показва лошо изображение?
Грешка с лошо изображение възниква, когато се опитате да стартирате програма на Windows, но тя не стартира правилно. Причината за това е, че файловете или библиотеките, необходими за стартиране на програмата, може да са повредени или процесът ще бъде прекъснат, което ще накара потребителя да изпита грешка с лошо изображение.
Как да коригирам грешка в изображението на лошото setup.exe?
За да коригирате грешката Bad Image в Windows 11/10, можете да опитате следните предложения:
- Преинсталирайте програма, която не може да бъде отворена
- Премахнете проблемната актуализация на Windows
- Стартирайте програмата за проверка на системни файлове, за да проверите за повреден системен файл.
- Стартирайте Automatic Windows Repair
- Извършете възстановяване на системата
Прочети : Коригиране на грешки в приложението AcroCEF/RdrCEF.exe или грешно изображение
Каква е причината за лошия имидж?
Bad Image Errors е грешка, която възниква, когато Windows не може да стартира програмите, които сте се опитали да стартирате, най-вече защото файловете и библиотеките, необходими за стартиране на програмата, са били повредени поради актуализация. В този случай деинсталирането на „проблемната“ актуализация може да реши проблема.
Как да поправя грешка 0xc000012f?
Грешката Bad Image 0xc000012f означава, че някои системни файлове са повредени и пречат на системния процес. За да коригирате грешката с лошо изображение, можете да приложите следните корекции:
- Преинсталирайте проблемния софтуер
- Извършете възстановяване на системата
- Връщане на актуализация на Windows
- Направете чисто зареждане
- Стартирайте Проверка на системни файлове
Прочетете също :
- Как да коригирате невалиден статус на грешка на изображението 0xc000012f в Windows
- Коригирайте невалидно изображение на Chrome.exe, състояние на грешка 0xc000012f
Файлът .exe вирус ли е?
Файлът .exe може да е вирус, но не за всеки. Повечето от тях са безопасни за използване или дори необходими, за да работи вашата Windows система. Когато се съмнявате, можете да стартирате пълно антивирусно сканиране на системата или да качите файла във VirusTotal, услуга, която анализира подозрителни файлове и URL адреси.















