Някои потребители на YouTube съобщиха, че продължават да получават Офлайн сте, проверете връзката си съобщение за грешка при опит за възпроизвеждане на видеоклипове в YouTube. Докато грешката ясно показва, че вашият интернет не работи и сте офлайн, няколко потребители съобщиха, че срещат грешката дори при работеща интернет връзка. Защо възниква тази грешка и как можете да я разрешите, нека разберем това в тази публикация.
Защо YouTube продължава да казва, че съм офлайн?
Ако продължавате да получавате Вие сте офлайн съобщение за грешка в YouTube, най-вероятно вашият интернет е нестабилен. Възможно е да има и някои други проблеми със свързването, причинени от остарели или дефектни драйвери на мрежови адаптери или несъответствие на DNS сървъра. Освен това данните от кеша и бисквитките на вашия браузър могат да бъдат друга причина за тази грешка. Освен това, неправилна конфигурация на дата и час на вашия компютър, проблемни разширения на браузъра, активирана VPN и рекламни блокери също могат да причинят този проблем.
Поправете Офлайн сте, проверете грешката при връзката си в YouTube
Ако продължавате да виждате Офлайн сте, проверете връзката си грешка в YouTube при опит за възпроизвеждане на видеоклипове, ето решенията, които можете да използвате за отстраняване на тази грешка:
прозорец sysinternals
- Опреснете YouTube няколко пъти.
- Тествайте вашата интернет връзка.
- Актуализиране на мрежови драйвери.
- Задайте правилните настройки за дата и час.
- Изчистете кеша на браузъра и бисквитките.
- Променете своя DNS сървър.
- Деактивирайте разширения или добавки на трети страни.
- Изключете VPN и рекламните блокери.
- Актуализирайте вашия уеб браузър.
- Превключете към друг уеб браузър.
1] Опреснете YouTube няколко пъти
Това може да е временен проблем или проблем, причиняващ „Вие сте офлайн. Проверете връзката си“ в YouTube. Следователно можете да опитате да презаредите страницата на YouTube няколко пъти, като натиснете бутона Повторен опит и да видите дали грешката е изчезнала. Или можете също твърдо опресняване страницата на YouTube с помощта на Ctrl+F5 клавишна комбинация и проверете дали помага. Ако грешката продължава, можете да преминете към следващия метод за отстраняване на неизправности.
2] Тествайте вашата интернет връзка
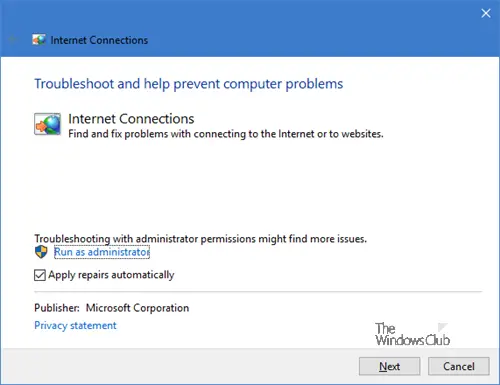
Преди да се впуснете в усъвършенствани методи за отстраняване на неизправности, трябва да се уверите, че няма проблем с мрежовата връзка и вашата интернет връзка работи добре. Самото съобщение иска да проверите връзката си, така че отстранете проблеми с интернет връзката си и след това вижте дали грешката е коригирана.
Можете да се свържете с друга мрежова връзка и след това да опитате да посетите YouTube, за да видите дали грешката е изчезнала. Освен това можете да включите вашия рутер или да го нулирате, за да изключите всяка възможност кеша на рутера да причини грешката.
Прочети: Коригиране на грешка в YouTube, нещо се обърка .
3] Актуализирайте мрежовите драйвери
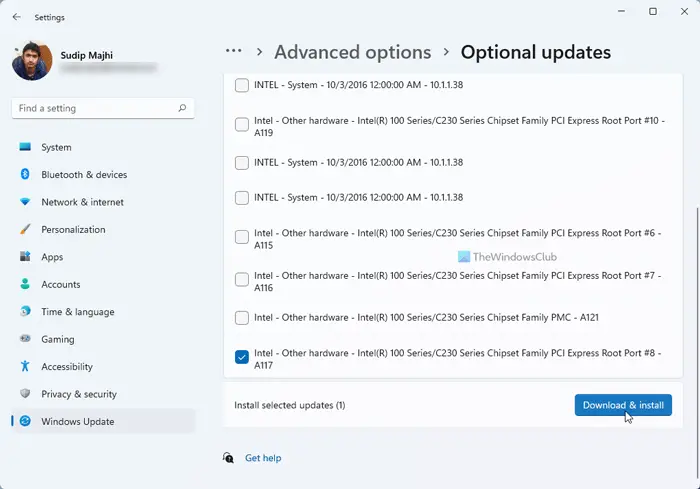
Известно е, че остарелите или дефектни драйвери на мрежови адаптери причиняват проблеми с мрежовата свързаност. Затова се уверете, че имате актуални мрежови драйвери, за да избегнете грешки като тази. Да се актуализиране на мрежови драйвери в Windows 11/10 можете да използвате приложението Настройки. Ето как:
- Първо натиснете Win+I, за да стартирате Настройки и отидете до Актуализация на Windows .
- Сега щракнете върху Разширени опции > Незадължителни актуализации опция.
- След това поставете отметка в квадратчетата, свързани с чакащите актуализации на мрежовия драйвер, и натиснете Изтеглете и инсталирайте бутон.
- Windows ще се рестартира, когато процесът приключи. След това можете да отворите YouTube в браузъра си и да видите дали грешката е коригирана.
Можете също така да изтеглите най-новите мрежови драйвери директно от уебсайта на производителя на устройството. Или използвайте конвенционалния метод и актуализирайте драйверите с помощта на диспечера на устройствата.
Вижте: Как да коригирате липсата на звук в YouTube на Windows .
4] Задайте правилните настройки за дата и час
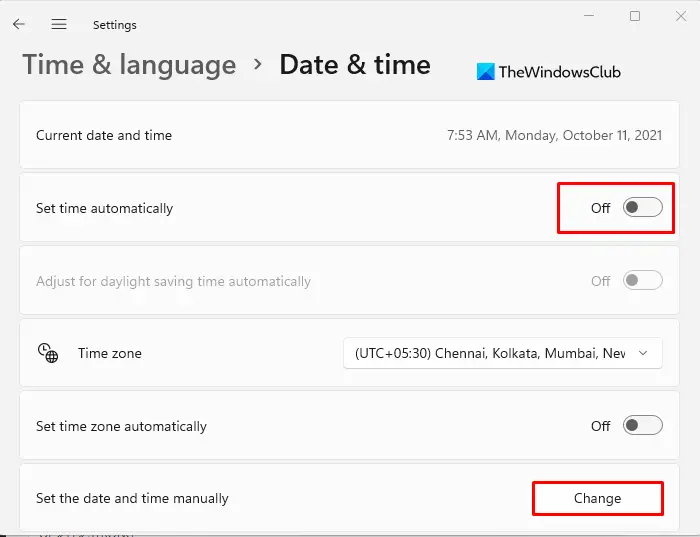
Ако „Вие сте офлайн. Проверете връзката си” продължава да се появява грешка в YouTube, възможно е настройките ви за дата и час да са неправилни. Така че, уверете се, че сте конфигурирали правилни настройки за дата и час включително часовата зона. Ето как можете да направите това:
- Първо отворете Настройки с помощта на Win+I.
- Сега отидете до Време и език раздел от левия панел.
- След това щракнете върху Време за среща опция.
- След това включете превключвателите, свързани с Задайте времето автоматично и Задайте часовата зона автоматично настроики.
- Когато сте готови, отворете отново YouTube и проверете дали грешката е спряла да се появява или не.
Ако този сценарий не е приложим за вас, преминете към следващата корекция.
5] Изчистете кеша на браузъра и бисквитките
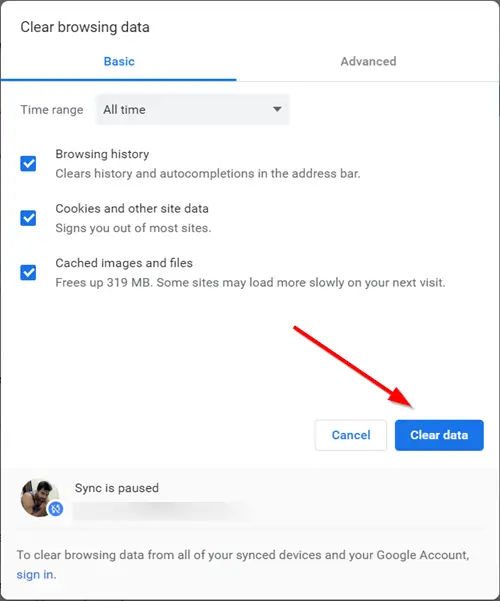
Вашият кеш и бисквитки на уеб браузъра може да са главният виновник за съобщението „Вие сте офлайн. Проверете връзката си“ в YouTube. Старият и повреден кеш и бисквитки на браузъра създават няколко проблема в уеб браузърите. Следователно изчистете старите данни за сърфиране, включително кеш и бисквитки, и след това рестартирайте браузъра си, за да проверите дали грешката е изчезнала. Тук ще покажем стъпки за изтриване на кеша и бисквитките от Chrome, Firefox и Edge. Подобни стъпки могат да се следват в други браузъри, за да изчистите кеша на браузъра и бисквитките.
Тези публикации ще ви покажат как да изчистете данните за сърфиране и кеша в Edge , Опера или Chrome и Firefox .
Ако изтриването на данни за сърфиране не помогне, можете да използвате следващото работещо решение, за да коригирате грешката.
Прочети: Поправете YouTube Error 400 на компютър .
6] Променете своя DNS сървър
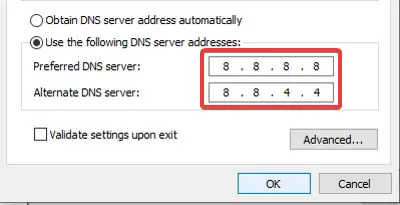
Възможно е несъответствие с вашия DNS сървър по подразбиране, предоставен от вашия интернет доставчик, да задейства тази грешка в YouTube. Следователно, ако сценарият е приложим, можете да коригирате тази грешка чрез превключване към публичен DNS сървър .
Google DNS е най-добрият избор на потребителите. Той е по-надежден и бърз и е доказано, че избягва подобни грешки. Ето стъпките за настройте Google Public DNS на Windows 11/10:
Windows продължава да ми казва да активирам
- Първо, извикайте командното поле Run, като използвате Win+R и въведете ncpa.cpl в него, за да отворите Интернет връзка прозорец на вашия компютър.
- След това щракнете с десния бутон върху вашата активна връзка и изберете Имоти опция от контекстното меню.
- В появилия се прозорец Свойства изберете Интернет протокол версия 4 (TCP/IPv4) опция и след това натиснете Имоти бутон.
- Сега щракнете върху Използвайте следните адреси на DNS сървъри опция и въведете следните адреси, както е посочено по-долу:
Preferred DNS server: 8.8.8.8 Alternate DNS server: 8.8.4.4
- Когато сте готови, натиснете бутона Приложи > OK и след това отворете YouTube, за да проверите дали грешката е изчезнала.
Ако грешката продължава, можете да използвате следващия метод за отстраняване на неизправности, за да я коригирате.
Вижте: 500 Вътрешна сървърна грешка в YouTube обяснено .
7] Деактивирайте разширенията или добавките на браузъра
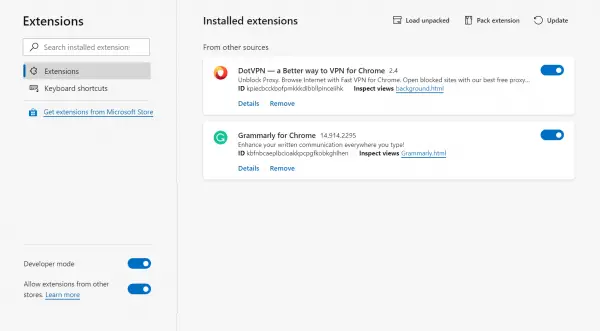
Следващото нещо, което можете да направите, за да коригирате грешката, е да деактивирате или премахнете разширения/добавки от вашия браузър. Има много злонамерени или лошо кодирани уеб разширения на трети страни, които могат да причинят грешки и проблеми във вашите браузъри. Следователно можете да опитате да деактивирате такива разширения и да видите дали грешката е коригирана.
Тези публикации ще ви покажат как да деактивирайте разширенията на браузъра в Chrome, Firefox, Opera или Edge браузър .
8] Изключете VPN и рекламните блокери
Ако използвате a VPN (виртуална частна мрежа) клиент или прокси сървър, докато използвате YouTube на вашия компютър, може да срещнете тази грешка. Вашият VPN може да пречи на вашия интернет и по този начин да причинява тази грешка. Следователно се препоръчва да деактивирате вашия VPN или прокси сървър и след това да видите дали грешката е коригирана.
По същия начин, ако използвате рекламни блокери във вашия браузър или компютър, изключете го и вижте дали грешката е спряла в YouTube.
Вижте: YouTube не се свързва с AdSense; Грешка AS-08, AS-10 ИЛИ 500 .
9] Актуализирайте вашия уеб браузър
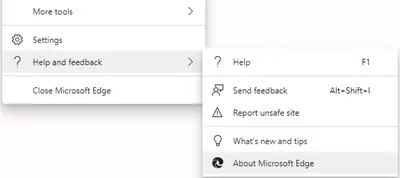
Ако браузърът ви е остарял, може да се сблъскате с грешки като тази. Така, актуализирайте вашия уеб браузър и проверете дали грешката е отстранена.
10] Превключете към друг уеб браузър
Можете също да опитате да използвате друг уеб браузър и да видите дали все още получавате грешката в YouTube. Има множество безплатни уеб браузъри за избор от. Например, ако срещате тази грешка в Chrome, опитайте да използвате Firefox или Edge и вижте дали проблемът е отстранен.
Надявам се това да помогне!
АБОНИРАЙ СЕ : Каналът на WindowsClub в YouTube .
Как да коригирам офлайн връзката си?
Ако мрежата ви е офлайн, опитайте да извършите цикъл на захранване на вашия рутер или модем и вижте дали проблемът е отстранен. Освен това актуализирайте мрежовия драйвер до най-новата му версия. Ако нищо не помогне, можете директно да се свържете с вашия интернет доставчик, за да разрешите проблема.
Поправка: Този видеоклип не е достъпен в YouTube .














