OBS Studio е мощен инструмент за заснемане на видео и аудио на вашия компютър. Потребителите обаче съобщават, че OBS Studio улавя малък прозорец вместо цял екран. Има няколко възможни обяснения за този проблем. Една от възможностите е настройките на дисплея на вашия компютър да не са зададени на правилната разделителна способност. За да коригирате това, отворете диалоговия прозорец Настройки на дисплея и задайте правилната стойност за разделителната способност. Друга възможност е прозорецът на OBS Studio да не е настроен на правилния размер. За да коригирате това, отворете прозореца на OBS Studio и щракнете върху бутона „Настройки“. В раздела „Изход“ се уверете, че „Режим на изход“ е зададен на „Заснемане на специфичен прозорец“ и че падащото меню „Прозорец“ е зададено на прозореца на OBS Studio. Ако все още имате проблеми, опитайте да рестартирате OBS Studio и вашия компютър. Ако това не помогне, може да се наложи да деинсталирате и преинсталирате OBS Studio.
OBS Studio е безплатна програма с отворен код, използвана от милиони хора по света за запис и излъчване на екрана. Въпреки че това е безплатна програма, нейните функции са почти толкова добри, колкото платените колеги. Можете да записвате прозорци на вашия компютър и да ги предавате поточно онлайн едновременно или да създавате уроци с OBS studio. OBS Studio може да се използва по различни начини за запис и поточно предаване, след като свикнете с него. Някои потребители се оплакват от това OBS Studio улавя малък прозорец вместо цял екран на техния компютър. В това ръководство имаме няколко решения, които могат да поправят това.

OBS Studio улавя малък прозорец вместо цял екран
Ако видите, че Music Studio заснема само малък прозорец вместо цял екран, можете да използвате следните методи, за да го коригирате.
- Изберете ръчно режим на цял екран с помощта на Display Capture.
- Задайте правилната основна разделителна способност
- Задайте OBS на висока производителност в настройките на GPU.
- Активирайте режима на съвместимост
- Преинсталирайте OBS
Нека се потопим в детайлите на всеки метод и да разрешим проблема.
1] Изберете ръчно режим на цял екран с помощта на Display Capture.
Когато видите, че OBS студио записва само малък прозорец вместо цял екран, можете да заснемете целия екран, като използвате опцията „Screen Capture“ в него. Когато заснемате в OBS с Display Capture, целият екран ще бъде заснет, без да остава нищо.
За да активирате Display Capture за запис на цял екран в OBS, щракнете върху иконата + (добавяне) в панела Източници. Изберете „Display Capture“ в опциите „Source“, които виждате там.
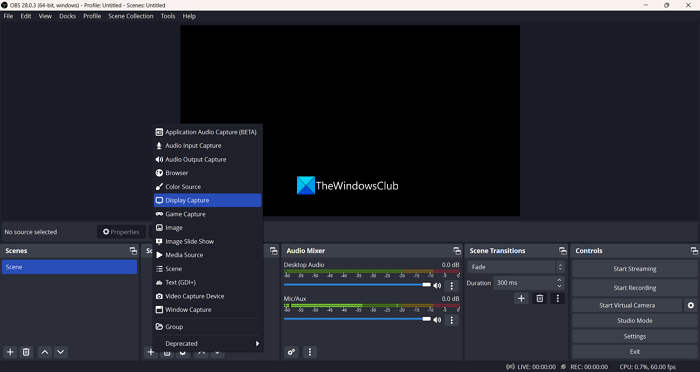
Той отваря малък Създаване/Избор на източник прозорец. Назовете източника „Цял екран“ или го оставете „Заснемане на екрана“. След това щракнете върху ГЛОБА за създаване на източник като Display Capture.
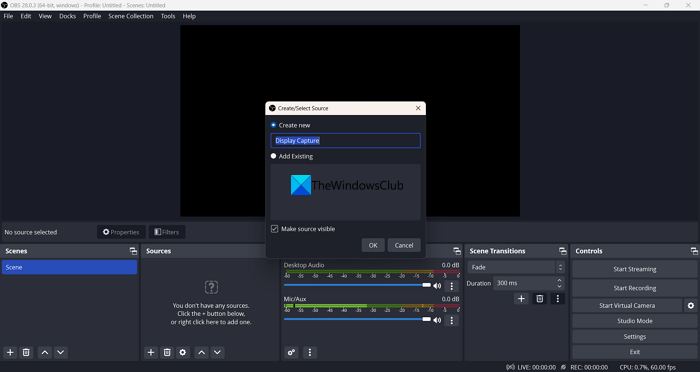
След това ще се отвори прозорецът със свойства на заснемането на екрана. Можете да го оставите както е, тъй като той улавя целия екран без никакви промени. Можете да премахнете отметката от квадратчето до „Заснемане на курсора“, ако не искате да заснемате курсора. Натиснете ГЛОБА за да завършите добавянето на източника.
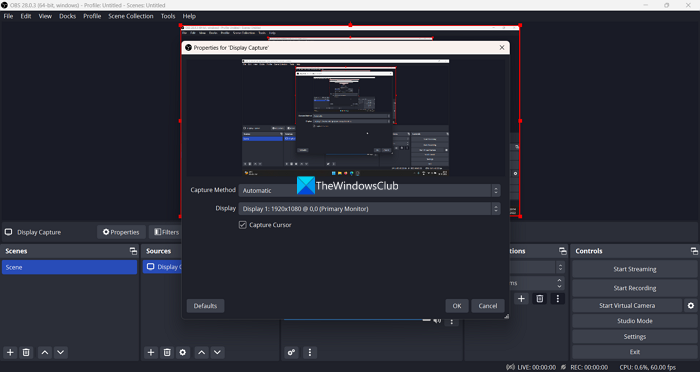
Източникът на заснемане на изображение ще бъде наличен в панела Източници, докато не го изтриете ръчно. Сега, когато щракнете върху Започнете запис в прозореца на OBS автоматично ще избере Display Capture като източник и ще записва на цял екран, докато не добавите друг източник.
2] Задайте правилната основна разделителна способност
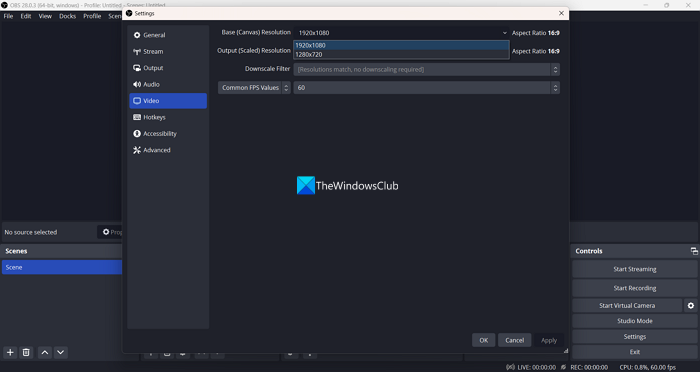
имате контролен център
Друга причина, поради която OBS записва малък прозорец вместо цял екран, може да се дължи на грешна резолюция, която може да сте задали случайно. Трябва да смените разделителната способност на разделителна способност на екрана, така че да заснема целия екран.
За да зададете правилната основна разделителна способност (платно),
- Натиснете Настройки в долния десен ъгъл на прозореца OBS.
- След това изберете видео раздел
- промяна Основна (платно) резолюция до най-високата налична разделителна способност, която съответства на разделителната способност на вашия екран, като например 1920 × 1080 или каквато и да е резолюцията на вашия дисплей.
- След като приключите с това, щракнете върху Приложи и тогава ГЛОБА за да запазите промените.
OBS вече ще заснема целия екран, когато започнете да записвате.
последен windows tweaker windows 7
Прочети: Коригирайте черния екран на играта OBS в Windows
3] Задайте OBS на High Performance в настройките на GPU.
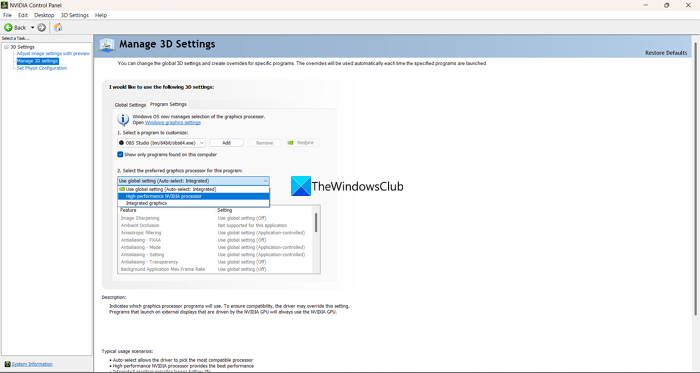
Ако имате две графични карти на вашия компютър и имате този проблем, това може да се дължи на това, че OBS работи на по-малко мощна графична карта и не поддържа улавяне с високо качество или резолюция. Трябва да зададете предпочитания OBS Studio GPU на Мощен.
За да изберете предпочитаната от вас графична карта за OBS Studio,
- Щракнете с десния бутон върху работния плот и изберете Показване на разширени опции.
- След това изберете Контролен панел на NVIDIA за да го отворите.
- Натиснете Управление на 3D настройки в лявата странична лента.
- Сега изберете Настройки на програмата раздел
- Изберете OBS Studio под Изберете програма за персонализиране раздел.
- Щракнете върху падащото меню под Изберете предпочитания от вас графичен процесор за тази програма и изберете Високопроизводителен NVIDIA процесор .
- Натиснете Приложи за да запазите промените.
Вижте дали проблемът е отстранен.
4] Активиране на режим на съвместимост
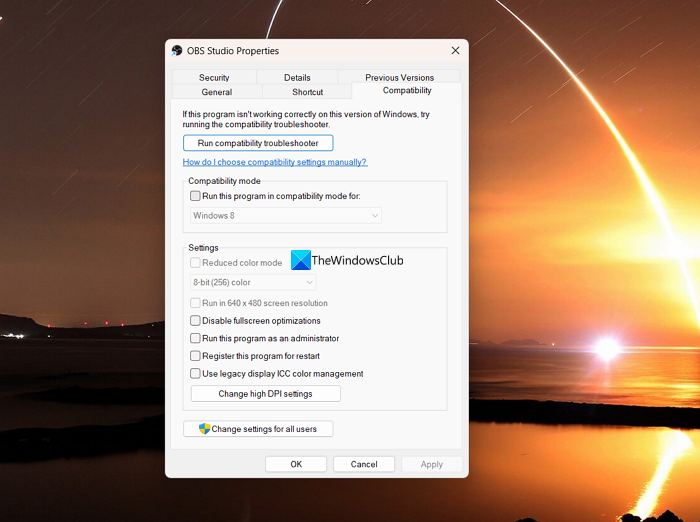
Възможно е да има други програми за запис на екрана или заснемане на екрана, работещи на вашия компютър. Това може да има предимство пред заснемането на екран или прозорец. Това също може да е причината OBS Studio да заснема само малък прозорец. За да коригирате това, трябва да активирате режима на съвместимост за OBS Studio.
За да стартирате OBS studio в режим на съвместимост,
- Щракнете с десния бутон върху прекия път на OBS Studio на вашия работен плот или в менюто 'Старт' и изберете Характеристики.
- Кликнете върху Съвместимост раздел
- Следващ бутон за отметка Стартирайте тази програма в режим на съвместимост за , в режим на съвместимост.
- Натиснете Приложи и тогава ГЛОБА .
5] Преинсталирайте OBS
Ако нито едно от горните решения не коригира грешката, тогава трябва да деинсталирате OBS Studio и от вашия компютър изтрийте остатъците от OBS Studio файлове . След това изтеглете най-новата версия от официалния уебсайт на OBS Studio и я инсталирайте на вашия компютър.
Това са различните начини, по които можете да коригирате ситуацията, при която OBS studio улавя само малък прозорец, а не целия екран.
Прочети: OBS камерата не се показва или не работи на Windows
Защо OBS не заснема целия екран?
Може да сте избрали прозорец или малка резолюция. Или източникът по подразбиране в панела Source може да бъде прозорец. Когато щракнете върху „Стартиране на запис














