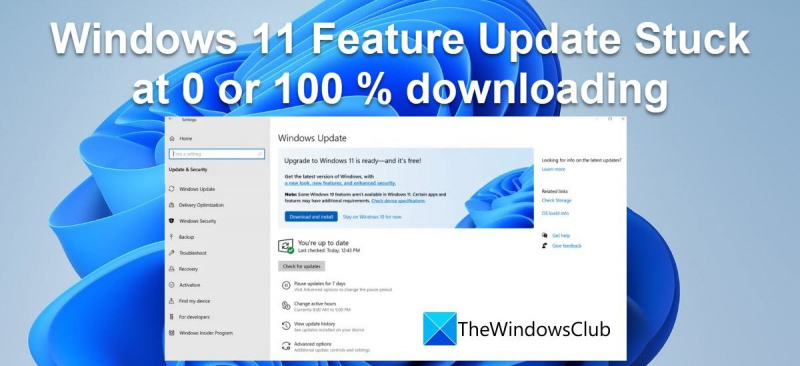Windows 11 е предстояща операционна система от Microsoft. Очаква се да бъде пуснат през есента на 2022 г. Процесът на актуализиране за Windows 11 напоследък има някои проблеми. Някои потребители съобщават, че процесът на актуализация блокира на 0% или 100%. Има няколко неща, които можете да направите, ако имате този проблем. Първо опитайте да рестартирате компютъра си. Ако това не помогне, опитайте да стартирате инструмента за отстраняване на неизправности в Windows Update. Ако нито едно от тези неща не работи, може да се наложи да се свържете с поддръжката на Microsoft. Ако имате проблеми с актуализацията на Windows 11, не се притеснявайте. Има няколко неща, които можете да направите, за да разрешите проблема. С малко усилия би трябвало да можете да актуализирате компютъра си и да работи гладко.
Ако вие сте заседнал при изтеглянето на актуализацията на функциите на Windows 11 2022 версия 22H2 тогава тази публикация ще ви помогне да разрешите проблема. Не е необичайно да не видите промяна в лентата за напредък, когато изтегляте или инсталирате актуализация на функция в Windows. Може да останете на 40%, 70% или дори 99% в най-лошия случай. Въпреки че може да е досадно, можете да коригирате този проблем, като използвате някои от съветите за отстраняване на неизправности, описани в тази публикация.

Може да има няколко фактора, отговорни за това Windows 11 Feature Update да остане при 0 или 100% зареждане. Може да имате бавен интернет, който забавя изтеглянето, или може да ви е свършило пространството, докато изтегляте актуализацията, или може би някакъв софтуер за защитна стена блокира функцията за актуализация. Каквато и да е причината, можете да използвате корекциите, предложени в тази публикация, за да разрешите проблема.
Актуализацията на функцията на Windows 11 2022 версия 22H2 блокира при 0 или 100% зареждане
Свържете се с друга мрежа освободи дисково пространство , временно деактивирайте защитната стена и вижте дали това помага. Ако тези бързи корекции не работят, следните предложения ще ви помогнат, ако актуализацията на функциите на Windows 11 2022 версия 22H2 е блокирала при 0 или 100% зареждане:
премахнете и преинсталирайте
- Стартирайте инструмента за отстраняване на неизправности в Windows Update.
- Изчистете кеша на Windows Update.
- Активирайте програмата за инсталиране на модули на Windows.
- Изтеглете актуализацията с помощта на помощника за настройка на Windows 11.
- Използвайте инструмента за създаване на мултимедия, за да изтеглите неговия ISO.
Излезте от инсталацията, рестартирайте компютъра и рутера и опитайте следните стъпки.
1] Стартирайте инструмента за отстраняване на неизправности в Windows Update.
Инструментът за отстраняване на неизправности в Windows Update е един от вградените инструменти за отстраняване на неизправности в Windows, който може да ви помогне да коригирате грешки при изтегляне или инсталиране на актуализации на Windows.
Отидете на Настройки > Система > Отстраняване на неизправности > Други инструменти за отстраняване на неизправности и щракнете върху бягам бутон до Актуализация на Windows опция. Инструментът за отстраняване на неизправности в Windows Update ще започне да диагностицира вашата операционна система за проблеми с актуализацията. Ако открие някакъв проблем, ще го поправи автоматично.
2] Изчистване на кеша за актуализиране на Windows
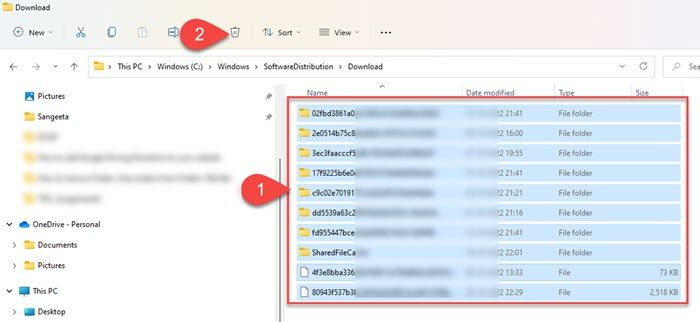
Изчистването на кеша на Windows Update може да помогне за коригиране на грешки при актуализация в Windows 11/10, където Windows Update блокира изтеглянето на актуализации.
За да изчистите кеша на Windows Update, трябва да спрете услугата Windows Update, да изчистите папката Software Distribution и да рестартирате услугата Windows Update.
- Натиснете Win + R , Тип услуги.msc и натиснете Да вляза ключ.
- В прозореца Услуги щракнете с десния бутон Актуализация на Windows и щракнете върху Спри се .
- След това отворете Explorer, отидете на C:WindowsSoftwareDistributionИзтегляне и натиснете Ctrl + А за да изберете всички файлове и папки.
- Кликнете върху боклук икона в лентата с инструменти на File Explorer, за да изчистите компонентите на папката за разпространение на софтуера.
- Сега щракнете отново Win + R , Тип услуги.msc и натиснете Да вляза ключ. В прозореца Услуги щракнете с десния бутон Актуализация на Windows и щракнете върху Започвам .
Това действие също се опитва да поправи повредени файлове чрез инсталиране на нови актуализации.
как да заглушите групов чат
3] Активирайте услугите за инсталиране на модули на Windows
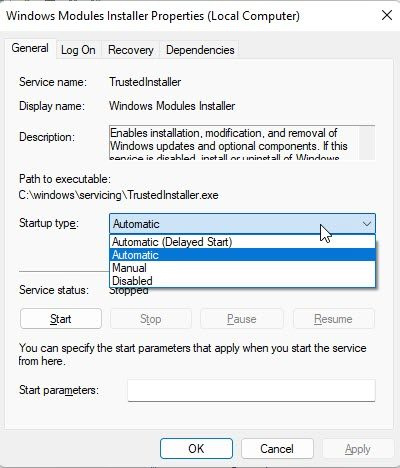
Windows Modules Installer, известен също като Windows Modules Installer Worker (WMIW), е основен компонент на Microsoft, който автоматично проверява за необходимите актуализации и ги инсталира на вашия компютър с Windows 11/10. Ако програмата за инсталиране на модули на Windows е деактивирана, може да имате проблеми с инсталирането на актуализации на вашия компютър.
- За да видите дали дадена услуга е деактивирана, отворете Диспечер на задачите и превключете към Услуги раздел
- Кликнете с десния бутон Инсталатор на модули на Windows и изберете Отворете Услуги .
- В прозореца Услуги щракнете с десния бутон Инсталатор на модули на Windows и изберете Характеристики .
- Вижте дали Тип изстрелване полето е настроено на „Забранено“. Ако е така, задайте го на Управление което е настройката по подразбиране на Windows и след това опитайте отново. Започвам бутон за стартиране на услугата.
- Сега опитайте да изтеглите и инсталирате актуализацията.
4] Изтеглете актуализацията с помощта на помощника за настройка на Windows 11.
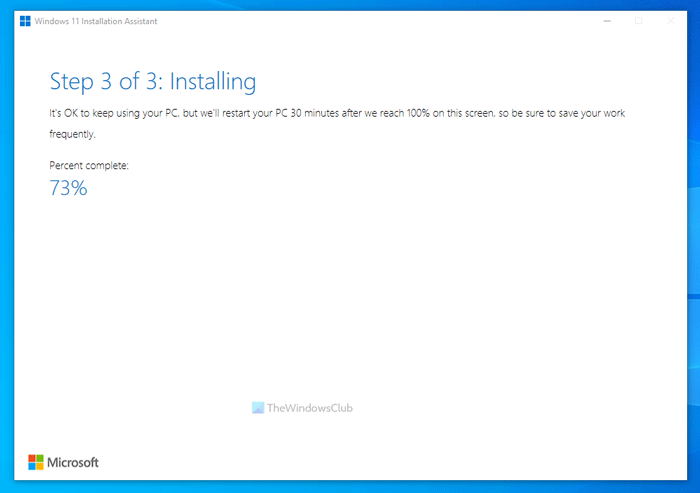
Помощникът за инсталиране на Windows 11 е един от многото начини за инсталиране на актуализация на функции на Windows. Ако вашата система не получава актуализация или е блокирала при изтегляне на актуализация чрез Windows Update, можете да използвате съветника за настройка, за да актуализирате.
Изтеглете помощника за настройка от страницата за изтегляне на софтуер на Microsoft. Щракнете два пъти върху изтегления файл, за да стартирате програмата. Натиснете върху Приемете и инсталирайте и позволете на съветника за настройка да инсталира актуализацията на функцията на вашия компютър с Windows. Натиснете върху Презареди сега бутон, за да завършите инсталирането на актуализацията.
БАКШИШ: Тази публикация ще ви помогне, ако Windows Feature Update НЯМА ДА СЕ ИНСТАЛИРА .
5] Използвайте инструмента за създаване на мултимедия, за да изтеглите неговия ISO
Използвайте инструмента за създаване на мултимедия, за да изтеглите ISO изображението и да създадете неговия инсталационен носител, ако изтеглянето на Windows Feature Update е заседнало във вашата система.
Защо моето зареждане на Windows 11 е заседнало на 100?
Изтеглянето блокира на 100% е често срещан проблем с актуализацията на Windows, при който нищо не се случва дори след часове на чакане. В повечето случаи причината може да е прекъсване на захранването или нестабилна интернет връзка. Други причини може да са липса на RAM, повредено изтегляне или софтуер за защитна стена, който може да прекъсва инсталирането на актуализация на Windows. Ако актуализацията на функцията е блокирана при 100% зареждане, можете да използвате поправките, предложени в тази публикация, за да разрешите проблема.
ssl грешка няма припокриване на cypher
Какво трябва да направя, ако моята актуализация на Windows 11 е блокирала?
Ако не сте изтеглили актуализацията на функцията на Windows 11, опитайте да се свържете с друга мрежа или временно да деактивирате защитната си стена, за да видите дали това ще реши проблема. Ако не, можете да опитате други методи за отстраняване на неизправности, като стартиране на инструмента за отстраняване на неизправности в Windows Update, активиране на Windows Modules Installer и изчистване на папката за разпространение на софтуера. Можете също така да стартирате инструмента DISM, за да коригирате повредени системни актуализационни файлове.
Свързан:
- Windows увисва на екрана „Подготовка на Windows“.
- Windows блокира при работа с актуализации.
Защо актуализацията на Windows 11 отнема толкова време?
Забавянето на процеса на актуализация зависи от много фактори, като например броя на файловете, включени в актуализацията, количеството памет на компютъра, скоростта на твърдия диск и производителността на процесора. Много зависи и от вашата интернет скорост и източник на захранване. Опитайте се да бъдете малко търпеливи и изчакайте актуализацията да се изтегли и инсталира. Ако забележите, че актуализацията е заседнала на 0%, 30%, 90% или друга стойност, опитайте съветите за отстраняване на неизправности, предложени в тази публикация.