Виртуалната машина (VM) не може да бъде стартирана, защото хипервайзорът не работи. Това е често срещана грешка при опит за стартиране на виртуална машина. Хипервайзорът е софтуерът, който позволява на виртуалната машина да работи на компютър. Без хипервайзора VM няма да може да стартира. Има няколко неща, които можете да направите, за да разрешите този проблем. Първо, трябва да се уверите, че хипервайзорът е инсталиран и работи на компютъра. Ако хипервайзорът не е инсталиран, ще трябва да го инсталирате. Второ, трябва да се уверите, че виртуалната машина е конфигурирана да използва хипервайзора. Ако виртуалната машина не е конфигурирана да използва хипервайзора, ще трябва да я конфигурирате отново. Ако все още имате проблеми със стартирането на VM, може да се наложи да се свържете с вашия ИТ отдел или доставчика на VM за помощ.
Ако сте активирали Hyper-V на хост машина с Windows 11 или Windows 10 и сте създали една или повече виртуални машини, но когато се опитате да стартирате или заредите виртуалните машини както обикновено, това не работи и виждате съобщение за грешка Виртуалната машина не може да бъде стартирана, защото хипервайзорът не работи. - Тази публикация има за цел да предостави решения, които да ви помогнат да разрешите проблема.
свързваща повърхност към телевизор

Когато възникне тази грешка, ще получите следното пълно съобщение за грешка.
Възникна грешка при опит за стартиране на избраните виртуални машини.
неуспешно стартиране. Виртуалната машина не може да бъде стартирана, защото хипервайзорът не работи.
Прочети : Няма достатъчно памет в системата за стартиране на виртуалната машина
По-долу са изброени причините, поради които може да срещнете този проблем:
- Вашият хардуер не поддържа функции за виртуализация.
- BIOS е настроен неправилно.
- Инсталирали сте други несъвместими хипервайзори.
- Hyper-V не е напълно инсталиран.
- Hyper-V не е конфигуриран за самозареждане.
- Hyper-V услугите не работят правилно.
Виртуалната машина не може да бъде стартирана, защото хипервайзорът не работи.
Ако получите Виртуалната машина не може да бъде стартирана, защото хипервайзорът не работи. Когато се опитвате да стартирате виртуална машина с активирана Hyper-V на вашата хост машина с Windows 11/10, можете да приложите предложените от нас корекции, изброени по-долу, за да разрешите този проблем във вашата система.
windows to go работно пространство
- Проверете дали виртуализацията е активирана в BIOS.
- Уверете се, че вашият процесор е SLAT съвместим
- Проверете услугата Hyper-V Virtual Machine Management.
- Премахнете други несъвместими хипервайзори (ако е приложимо)
- Конфигурирайте Hyper-V хипервайзора да стартира автоматично
- Преинсталирайте Hyper-V
Нека да разгледаме описанието на приложимостта на тези корекции. Преди да продължите, препоръчваме ви да актуализирате своя BIOS, тъй като остарял BIOS може да доведе до невъзможност за стартиране на хипервайзора. Актуализация (ако е налична) може да разреши проблема. Ако трябва да знаете производителя на дънната платка, моля, посетете официалния им уебсайт, за да разберете информацията за дънната платка. Някои производители предлагат възможност за флашване на BIOS директно в BIOS, което прави актуализирането на BIOS много по-лесно от обичайния начин. Също така се уверете, че Windows е актуален с най-новата версия/компилация на компютъра.
1] Уверете се, че виртуализацията е активирана в BIOS.
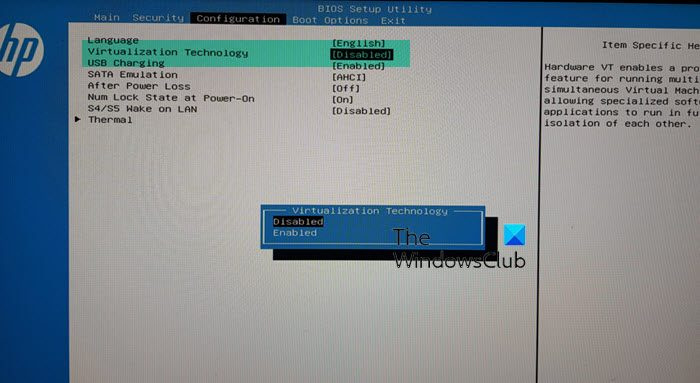
Функцията за виртуализация е необходима, за да използвате хипервайзора, така че трябва да се уверите, че хардуерната виртуализация е активирана в BIOS, като направите следното:
- Рестартирайте компютъра си и влезте в BIOS.
- Преминат към Конфигурация на процесора .
- влиза Секция за ускорение .
- Намерете следните опции, ако са налични, и ги активирайте:
- BT-x
- AMD-V
- SVM
- Вандерпул
- Intel VT-D
- AMD IOMMU
- След това излезте от менюто и щракнете върху Запазване на промените.
Прочети : Поддръжката за виртуализация е деактивирана във фърмуера на Windows
2] Уверете се, че вашият процесор е SLAT съвместим
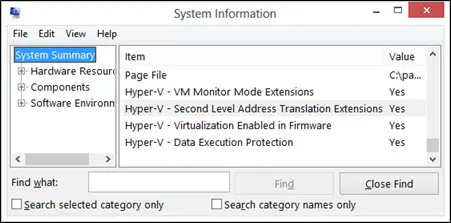
не може да стартира Microsoft Outlook не може да отвори прозореца Outlook 2013
Въз основа на потребителския опит и отчети, ако вашият процесор не поддържа SLAT, вашият компютър може да не поддържа вградена виртуализация, така че Виртуалната машина не може да бъде стартирана, защото хипервайзорът не работи. грешка. В този случай трябва да проверите дали вашият процесор е съвместим със SLAT (транслация на адрес от второ ниво). Трябва да посетите уебсайта на производителя на вашия процесор за подробности или да използвате софтуер на трета страна. Ако потвърдите, че вашият процесор е съвместим със SLAT, можете да следвате инструкциите в това ръководство, за да активирате тази функция на вашия компютър.
3] Проверете услугата за управление на виртуална машина Hyper-V.
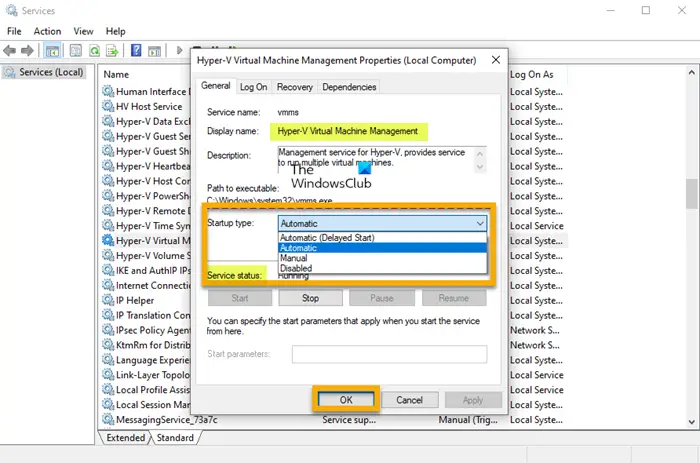
Това решение изисква да проверите (и да рестартирате), че услугата Hyper-V VMM работи правилно и че сте инсталирали Тип автоматично стартиране в Windows Service Manager. Направете следното:
- Натиснете Windows клавиш + R за да изведете диалоговия прозорец Изпълнение.
- В диалоговия прозорец Изпълнение въведете услуги.msc и натиснете Enter, за да отворите услугите.
- В прозореца Услуги превъртете надолу и намерете услугата за управление на виртуална машина Hyper-V.
- Щракнете двукратно върху запис, за да редактирате свойствата му.
- В прозореца със свойства щракнете върху падащото меню Тип изстрелване и изберете Автоматичен .
- След това се уверете, че услугата работи.
- Кликнете Приложи > ГЛОБА за да запазите промените.
- Рестартирайте машината.
Прочети : Услугата за управление на виртуална машина откри грешка при конфигурирането на твърдия диск
4] Конфигурирайте Hyper-V хипервайзора да стартира автоматично.
Ако не сте конфигурирали вашия Hyper-V хипервизор да стартира автоматично след зареждане, вероятно ще попаднете на тази грешка. В този случай, за да конфигурирате отново настройката във файла с данни за зареждане, можете да изпълните следната команда в режим на командния ред с повишени права.
|_+_|Прочети : Хипервайзорът не е намерен; Грешка 0xc0351000 - Windows Sandbox
5] Премахнете други несъвместими хипервайзори (ако е приложимо)
Грешката, която срещате в момента, може да възникне, ако имате други хипервайзори на трети страни, инсталирани на вашата Hyper-V хост машина. Hyper-V не е съвместим с други хипервайзори като VMware Workstation или VirtualBox. В този случай, за да коригирате този проблем, просто трябва да деинсталирате тези несъвместими хипервайзори. Или можете напълно да преминете към други платформи за виртуализация като VMware.
6] Преинсталирайте Hyper-V
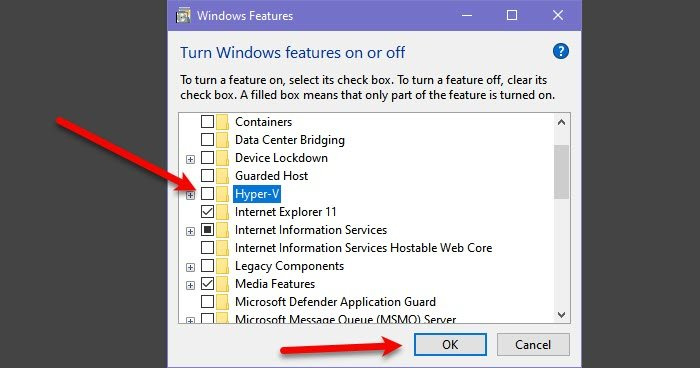
Това решение изисква да инсталирате отново Hyper-V на вашата хост машина с Windows 11/10. По принцип просто трябва да деактивирате Hyper-V в панела с функции на Windows, да рестартирате компютъра си и да активирате Hyper-V отново. Вашите виртуални машини ще бъдат запазени в Hyper-V Manager по време на процеса на преинсталиране. След като създадете успешно виртуалната машина в Hyper-V, рестартирайте компютъра си.
шах онлайн с facebook
Прочети : Hyper-V откри грешка при зареждането на конфигурацията на виртуалната машина.
Надявам се това да помогне!
Сега прочетете : Грешка 0x80370102 Неуспешно стартиране на виртуалната машина, защото необходимата функция не е инсталирана
Възможно ли е да стартирате виртуална машина без хипервизор?
Без него е невъзможно да се създаде/пусне виртуална машина. Хипервайзорът, известен също като Virtual Machine Monitor (VMM), изолира операционната система и ресурсите на хипервайзора от виртуалните машини и ви позволява да създавате и управлявате тези виртуални машини чрез споделяне на хардуерни ресурси като памет, мощност на процесора и честотна лента на мрежата. на които разпределя тези ресурси за всяка виртуална машина. Има два основни типа хипервайзор, а именно тип 1 (или голи метални) и тип 2 (или хостван).
Как да разбера дали хипервайзорът ми работи?
Отворете регистъра на събитията на Hyper-V-Hypervisor в Event Viewer. Разгънете в навигационния екран Регистри на приложения и услуги > Microsoft > прозорец > Hyper-V хипервизор и след това щракнете Оперативен . Всички хипервайзори се нуждаят от някои компоненти на ниво операционна система, за да изпълняват виртуални машини като мениджър на паметта, планировчик на процеси, стек за вход/изход (I/O), драйвери на устройства, мениджър на сигурността, мрежов стек и т.н. И в случай, че се чудите, виртуалните машини са файловете, които пресъздават изчислителната среда на физически компютър, а хипервайзорът е софтуерът, който изпълнява тези файлове.
Прочети : Коригирайте грешката „Операционната система не е заредена“ в Hyper-V. .














