Тази публикация съдържа решения за коригиране Не получихме съобщение за грешка в отговор, докато се опитвахме да влезем в Office 365 . Тази грешка се появява при опит за влизане в Office 365 чрез многофакторно удостоверяване на Azure. Съобщението за грешка гласи:
Не получихме отговор. Моля, опитайте отново.
Windows 10 поща не се отпечатва
За щастие можете да следвате тези прости предложения, за да коригирате грешката.

Какво причини, че не получихме отговор при влизане в Office 365?
Това съобщение за грешка обикновено се появява, когато потребител се опита да влезе в приложения на Microsoft 365 или Office, като Outlook, Word, Excel и PowerPoint. Това обикновено се случва, ако доставчикът на услуги не може да изпрати обаждането или SMS съобщението. Някои други причини това може да се случи са:
- Изтекъл абонамент за Office 365
- Изчакване на сървъра
- Грешно потребителско име и парола
- Блокиран потребителски акаунт
Поправка Не получихме съобщение за грешка в отговор, докато се опитвахме да влезем в Office 365
За да поправите това, Не получихме отговор съобщение за грешка при влизане в Office 365; проверете телефонния си номер и потвърдете акаунта си в Microsoft. Ако това не помогне, следвайте тези предложения:
- Проверете мрежовата връзка
- Изчистете бисквитките и кеша на браузъра
- Проверете телефонния номер
- Потвърдете акаунта си в Microsoft
- Проверете сървърите на Microsoft и състоянието на акаунта
- Влезте с друг акаунт
Сега нека ги видим в детайли.
добавете Internet Explorer към Windows 10
1] Проверете мрежовата връзка
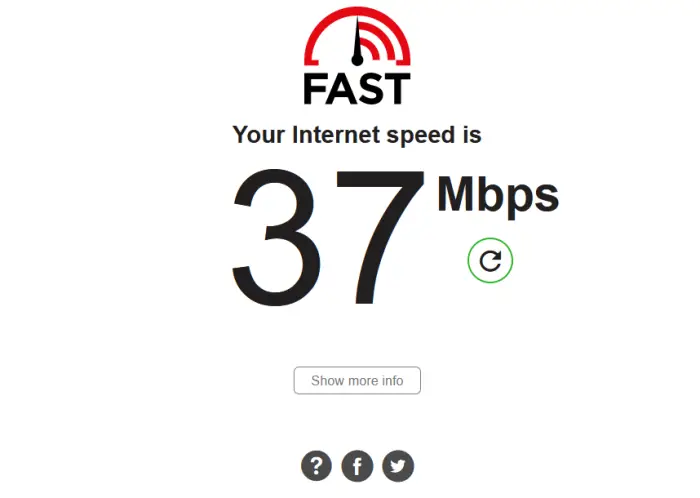
Преди да започнете да правите промени в системата си, проверете вашата интернет връзка. Това е една от основните причини, поради които не получихме съобщение за грешка при влизане в Office 365. Извършете тест за скорост, за да проверите вашата интернет връзка. Ако обаче скоростта е по-малка от плана, който сте избрали, рестартирайте модема/рутера или се свържете с вашия доставчик на услуги.
2] Изчистете бисквитките и кеша на браузъра
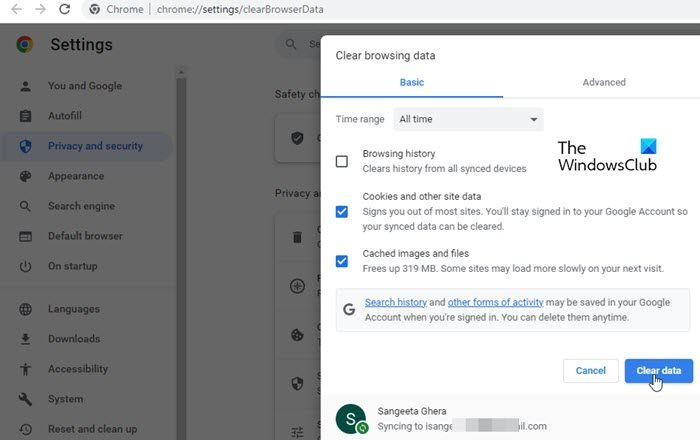
Ако влезете в Office 365 с помощта на браузър и се сблъскате с тази грешка, помислете за изчистване на бисквитките на браузъра и данните от кеша. Това е така, защото тези данни понякога могат да се повредят, причинявайки грешки в браузъра. Ето как можете да го направите:
- Отворете Google Chrome и щракнете върху трите вертикални точки в горния десен ъгъл.
- Кликнете върху Настройки и навигирайте до Сигурност и поверителност .
- Кликнете върху Изчистване на данните за сърфирането .
- Проверете всички опции и щракнете върху Изчистване на данните .
Тези публикации ще ви покажат как да изчистите кеша на браузъра Ръб, край , Firefox , или Опера .
3] Проверете телефонния номер
Съобщението за грешка „Не получихме отговор“ в Office 365 може също да възникне, ако вашият доставчик на услуги не може да изпрати обаждането или SMS съобщението. Проверете дали сте въвели правилния телефонен номер и дали мобилният ви телефон има добра мрежова връзка.
безплатна електронна поща
4] Потвърдете своя акаунт в Microsoft
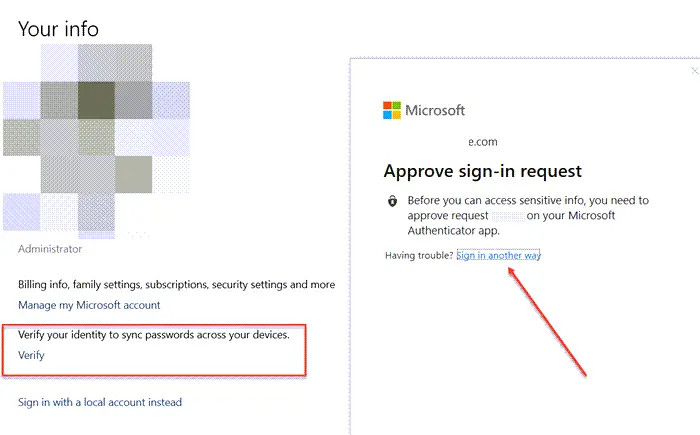
Това съобщение за грешка може да се появи, ако не сте превключили от локален акаунт към акаунт в Microsoft или не сте потвърдили своя акаунт в Microsoft. Ето как можете да потвърдите акаунта си в Microsoft:
- Натисни Windows клавиш + I да отвориш Настройки .
- Навигирайте до Сметки и щракнете върху Поверителност на акаунта .
- В браузъра ви ще се отвори подкана с молба да изпратите код на вашия регистриран имейл. Кликнете върху Изпратете код .
- Въведете кода и щракнете върху Впиши се .
- След като сте готови, проверете дали грешката е коригирана.
5] Проверете сървърите на Microsoft и състоянието на акаунта
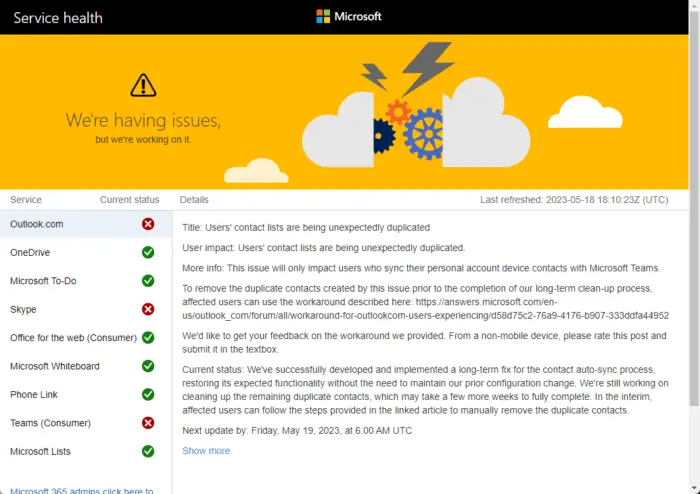
След това проверете Състояние на сървъра на Microsoft , тъй като сървърите може да са в процес на поддръжка или да са изправени пред престой. Можете също да следвате @MSFT365Състояние в Twitter, за да проверите дали са публикували информация за текуща поддръжка.
Сега проверете акаунта си в Microsoft и се уверете, че все още е активен. Ако не, подновете абонамента си за Office 355 и опитайте отново. Можете да проверите състоянието на акаунта си, като влезете в Страница с акаунт в Microsoft .
6] Влезте с друг акаунт
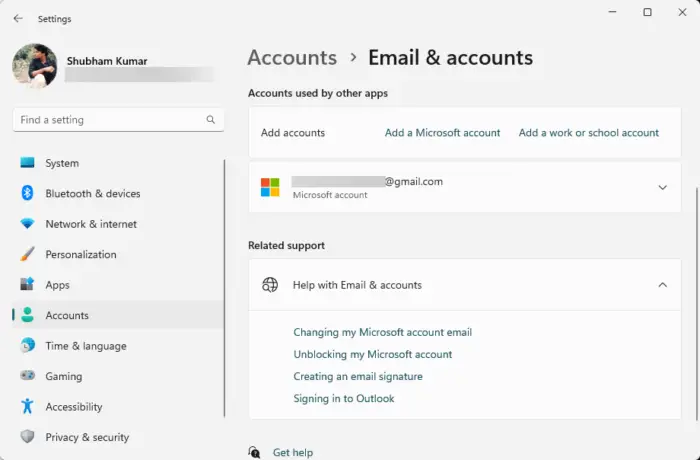
Ако предложенията не са помогнали, проблемът може да е във вашия акаунт в Microsoft. Опитайте да влезете с друг акаунт. Въпреки това можете също да опитате влизане с локален акаунт и проверете дали проблемът е отстранен.
indes.dat
Прочети: Грешка при деактивиране на продукта в приложенията на Microsoft 365
Надяваме се, че тези предложения са ви помогнали.
Защо не мога да вляза в моя акаунт в Microsoft 365?
Ако имате проблеми с влизането във вашия акаунт в Microsoft 365, проверете състоянието на вашия Office 365. Ако обаче това не помогне, проверете сървърите на Microsoft и опитайте да подпишете с друг акаунт.
Защо не получавам код за потвърждение от Microsoft Authenticator?
Ако не получавате кодове за потвърждение от Microsoft Authenticator, проверете дали вашето мобилно устройство има валиден план и добра мрежа. Ако това не работи, рестартирайте го и изпратете отново кода за потвърждение.















