Ако имате проблеми с насочването на Minecraft мултиплейър да работи на вашия компютър, не се притеснявайте - не сте сами. Има няколко неща, които могат да причинят този проблем, но за щастие има и няколко неща, които можете да направите, за да го поправите.
Една от най-честите причини мултиплейърът на Minecraft да не работи е защитната стена. Ако имате активирана защитна стена, тя може да блокира свързването на Minecraft към интернет. За да коригирате това, ще трябва да добавите изключение за Minecraft в настройките на вашата защитна стена.
как да спра chkdsk
Друга често срещана причина мултиплейърът на Minecraft да не работи е поради остарели или повредени файлове на играта. Ако използвате по-стара версия на Minecraft, възможно е файловете на играта вече да не са съвместими с най-новата версия на играта. За да коригирате това, ще трябва да актуализирате файловете на играта си. Можете да направите това, като изтеглите най-новата версия на Minecraft от официалния уебсайт.
Ако все още имате проблеми с работата на мултиплейъра на Minecraft, има няколко други неща, които можете да опитате. Можете да проверите форумите на Minecraft за помощ или да се свържете с поддръжката на клиенти. С малко отстраняване на неизправности би трябвало да можете да стартирате мултиплейъра на Minecraft за нула време.
Minecraft е една от най-популярните игри в света. Една от основните причини за неговата популярност е фактът, че той кани потребителите да играят с приятелите си. Сега, според множество оплаквания, Minecraft мултиплейър не работи на техния компютър. Когато се свързват към онлайн сървър, те виждат следното съобщение за грешка.
Мултиплейърът е деактивиран. Моля, проверете настройките на акаунта си в Microsoft.
Или
Не можете да играете онлайн мултиплейър играта поради начина, по който е настроен вашият акаунт в Microsoft.

В тази публикация ще говорим за начини за лесно решаване на този проблем.
Защо онлайн режимът Minecraft е деактивиран?
Ако опцията за мултиплейър в Minecraft е деактивирана, вашият Xbox или Microsoft профил може да не е настроен правилно. Първо трябва да се уверите, че възрастта ви е зададена над 18, ако не, няма да можете да играете мултиплейър игра и в настройките на Xbox не забравяйте да разрешите „Можете да се присъедините към мултиплейър игри“ опция. Има и други причини, като бавен интернет или Minecraft сървър, препоръчваме ви да следвате решенията, посочени по-долу, за да коригирате всички причини.
Коригиран проблем, който пречеше на мултиплейъра на Minecraft да работи на компютър.
Ако Minecraft Multiplayer не работи на вашия компютър с Windows, следвайте предписаните решения.
- Проверете вашата интернет връзка
- Проверете състоянието на сървъра на Minecraft
- Уверете се, че възрастта ви е зададена на 18+
- Променете настройките на своя Xbox профил
- Стартирайте Minecraft без модификации
- Разрешете Minecraft през защитната стена
Нека поговорим за тях подробно.
1] Проверете вашата интернет връзка
Тъй като не можете да влезете в интернет, първо проверете вашата интернет връзка. Трябва да сте сигурни, че честотната ви лента не е ниска. За да проверите скоростта на интернет, използвайте някой от посочените тестери за интернет скорост. Ако пропускателната способност е ниска, изключете вашия рутер, извадете го от контакта, изчакайте малко, включете го отново, включете го отново и проверете дали проблемът е разрешен. Ако честотната лента все още е ниска, свържете се с вашия интернет доставчик и ги помолете да отстранят проблема.
сравнение на листове в Excel 2010
2] Проверете състоянието на сървъра на Minecraft
След това проверете състоянието на сървъра, към който искате да се свържете, и вижте дали не работи. Можете да използвате един от детекторите за изключване, за да проверите състоянието на сървъра. В случай, че не работи, единственото, което можете да направите, е да изчакате проблемът да бъде разрешен. Да се надяваме, че ще бъде решен възможно най-скоро.
3] Уверете се, че възрастта ви е зададена на 18+.
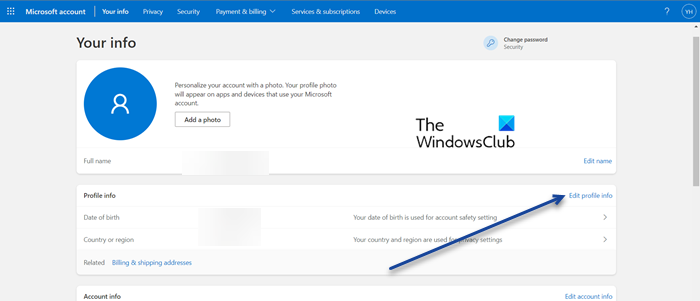
Minecraft не позволява на потребители над 18-годишна възраст да играят мултиплейър игра. В случай, че датата ви на раждане е такава, че възрастта ви е под 18 години, трябва да коригирате настройките на Microsoft и да промените датата си на раждане. За да направите същото, отидете на account.microsoft.com , влезте с вашите идентификационни данни (ако е необходимо), щракнете Редактиране на информация за профила в секцията Информация за профила и след това променете датата си на раждане. След като направите промени, проверете дали проблемът е разрешен.
4] Променете настройките на вашия Xbox профил
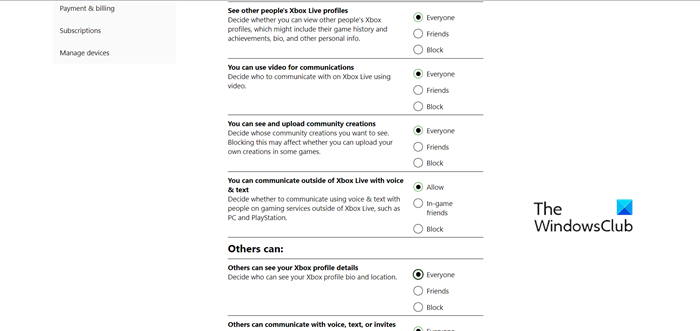
Ако възрастта не е проблем, нека проверим настройките на профила ви в Xbox и да видим дали са настроени неправилно. Ако вашият Xbox профил не е настроен правилно, ние ще го променим и ще отстраним проблема. Следвайте предписаните стъпки, за да направите същото.
- Влезте във вашия акаунт в Microsoft (отидете на account.microsoft.com).
- Превъртете надолу, за да намерите „Вашите профили“ и щракнете върху бутона „Профил на Xbox“.
- Кликнете върху Настройките за поверителност бутон.
- След това задайте всяка опция на „Всички“ и „Разрешаване на всички заключени настройки“.
- Накрая щракнете върху бутона Изпрати.
Сега опитайте да се свържете със сървъра за мултиплейър на Minecraft и вижте дали проблемът е разрешен. Надявам се това да ви помогне.
5] Стартирайте Minecraft без модификации
Модификациите, които използвате, може да ви попречат да получите достъп до мултиплейър на Minecraft или са повредени или имат някакъв проблем. Освен това можете да използвате само тези модове, които са инсталирани от администратора на сървъра, ако имате допълнителни модове, тези, които не са на сървъра, ще бъдете изхвърлени.
Не забравяйте, че дори и да не сте инсталирали никакви модове ръчно, vanilla Minecraft има някои модове, наречени Клиентски модове , те обикновено не пречат на сървъра. Тъй като не сме сигурни кой режим е виновникът, в този случай нека се върнем към ванилия Minecraft и след това да се свържем със сървър. Следвайте предписаните стъпки, за да направите същото.
regdiff
- стартиране Стартер Minecraft.
- Отидете до селектора на версия и изберете Последна версия.
- Кликнете върху бутона за възпроизвеждане.
Надявам се това да ви помогне.
6] Разрешаване на Minecraft през защитна стена
Беше отбелязано, че програмата за сигурност на Windows не позволява на играта да се свърже със сървъра си. Сега има две неща, които можете да направите, или да деактивирате напълно защитната стена, или да разрешите Minecraft през нея, тъй като първото ще направи компютъра ви уязвим, най-добрият ни вариант е да направим второто. Следвайте предписаните стъпки, за да разрешите Minecraft през защитната стена на Windows.
- Търсене „Сигурност на Windows“ от стартовото меню и след това стартирайте приложението.
- Преминат към Защитна стена и мрежова защита и щракнете върху Разрешете приложението през защитната стена.
- Щракнете върху Промяна на настройките.
- Намерете Minecraft и го добавете чрез обществени и частни мрежи.
- В случай, че не можете да го намерите, щракнете върху Разрешаване на друго приложение > Преглед, отидете на мястото, където е инсталирано приложението, изберете изпълнимия файл и го добавете.
- След като добавите Minecraft, можете да го разрешите и през двете мрежи.
След като разрешите Minecraft през защитната стена, отворете играта и се свържете със сървъра. Ако имате инсталирана антивирусна програма на трета страна, разрешете играта и през нея.
Надявам се, че можете да разрешите проблема, като използвате решенията, споменати в тази публикация.
Прочети: О, НЕ, нещо се обърка, грешка в Minecraft
Как да коригирате деактивиран мултиплейър. Моля, проверете настройките на вашия акаунт в Microsoft?
Ако виждаш „Мултиплейърът е деактивиран. Моля, проверете настройките на акаунта си в Microsoft.














