Ако имате проблеми със свързването към Malwarebytes Privacy VPN на вашия компютър, има няколко неща, които можете да опитате. Първо се уверете, че използвате правилните идентификационни данни за вход. Ако сте сигурни, че използвате правилното потребителско име и парола, опитайте да нулирате паролата си. Ако това не помогне, опитайте да деинсталирате и преинсталирате VPN клиента. Ако все още имате проблеми със свързването, възможно е вашият антивирусен софтуер да пречи на VPN. Опитайте временно да деактивирате антивирусния си софтуер и вижте дали това ще реши проблема. Ако е така, ще трябва да добавите изключение за VPN в настройките на вашата антивирусна програма. Ако все още имате проблеми, свържете се с поддръжката на Malwarebytes и те могат да ви помогнат да отстраните проблема.
Може да се натъкнете на проблем Malwarebytes Privacy VPN не се свързва или работи на вашия компютър с Windows. Това може да се случи, след като наскоро сте актуализирали вашия VPN софтуер или друг продукт на Malwarebytes) на вашето устройство. Тази публикация предлага персонализирани корекции за този проблем.

Malwarebytes Privacy VPN не се свързва или работи
Ако Malwarebytes Privacy VPN не работи или не се свързва на вашето устройство с Windows 11/10, приложимите поправки по-долу ще ви помогнат да разрешите проблема във вашата система.
- Изпълнете тест за скорост с активиран и деактивиран Malwarebytes Privacy VPN.
- Актуализиране на драйвери
- Премахване на Bonjour (ако е приложимо)
- Актуализирайте или премахнете Java (ако е приложимо)
- Допълнително отстраняване на неизправности
- Свържете се с поддръжката на Malwarebytes
Нека разгледаме по-подробно тези предложени корекции. Преди да започнете, уверете се, че Windows е актуален с най-новата версия/компилация на вашия компютър. Тези актуализации, включително Допълнителни актуализации, които обикновено се пускат, ще коригират всички грешки, които могат да повлияят на нормалната работа на програмите, работещи на вашето устройство.
1] Изпълнете тест за скорост с активиран и деактивиран Malwarebytes Privacy VPN.
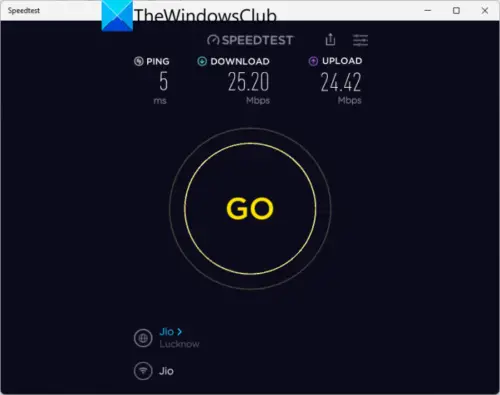
Можете да стартирате тест за скорост на интернет, за да проверите вашата интернет връзка. Запишете резултатите от ping, изтегляне и качване. Ако ping е твърде висок (повече от 100 ms) или ако скоростта на изтегляне е твърде ниска (по-малко от 1 Mbps), това може да е причината Malwarebytes Privacy VPN да не работи или да не се свърже с вашия компютър.
Можете да опитате да свържете вашия компютър към друга мрежа (Wi-Fi, мобилна гореща точка, Ethernet кабел и т.н.) и да видите дали има подобрение, когато компютърът е свързан към интернет чрез Malwarebytes VPN. Ако проблемът продължава, можете да опитате да разрешите всички проблеми с връзката на вашия компютър, които може да са виновникът тук. Може да се наложи да се свържете с вашия мрежов администратор или интернет доставчик, за да определите кои настройки на мрежата или рутера може да блокират VPN връзка на вашия компютър.
Прочети : VPN блокиран от рутер
прозорци на chromecast firefox -
2] Актуализиране на драйвери
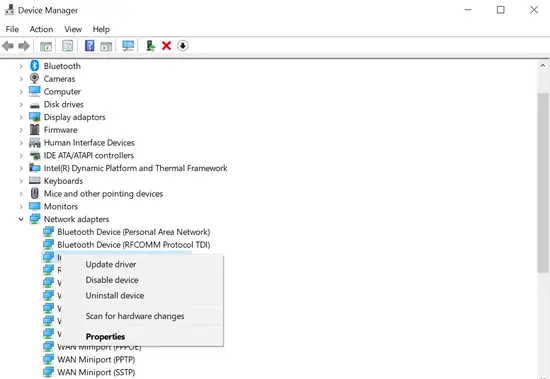
Възможно е да има няколко дребни проблема във вашата система, които може да са част от проблема, но лошата или прекъсваща връзка е полунормална, но това трябва да е рядко, а не норма. Ако виждате това често, може да има нещо друго, което се случва с вашия компютър, което трябва да разгледате, като например липсващи или остарели драйвери.
За това решение трябва да се уверите, че вашите драйвери са актуални, като се фокусирате върху PCI контролера за събиране на данни и обработка на сигнали и вашите мрежови адаптери - по-долу са вашите опции.
- Можете да актуализирате вашите драйвери ръчно чрез Device Manager, ако вече сте изтеглили .inf или .sys файл за драйвера или актуализирайте драйвера чрез командния ред.
- Можете също да получите актуализации на драйвери в раздела Опционални актуализации в Windows Update.
- Можете да изтеглите най-новия драйвер от уебсайта на производителя.
- Можете да актуализирате вашите драйвери автоматично, като използвате някой от безплатния софтуер за актуализиране на драйвери за компютър с Windows 11/10.
Прочети : Какво е TAP-Windows Adapter v9 и защо вашият VPN изисква този драйвер
3] Премахнете Bonjour (ако е приложимо)
Често някои програми могат да се сринат поради различни проблеми, но това също е само временен проблем, който не се появява отново и отново и не продължава няколко дни. Разследванията обаче разкриха, че някои засегнати потребители на компютри са имали Bonjour инсталиран на системата си и премахването на hello изглежда е решило проблема.
Като алтернатива можете да отстраните неизправности в състояние на чисто зареждане и да видите дали VPN работи гладко в състояние на чисто зареждане, тогава може да се наложи ръчно да активирате един процес след друг и да видите кой нарушител ви създава проблеми. След като го идентифицирате, трябва да деактивирате или премахнете софтуера, който използва този процес на виновник.
4] Актуализирайте или деинсталирайте Java (ако е приложимо)
Разследванията също така разкриха, че някои от засегнатите потребители на компютри са имали стара компрометирана версия на Java на тяхната система Windows 11/10. За да разрешите проблема, деинсталирайте Java през Контролен панел > Програми > Програми и функции. Ако е възможно, можете да опитате да използвате компютъра си без Java, тъй като много малко програми го изискват. След като сте премахнали Java от вашата система, рестартирайте компютъра си и вижте дали това е решило проблема. Ако не, преминете към следващата корекция.
5] Допълнителни методи за отстраняване на неизправности
1] Променете настройките на DNS на трета страна Публични DNS сървъри и вижте дали това помага. Освен това, ако настройките на DNS са повредени, това може да попречи на определени приложения (в този случай приложението Malwarebytes Privacy VPN) да комуникират с интернет. изчистването на DNS може да реши проблема.
2] Променете местоположението на сървъра в Malwarebytes Privacy VPN. Ще трябва да направите това, ако забележите, че скоростта на вашия интернет е ниска, когато защитата на Malwarebytes Privacy е активирана, тъй като може да загубите малко скорост, докато изпълнявате Malwarebytes Privacy, тъй като криптирането на вашите данни отнема време. Коригирането на този проблем ще зависи от теста за скорост на интернет, направен в 1] по-горе. Ако скоростите на изтегляне и качване са по-бавни с активирана поверителност на Malwarebytes, моля, изберете местоположение на сървъра, по-близо до вашето физическо местоположение. Това може да подобри скоростта на вашата връзка. Ако скоростта ви на изтегляне и качване е по-бавна от очаквания обхват на вашия интернет абонамент и Malwarebytes Privacy е деактивиран, свържете се с вашия интернет доставчик за съдействие.
3] Ако не можете да получите достъп до приложение или сайт, като например услуга за стрийминг на видео, сайтът може да ви пречи да преглеждате съдържанието му, докато VPN работи. В този случай можете временно да деактивирате поверителността на Malwarebytes, за да получите достъп до сайта.
5] Деинсталирайте и инсталирайте отново Malwarebytes VPN и други продукти. На вашето устройство с Windows 11/10 може да се наложи да деинсталирате Malwarebytes VPN и други продукти като Malwarebytes AV с помощта на инструмента за поддръжка на Malwarebytes. Следвай тези стъпки:
- След като деинсталирате Malwarebytes Premium, не преинсталирайте веднага, откажете инсталатора, когато бъдете подканени.
- След това се насочете към Контролен панел > Програми > Програми и функции и изтрий Wintun-Windows и Поверителност на зловреден софтуер .
- След това изключете компютъра и изключете рутера, като го изключите или изключите от мрежата.
- Изчакайте 2 минути, след това включете отново рутера и го включете, изчакайте още 2 минути, след което включете отново компютъра.
- Сега, когато изтеглите, можете да изтеглите Malwarebytes, да го инсталирате и активирате и след това да рестартирате компютъра си отново.
- Сега при изтегляне можете да изтеглите Malwarebytes Privacy VPN, да го преинсталирате и активирате и след това да опитате да се свържете с VPN.
Прочети : Коригирайте високото използване на процесора и паметта на Malwarebytes в Windows
6] Свържете се с поддръжката на Malwarebytes
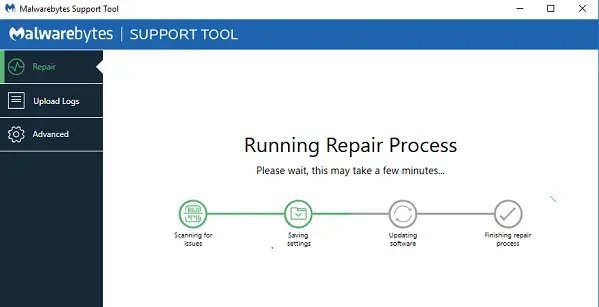
На този етап, ако проблемът все още не е разрешен, можете да изпратите билет до поддръжката на Malwarebytes на адрес support.malwarebytes.com . Може да се наложи да включите регистрационните файлове, за да помогнете за отстраняване на проблема и евентуално намиране на решение. За да съберете регистрационните файлове на вашата система, направете следното:
- Изтеглете инструмента за поддръжка на Malwarebytes.
- Във вашия Изтегляния папка, отворете mb-support-x.x.x.xxx.exe файл.
- IN Управление на потрбителския профил изскачащ прозорец, щракнете да за да продължите инсталацията.
- Стартирайте инструмента за поддръжка на MBST.
- Щракнете върху лявата лента за навигация на инструмента за поддръжка на Malwarebytes Разширено .
- IN Разширени настройки , щракнете Събирайте списания.
Диаграмата на състоянието показва, че инструментът Получаване на регистрационни файлове от вашата машина . След това се създава zip файл с името mbst-capture-results.zip ще бъдат запазени на вашия работен плот, които можете да изтеглите. Ако поддръжката на Malwarebytes не помогне в зависимост от предпочитанията ви за VPN, може да помислите за преминаване към алтернативен доставчик на VPN и да погледнете.
Надявам се тази публикация да ви помогне!
Сега прочетете : VPN е свързан, но не може да сърфира в интернет
Malwarebytes блокира ли VPN връзки?
За да запазите връзката си защитена при достъп до приложения или сайтове, съдържащи поверителна лична информация, като онлайн банкиране, и елементи, които са добавени към Изискване на VPN списък, Malwarebytes Privacy ще блокира интернет връзката към IP адреса или порта на приложението, ако VPN не е активиран. Можете да деактивирате VPN блокирането в Windows 11/10 чрез Преглед на мрежовите връзки , щракнете с десния бутон върху конкретния VPN, който искате да деактивирате, и изберете Забранявам .
Прочети О: Malwarebytes блокира програма или уебсайт; Как да добавя изключения?
Какво пречи на VPN да се свърже?
Като общо правило приемете, че VPN не се свързва с интернет. В този случай обикновено се дължи на няколко причини като защитни стени, блокирани портове, остарял VPN софтуер, проблеми с вашия рутер или неправилни настройки. В повечето случаи се уверете, че вашата защитна стена позволява VPN, че вашият VPN софтуер е актуален и че необходимите портове не са блокирани. Ако вашият интернет доставчик може да ограничава достъпа, може да успеете да разрешите проблема, като превключите към друг сървър, порт или протокол.
Общи предложения: VPN не работи на компютър с Windows.









![Не могат да се изтрият файлове с шрифтове в Windows 11/10 [Коригирано]](https://prankmike.com/img/fonts/8E/cannot-delete-font-files-in-windows-11/10-fixed-1.png)





