Като ИТ експерт често ме питат за най-добрия софтуер и методи за възстановяване на видео за компютър с Windows. Въпреки че има редица различни опции, аз обикновено препоръчвам използването на софтуера Recuva. Recuva е безплатна, лесна за използване програма за възстановяване, която може да възстанови файлове от вашия твърд диск, карта с памет, USB устройство или друго външно устройство за съхранение. Просто изтеглете и инсталирайте Recuva, след това стартирайте програмата и изберете типа на файла, който искате да възстановите. След като изберете типа на файла, Recuva ще сканира избраното от вас устройство и ще покаже списък с възстановими файлове. Изберете файловете, които искате да възстановите, след което щракнете върху бутона „Възстановяване“. Recuva е чудесен избор за начинаещи, но е и мощен инструмент за по-напреднали потребители. Ако търсите по-цялостно решение, препоръчвам да използвате софтуера R-Studio. R-Studio е платена програма за възстановяване, която предлага редица функции, които не се намират в Recuva, включително възможност за възстановяване на файлове от повредени или изтрити дялове. Също така е малко по-удобен за потребителя, което го прави добър избор за тези, които са нови в възстановяването на данни. Независимо дали изберете Recuva или R-Studio, можете да сте сигурни, че използвате най-добрия софтуер за възстановяване на видео, наличен за компютър с Windows.
Несъмнено загубата на вашите важни данни винаги е стресираща, особено когато става дума за важни видео файлове, които сте събрали, за да запечатате най-добрите си спомени. За да възстановите изгубени или повредени видео файлове, можете да вземете помощта на инструмент за възстановяване на видео. Въпреки това, когато избирате най-добрия инструмент за възстановяване на видео, трябва да имате предвид важни характеристики като множество опции за сканиране, множество решения за загуба на данни, опции за предварителен преглед и възстановяване и съвместимост с множество устройства. Тази публикация разглежда някои от най-добрите и най-добрите софтуер и методи за възстановяване на видео в Windows. Всичко това е безплатно.

автоматични прозорци 10
Софтуер и методи за възстановяване на видео за Windows 11/10
За да възстановите повредени или изгубени видео файлове, по-добре е да вземете помощта на надежден инструмент и възможен метод на работа във вашата система. Тук ще ви предоставим най-добрия метод и някои фантастични инструменти за възстановяване на видео, които да ви помогнат да възстановите повредени или изгубени видео файлове.
- Използвайте хронологията на файловете, за да възстановите изтритите файлове
- Възстановяване на файлове Puran
- TestDisk
- VLC
Не забравяйте да опитате всеки метод и след това разберете кога да използвате приложенията.
1. Използвайте История на файловете, за да възстановите изтритите файлове
Можете бързо да възстановите изтритите файлове, като активирате История на файловете в Windows. Вижте подробното ръководство по-долу за пълния процес.
- Натиснете Windows+ я клавишна комбинация за отваряне на настройките на Windows. След това щракнете върху Актуализация и сигурност и Архивиране от лявата колона.
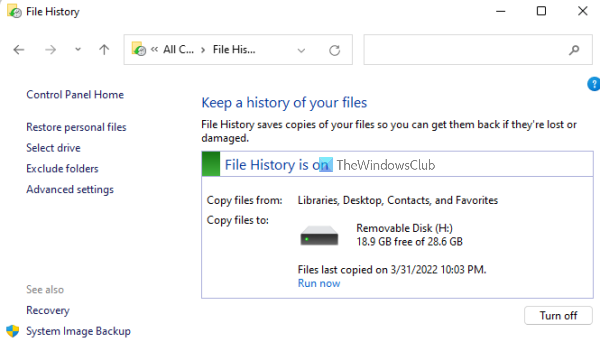
- Сега е време да кликнете върху Повече опций връзка под Архивиране с помощта на хронологията на файловете . Можете да щракнете върху връзката Възстановяване на файлове от текущо архивиране в изскачащия прозорец, за да отворите прозореца за архивиране на историята на файловете.
- В прозореца за архивиране на историята на файловете трябва да щракнете два пъти върху папките, за да проверите файловете в него, за да намерите точно файла или папката, които искате да възстановите.
- Сега можете да изберете желания файл или папка, които искате да възстановите, и да щракнете върху зеленото Възстанови бутон. Ако искате да възстановите предишна версия на който и да е файл, ще се появи изскачащ прозорец с въпрос дали искате да замените текущия файл в дестинацията.
- Ако не искате да презапишете текущата версия и да запазите предишната версия на друго място, щракнете с десния бутон върху зеленото Възстанови и изберете Възстановяване до предпочитан път, за да запазите файла.
2. Възстановяване на файлове Puran
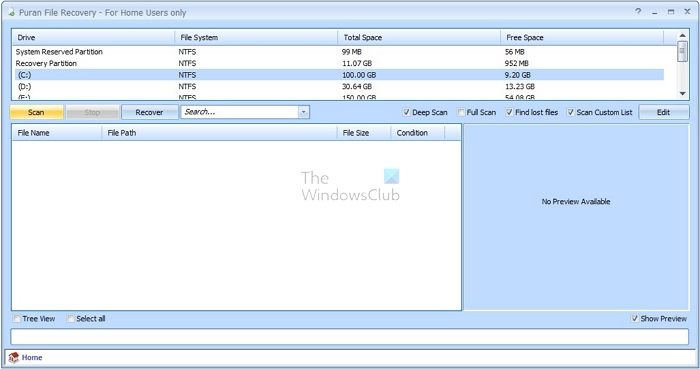
Puran File Recovery е безплатна програма с отворен код, която помага на потребителите да възстановят данни от повредени носители като флашки, карти с памет и твърди дискове. Този инструмент има прост и удобен за потребителя интерфейс и може да поправя повредени файлове бързо и лесно. Освен това може да възстановява файлове от всякакви видео формати.
Тъй като инструментът за възстановяване на файлове Puran е прост и дава бързи резултати, винаги ще препоръчваме този инструмент. Простият и удобен за потребителя интерфейс прави този инструмент уникален и изключителен. Като цяло, ако не сте специалист по технологиите и искате инструмент за възстановяване, можете използвайте този инструмент по всяко време за най-добър резултат.
Съвместимост: Windows 64 бита
Професионалисти:
- Опростен и удобен за потребителя интерфейс
- Възстановяване на данни от повредени устройства
- По-бърз процес на сканиране
- Той предлага персонализиран списък за сканиране
минуси:
- Функцията Deep Scan е по-бавна.
- Скоростта на възстановяване на данни е по-ниска.
- Този инструмент не е пускал актуализирана версия от 2016 г.
- Файловете не се показват в реално време по време на процеса.
3. TestDisk
TestDisk е надежден инструмент за възстановяване на данни с различни функции. Основната цел на този софтуер е не само да възстановява медийни файлове, но и да възстановява изгубен дял и да рестартира нестартиращи устройства. това е техническо средство и се нуждае от технически познания и опит за възстановяване на данните. Като цяло това е инструмент с отворен код, който може да бъде персонализиран според нуждите.
Няма да ви препоръчаме този инструмент, ако не сте технически експерт. Това несъмнено е безплатен и удобен инструмент за възстановяване на файлове, но пълният процес на възстановяване е труден за справяне и отнема доста време.
Съвместимост: Windows, DOS, Linux, FreeBSD, NetBSD, OpenBSD, SunOS и MacOS X.
жълт триъгълник с удивителен знак windows 10
Професионалисти:
- Това е инструмент с отворен код
- Няма версии и ограничения за възстановяване на данни
- Поправете сектори за зареждане
минуси:
- Не е от най-удобните
- Отнема много време, защото работи само през прозорец на командния ред.
- Труден за използване.
4. ВЪЛКЪТ
VLC media player е удобен инструмент за бързо възстановяване на видео. Функцията за процес на конвертиране на файлове на мултимедийния плейър VLC може бързо да коригира и поправи повредени видео файлове. Също така, всеки път, когато отворите видеоклип и заглавката на файла е повредена, VLC ще го поправи автоматично.
Въпреки че е инструмент за бързо възстановяване, той има своите ограничения. Ако заглавието на видеоклипа е повредено, можете бързо да го поправите. Всичко отвъд това ще отнеме време. Не препоръчваме този инструмент, ако сте в спешен случай и искате незабавно да възстановите видеофайла си. Процесът на възстановяване на инструмента изисква повече стъпки, сложен е и отнема време. Преобразуването на видео отнема много време, но корекциите на заглавията са бързи.
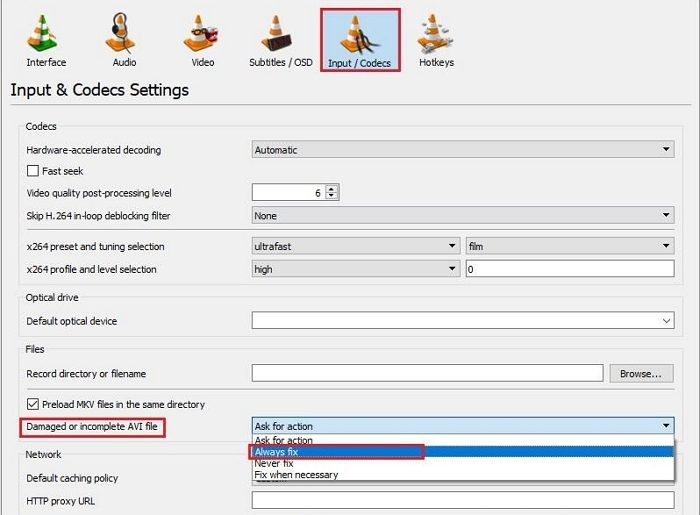
услуга хост sysmain
Съвместимост: Windows, macOS
Професионалисти:
- Безплатно ползване
- Поддържа AVI формати.
минуси:
- Предлага се с досадни методи за възстановяване на видео
- Трябва да конвертирате видео файловия формат в AVI.
Препоръчахме четири най-добри инструмента за възстановяване на видео на трети страни, които са надеждни и удобни за потребителя. Тук ви съветваме, че архивирането на данни е от решаващо значение за защитата на данните, така че се съсредоточете върху защитата на вашите данни от нежелана загуба на данни.
Защо хората губят видеоклипове?
Сега въпросът е защо се получава загуба на видео. Отговорът е лесен! Това се случва поради няколко възможни причини, като атака на вирус или зловреден софтуер, физическа повреда на устройството за съхранение, срив на операционната система, неправилно изключване.
Как мога да възстановя видео данни?
Можете да възстановите видео данни, като отворите Система и сигурност > История на файлове > Възстановяване на лични файлове. Сега отидете до мястото, където са били запазени вашите видео файлове, и прегледайте наличните резервни копия, за да видите дали някое от тях ги съдържа. След това изберете видео файловете, които искате да възстановите, като щракнете върху зеления бутон „Възстановяване“.
Как да възстановя окончателно изтрити видеоклипове в Windows?
Можете лесно да възстановите окончателно изтрити видеоклипове в Windows 10, като натиснете клавиша Windows, напишете „Възстановяване на файлове на Windows“ в полето за търсене и изберете „Възстановяване на файлове на Windows“. Когато получите известие, за да разрешите на приложението да прави промени в устройството ви, изберете Да. Тук ще получите два основни режима за възстановяване на файлове, нормален и разширен, изберете един и щракнете върху бутона за стартиране.















