Тази публикация съдържа решения за коригиране 0x8007000B Грешка при инсталиране на Windows . Това е често срещана грешка при инсталиране, която може да възникне при опит за чиста инсталация или надграждане на Windows 11/10 с помощта на ISO или инсталационен файл. За щастие, можете да следвате някои прости предложения, за да коригирате грешката.
нулиране на разрешенията на windows 10
Windows не можа да създаде необходимата инсталационна папка, код на грешка 0x8007000B.

Коригиране на грешка 0x8007000B при инсталиране на Windows
За да коригирате грешката при инсталиране на Windows 0x8007000B, заредете нормално вашия работен плот и след това следвайте тези предложения:
- Проверете разрешенията на системното устройство
- Стартирайте инструмента за отстраняване на неизправности в Windows Update
- Стартирайте SFC и DISM
- Изчистете пространство с помощта на Disk Cleanup
- Деактивирайте софтуера за сигурност на трети страни
- Изключете всички USB периферни устройства
- Промяна на методите за инсталиране – Използвайте Media Creation Tool или Windows ISO
Сега, нека ги видим в детайли.
Windows не можа да създаде необходимата папка за инсталиране
1] Проверете разрешенията на системното устройство
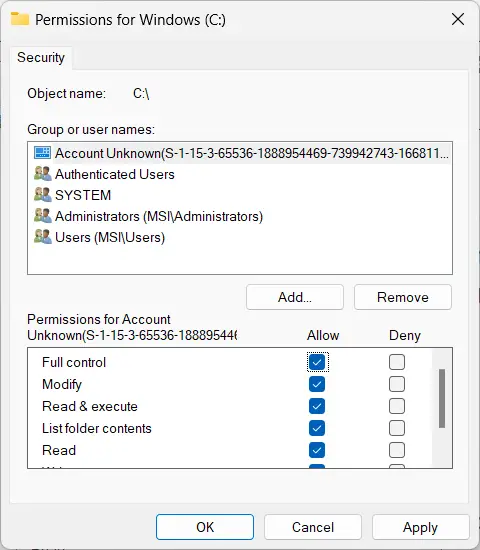
Първо проверете дали системното устройство има подходящи разрешения за инсталиране на Windows. Това е така, защото Windows Installer може да не успее да инсталира Windows в избраното системно устройство поради липса на разрешения. Следвайте тези стъпки, за да видите и промените тези разрешения:
- Натисни Windows + E комбинация за отваряне на File Explorer .
- Щракнете с десния бутон върху системното устройство и изберете Имоти .
- Навигирайте до Сигурност раздел и щракнете върху редактиране .
- Тук изберете Потребители групирайте и проверете Пълен контрол поле под Разреши.
- Кликнете Приложи и тогава Добре за да запазите промените.
2] Стартирайте програмата за отстраняване на неизправности в Windows Update
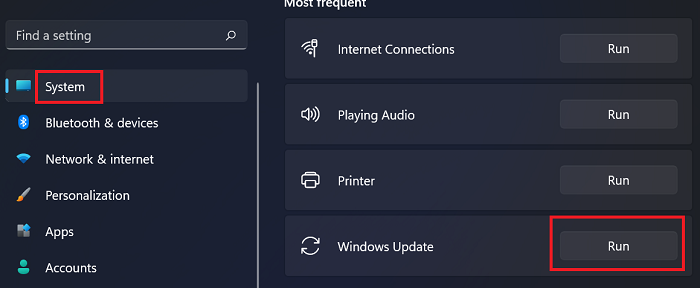
Преди да направите каквито и да било промени в устройството си, обмислете стартирането на инструмента за отстраняване на неизправности в Windows Update. Тази вградена помощна програма от Windows може автоматично да сканира и коригира грешки при актуализация и инсталиране. Ето как:
- Отворете Настройки чрез натискане на Windows клавиш + I комбинация.
- Навигирайте до Система > Отстраняване на неизправности > Други инструменти за отстраняване на неизправности .
- Тук, щракнете върху Бягай до Windows Update.
Свързани: Windows не може да се инсталира на този диск
3] Стартирайте SFC и DISM
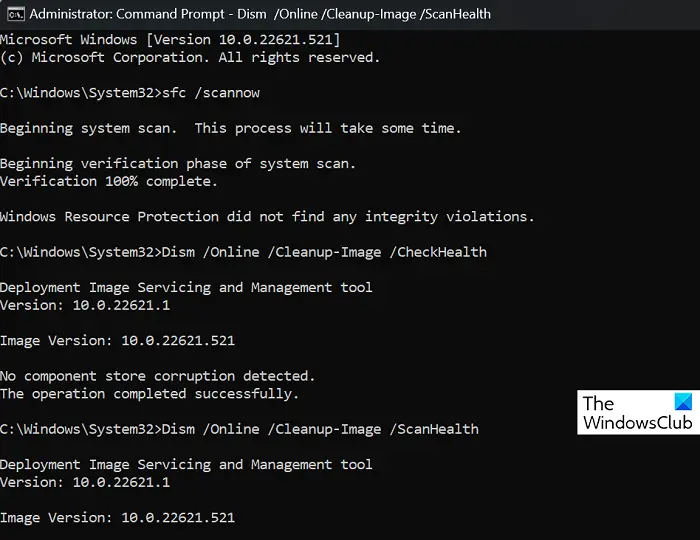
Изпълнението на SFC и DISM може да помогне за отстраняването на грешката при инсталиране на Windows 0x8007000B чрез поправяне на повредени или повредени системни файлове и коригиране на грешки със системния образ на Windows. Ето как:
Отворете команден ред с повишени права.
Въведете следните команди и натиснете Въведете .
За SFC:
sfc/scannow
За DISM:
DISM /Online /Cleanup-Image /CheckHealth
DISM /Online /Cleanup-Image /ScanHealth
DISM /Online /Cleanup-Image /RestoreHealth
Рестартирайте устройството си, след като сте готови, и проверете дали грешката е отстранена.
4] Изчистете пространство с помощта на Почистване на диска
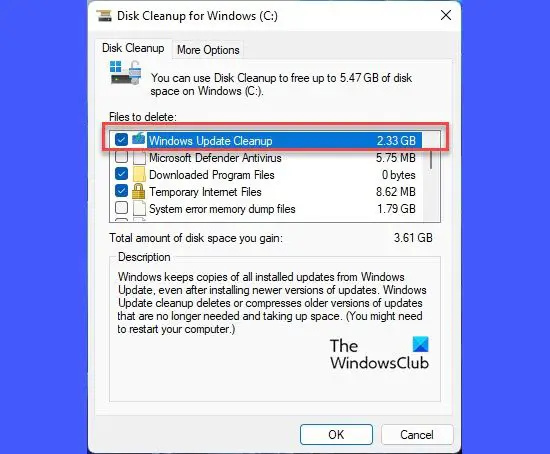
Приложенията и актуализациите може да имат проблеми с инсталирането, ако няма достатъчно дисково пространство на вашето устройство. Помислете за освобождаване на малко място с помощта на Инструмент за почистване на диск ако това е така. Ето как:
- Търся Почистване на диска, щракнете върху него и изберете файловете, които искате да изтриете.
- Системата за почистване на диска сега ще поиска потвърждение.
- Кликнете върху Изтрий файловете за да продължите.
- Използвайки тази опция, можете да изтриете всички точки за възстановяване на системата, освен най-новите, Windows Update Cleanup, предишни инсталации на Windows и др.
5] Деактивирайте софтуера за сигурност на трети страни
Приложенията за сигурност като антивирусна програма на трета страна и защитната стена на Windows Defender понякога могат да прекъснат инсталацията. Деактивирайте временно тези приложения и вижте дали грешката при инсталиране ще бъде коригирана.
6] Изключете всички USB периферни устройства
Изключването на всички USB периферни устройства може да помогне за отстраняването на грешката. Тези свързани USB устройства понякога могат да попречат на процеса на инсталиране на Windows, причинявайки грешка 0x8007000B. Изключете вашето устройство, изключете всички USB периферни устройства, рестартирайте го и опитайте да инсталирате Windows отново.
7] Промяна на методите за инсталиране – Използвайте инструмента за създаване на мултимедия или Windows ISO
Ако нито един от тези методи не е в състояние да ви помогне, поправете операционната система Windows с помощта на инсталационния носител . Ето как можете да го направите:
- Изтеглете Windows ISO и създайте стартиращо USB или DVD устройство
- Стартирайте от носителя и изберете Поправете компютъра си .
- Под Разширено отстраняване на неизправности изберете Разширени опции > Отстраняване на неизправности .
- Сега щракнете върху Поправка при стартиране и следвайте инструкциите на екрана.
Прочети: Коригиране на неуспешни грешки при инсталиране, актуализиране или надстройка на Windows
Надяваме се, че някое от тези предложения ви е помогнало.
Какво е 0x8007000B?
Грешката 0x8007000B показва, че Windows не може да намери или да получи достъп до конкретен файл или папка, необходими за процеса на инсталиране или актуализиране. За да коригирате това, трябва да поправите повредените системни файлове, да нулирате компонентите на Windows Update и да изчистите системното пространство.
Как се коригира грешката при инсталиране на Windows?
За да поправите грешки при инсталиране в устройства с Windows, стартирайте инструмента за отстраняване на неизправности при актуализация на Windows и рестартирайте услугата за актуализиране на Windows. Въпреки това, ако това не работи, опитайте да извършите възстановяване на системата и да инсталирате актуализации ръчно.














