Ако търсите най-добрия безплатен софтуер за панорама за Windows, вие сте попаднали на правилното място. Подбрахме най-добрите опции, от които да избирате, независимо дали сте начинаещ или професионалист. За тези, които са нови в панорамното шиене, Hugin е чудесен вариант. Той е безплатен и с отворен код и предлага удобен за потребителя интерфейс. Ако търсите нещо с малко повече мощност, опитайте Autopano Giga. Това е платена програма, но предлага безплатен пробен период, така че можете да я изпробвате, преди да я купите. Ако сте професионален фотограф или сериозен любител, PTGui е чудесен вариант. Той предлага широк набор от функции и опции и редовно се актуализира с най-новата технология, свързана с панорама. Каквито и да са вашите нужди, има опция за панорамен софтуер за вас. Така че започнете да шиете и започнете да създавате невероятни панорами!
Ето списък на най-добрите безплатен панорамен софтуер за windows 11/10 . Този софтуер за съчетаване на панорами ви позволява да създавате панорамни изображения чрез съединяване на поредица от съвпадащи снимки. Панорама се отнася до снимка, която показва широк и непрекъснат изглед на дадена област. Ако имате няколко изображения на област и искате да ги обедините заедно, за да изглеждат като панорамна снимка, можете да се обърнете към списъка, който споменахме по-долу.
Този безплатен софтуер ви позволява да въвеждате множество изображения, да регулирате опциите за съединяване и след това да създавате панорамно изображение. Толкова просто. Можете да запишете изходното панорамно изображение като PNG, JPEG, BMP и други графични формати. Нека да разгледаме тези безплатни създатели на панорами сега.
Как мога да шия снимки безплатно?
За да съедините безплатно снимки, можете да използвате безплатното приложение за настолен компютър. Има няколко приложения, които можете да използвате, за да комбинирате безплатно снимки в панорама. Можете да опитате AutoStitch, Hugin и IrfanView. Това са наистина добри приложения за Windows 11/10, които ви позволяват да правите панорамни снимки без никакви разходи. Освен това, ако искате да създадете панорама онлайн, можете да го направите с инструмента за съшиване на снимки на Fotor. Обсъдихме този софтуер и онлайн инструменти подробно по-долу, така че разгледайте.
Най-добрият безплатен софтуер за панорама за Windows 11/10
Ето списък с най-добрия безплатен панорамен софтуер за компютър с Windows 11/10:
- Автопътека
- Инструмент за зашиване на снимки от Fotor
- Интелигентност
- IrfanView
1] Автоматичен удар

Auto Stitch е специален безплатен панорамен софтуер за Windows 11/10. Както подсказва името, той ви позволява да свързвате изображения в желаната последователност, за да създадете панорамно изображение. Той съединява панорамни изображения чрез автоматично разпознаване на съответстващи изображения. Така че можете основно да намалите усилията и времето си и да оставите този софтуер автоматично да генерира панорамно изображение с малка или никаква намеса на потребителя.
Предимството на този софтуер е, че се предлага в преносим калъф. Следователно, не е нужно да преминавате през пълна инсталация, за да го използвате на вашия компютър. Просто изтеглете инсталацията му, разархивирайте архива и стартирайте основното приложение, за да започнете да създавате панорама. Сега нека проверим сортираната процедура.
Как да направя панорама в AutoStitch?
Ето основните стъпки за обединяване на снимки в панорамно изображение с помощта на AutoStitch:
- Изтеглете AutoStitch.
- Стартирайте AutoStitch.
- Персонализирайте опциите за въвеждане според вашите изисквания.
- Изберете изходни изображения.
- Това автоматично ще запази изходното панорамно изображение.
Първо, трябва да изтеглите този преносим софтуер за панорамни изображения. След това стартирайте приложението, за да започнете да го използвате.
Сега щракнете върху Настройки (под формата на зъбно колело) и настройте изходните опции според вашите нужди. Можете да коригирате настройки, включително размер на изхода, опции за смесване (линейно, многолентово, компенсация на усилването), качество на JPEG изход, изходно местоположение и др.
След това щракнете върху бутона „Отваряне на изображения“, прегледайте и изберете няколко входни изображения, които искате да съедините. Той поддържа JPEG, PNG, TIFF и BMP формати на изображения като вход.
След като изберете вашите изходни изображения, той ще започне да генерира панорамно изображение чрез автоматично идентифициране на съответстващи изображения. Създаването на изходното изображение и запазването на панорамата в местоположението по подразбиране ще отнеме няколко секунди. Изходното изображение ще бъде запазено само във формат JPEG.
Като цяло, това е страхотен панорамен софтуер, който ви позволява автоматично да създавате панорамни изображения. Можете да използвате този софтуер безплатно за лична и търговска употреба, стига да потвърждавате използването на AutoStitch заедно с панорамни изображения.
Вижте: Най-добрият безплатен пакетен софтуер за редактиране на снимки за Windows 11/10.
2] Инструмент за зашиване на снимки на Fotor

не мога да се регистрирам за Twitter
Photo Stitching Tool от Fotor е безплатен онлайн инструмент за създаване на панорамни изображения. Можете да направите красиво панорамно изображение от нулата, като съедините снимки. Тя ви позволява да импортирате изображения, да ги подреждате заедно и да ги комбинирате заедно вертикално или хоризонтално според вашите нужди. Можете също така да добавяте граници, да променяте цвета на фона и да изпълнявате допълнителни стъпки за редактиране на панорамни изображения.
Как да направите панорама онлайн с Photo Stitching Tool?
Ето основните стъпки за създаване на панорама онлайн с инструмента за съшиване на снимки на Fotor:
- Отворете уебсайта на Fotor и отидете на тяхната страница за зашиване на снимки.
- Щракнете върху бутона „Слепване на снимки сега“.
- Щракнете върху бутона Импортиране, за да видите и изберете входни изображения.
- Плъзнете изображенията върху платното в реда, който желаете.
- Регулирайте настройките за бродиране.
- Изтеглете крайното панорамно изображение.
Първо отидете на уебсайта на Fotor и отидете на тяхната страница за зашиване на снимки. След това щракнете върху бутона „Свързване на снимки сега“, за да започнете да създавате панорамно изображение.
Сега щракнете върху бутона Импортиране и просто отидете в браузъра си и изберете всички изходни изображения, които искате да съедините. След като добавите входните изображения, плъзнете изображенията върху платното и ги подредете в желания от вас ред.
лентата за търсене на google chrome не работи
След това настройте опциите за телбод според вашите изисквания. Можете да персонализирате настройки като оформление (вертикално/хоризонтално), разстояние, заобляне на ъглите, прозрачна рамка, цвят на фона и т.н. Освен това добавете текст към изображението с персонализиран шрифт, вмъкнете стикери, приложете ефекти и използвайте други инструменти за редактиране.
След това щракнете върху бутона „Експортиране“ и след това изберете формата на изходния файл. Можете да изберете JPG, PNG или PDF формат като изход. След това изберете качеството на изходното изображение, въведете името на изходния файл и щракнете върху бутона „Изтегляне“, за да запазите панорамното изображение на вашия компютър.
Можете да го използвате Тук .
Прочети: Най-добрият безплатен софтуер за дизайн на векторна графика за Windows 11/10.
3] Ум
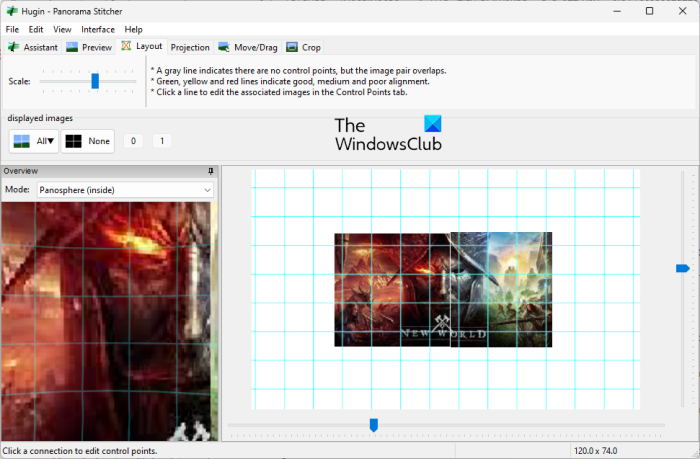
Следващият безплатен панорамен софтуер в този списък е Hugin. Това е професионален междуплатформен панорамен софтуер, наличен за операционни системи Windows, MAC и LINUX.
Това е усъвършенстван софтуер, който ви позволява да сглобявате снимки в завладяващо панорамно изображение и да съединявате припокриващи се изображения. Можете да изберете тип интерфейс от прост, разширен и експертен. Ако сте начинаещ, изберете Simple. В противен случай, ако сте свикнали да използвате софтуера, можете да изберете Advanced или Exper в зависимост от вашите умения.
Може да намерите това за малко трудно, ако сте наивен потребител. Но след като овладеете нещата, свързването на снимки в панорамно изображение става лесно. Може да съединява изображения с различна експозиция и непоследователни проекции, а също така поддържа съединяване на HDR изображения.
Как да създадете панорама с Hugin?
Ето стъпките за използване на Hugin за създаване на панорама в Windows 11/10:
- Изтеглете и инсталирайте Hugin.
- Отворете приложението.
- Добавяне на входни снимки.
- Регулирайте типа на обектива, съответствието на производителността и други настройки.
- Отворете редактора на панорами.
- Добавете маска към снимките.
- Задайте точки на прекъсване.
- Регулирайте настройките за бродиране.
- Щракнете върху бутона Подравняване.
- Стартирайте процеса на зашиване.
Сега нека обсъдим горните стъпки в детайли.
За да започнете, просто изтеглете и инсталирайте този софтуер на вашия компютър. След това стартирайте Hugin, за да отворите основния му интерфейс.
След това прегледайте и изберете оригиналните изображения, които да комбинирате в панорамно изображение. Когато импортирате изображения, трябва да настроите информация за камерата и обектива, включително тип обектив, фокусно разстояние и т.н.
Вече можете да щракнете двукратно върху изображения, за да ги отворите Пейзажен редактор . Ако искате да добавите маски към вашите снимки, като например изключване на област, включване на област и т.н., можете да направите това, като начертаете област върху изображението. Освен това можете също да добавите една или повече контролни точки, за да свържете изображения и да оптимизирате позицията им.
В допълнение, той също така ви позволява да персонализирате различни опции за изходни шевове, включително Проекция (праволинейни, цилиндрични, Меркаторови, синусоидални, равнопоставени, двуравнинни, триравнинни и др.), линия на видимост , Размер на платното за рисуване , панорамни изходи , Изходно съотношение на страните (PNG, TIFF, JPEG) и др. Предоставя удобни функции, наречени Изчислете зрителното поле и Изчислете оптималния размер за автоматично изчисляване на зрителното поле и размера на платното. След това щракнете върху подравнете бутон, за да подравните всичките си изображения въз основа на контролни точки.
Накрая кликнете върху Създайте панорама бутон, за да започнете процеса на шиене. След това можете да коригирате изходните настройки и да щракнете върху OK, за да започнете процеса. Обработката на изображения и бързото създаване на панорамно изображение на предварително определено място ще отнеме няколко секунди.
За да го използвате, изтеглете го оттук . Ако ви е трудно да използвате този софтуер, можете да посетите страницата с уроци на официалния му уебсайт и да следвате дадените стъпки, за да създадете панорама.
ръчно нулиране на актуализацията на Windows
Вижте: Най-добрият безплатен софтуер за стереограма и онлайн инструменти.
4] IrfanView
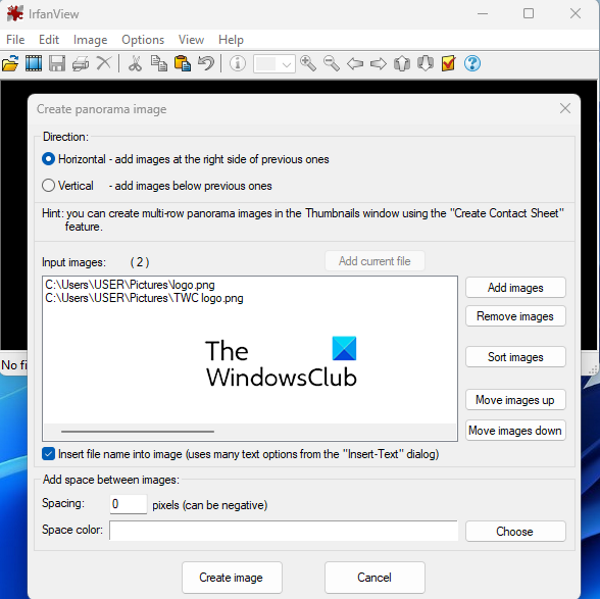
IrfanView е следващият безплатен панорамен софтуер за Windows. Това е преди всичко програма за преглед и редактор на изображения, която ви предоставя няколко помощни инструмента за работа с изображения. Можете да го използвате за изрязване на изображения, завъртане на изображения, преоразмеряване на изображения, добавяне на рамка към изображение, конвертиране на изображения в скала на сивото, автоматично регулиране на цветовете, изостряне на изображения, премахване на червените очи и т.н. Той също така предлага функция за пакетно преобразуване на изображения от един формат в друг. Заедно с всички тези функции, вие получавате и специална функция за създаване на панорамно изображение. Той е много лесен за използване и с него можете да създавате прости панорамни изображения.
Можете да добавите изходни изображения към него, да коригирате разстоянието и цвета на фона, да създадете панорамно изображение и след това да го запишете в един от поддържаните изходни формати. Споделихме подробната процедура по-долу, за да я разгледате.
Как да създадете панорама с IrfanView?
Можете да опитате следните стъпки, за да направите панорамно изображение с помощта на IrfanView:
- Изтеглете и инсталирайте IrfView.
- Отворете Irfanview.
- Щракнете върху Изображение > Комбиниране на изображения.
- Добавете оригинални изображения.
- Задайте изходните параметри.
- Щракнете върху бутона Създаване на изображение.
- Запазете панорамното изображение.
Първо, трябва да инсталирате IrfanView на вашия компютър. Така че, изтеглете и инсталирайте софтуера от официалния му уебсайт и след това стартирайте приложението на вашия работен плот.
След отваряне на IrfanView отидете на Изображение меню и изберете Комбинирайте изображения опция. Сега в прозореца, който се отваря, изберете посоката (хоризонтална или вертикална) за обединяване на изображения. След това добавете оригиналните изображения от вашия компютър, които искате да съедините. Можете да коригирате съответно реда на изображенията.
Ако искате да добавите име на файл с изображение към изходното изображение, можете да поставите отметка в съответното квадратче. Освен това можете да персонализирате разстоянието между пространството и цвета според вашите изисквания.
След като сте готови, щракнете върху Създайте изображение и той ще обедини вашите изображения в панорамно изображение и ще покаже визуализация на него в програмата за преглед на изображения. След това можете да отидете в менюто „Файл“ и да щракнете върху бутона Запази като възможност за експортиране на панорамно изображение в един от поддържаните формати, като JPEG, PNG, GIF, TIFF, BMP, ICO, WEBP и др.
Ако сте запален потребител на IrfanView и искате да създадете просто панорамно изображение, бих ви препоръчал да използвате този софтуер. Лесно и удобно е.
Прочети: Най-добрият безплатен софтуер за пакетна обработка на снимки за щамповане на дати за Windows 11/10.
Кой е най-добрият безплатен софтуер за зашиване на снимки?
Според мен Hugin е един от най-добрите безплатни софтуери за зашиване на снимки. Това е доста усъвършенстван и професионален панорамен софтуер, който ви позволява да обедините изображения в панорама с максимална прецизност. Това обаче е доста трудно приложение за начинаещи. Ето защо, ако сте неопитен потребител, може да опитате AutoStitch или IrfanView, тъй като тези програми са прости, но осигуряват резултати с добро качество.
Има ли приложение, което съединява снимки?
Има няколко безплатни панорамни приложения, ако търсите безплатно настолно приложение за Windows, за да съедините снимки. Безплатни приложения като AutoStitch, Hugin и IrfanView ви позволяват да обединявате или съединявате снимки и да създавате панорамни изображения. Ако търсите приложение за iPhone, можете да използвате това приложение, наречено Pic Stitch - Collage Maker. Изтегляте и инсталирате това приложение безплатно от App Store.
Може ли Photoshop да съедини снимки?
Можете лесно да съедините снимки, за да създадете панорамно изображение в Adobe Photoshop Lightroom. За да направите това, изберете изображенията, които искате да съедините. След това щракнете върху Снимка › Комбиниране на снимки › Комбиниране на панорами опция. След това конфигурирайте изходните настройки и щракнете върху бутона Обединяване, за да започнете процеса на съединяване на снимки.
Това е всичко.
Сега прочетете: Най-добрият безплатен софтуер за разделяне на изображения за Windows 11/10.











![Kodi не се инсталира или отваря на компютър [Коригирано]](https://prankmike.com/img/kodi/26/kodi-won-rsquo-t-install-or-open-on-pc-fixed-1.jpg)



