The Грешка в услугата по време на изпълнение на Oculus в Windows 11/10 обикновено възниква поради проблем със софтуера Oculus или неговите драйвери. Ако срещнете грешка с тази услуга, това може да попречи на вашето устройство Oculus VR да работи правилно. Пълното съобщение за грешка гласи:
Не може да се достигне до Oculus Runtime Service
Вашият софтуер Oculus може да се актуализира. Моля, изчакайте малко и опитайте отново. Ако проблемът продължава, свържете се с поддръжката на Oculus.
За щастие можете да следвате предложенията в тази публикация, за да коригирате грешката.

Коригиране на грешка в услугата по време на изпълнение на Oculus в Windows 11/10
За да коригирате Не може да се достигне до Oculus Runtime Service грешка, актуализирайте софтуера Oculus и вижте; и ако това не помогне, следвайте тези предложения:
- Рестартирайте Oculus VR Runtime Service
- Стартирайте Oculus от неговата директория
- Актуализиране на графични драйвери
- Използвайте Oculus Rift Patch
- Деактивирайте временно защитната стена на Windows Defender
- Преинсталирайте приложението Oculus
Нека сега ги видим в детайли.
щракнете върху Microsoft Office, за да стартирате Windows с висока употреба на диска
1] Рестартирайте Oculus VR Runtime Service
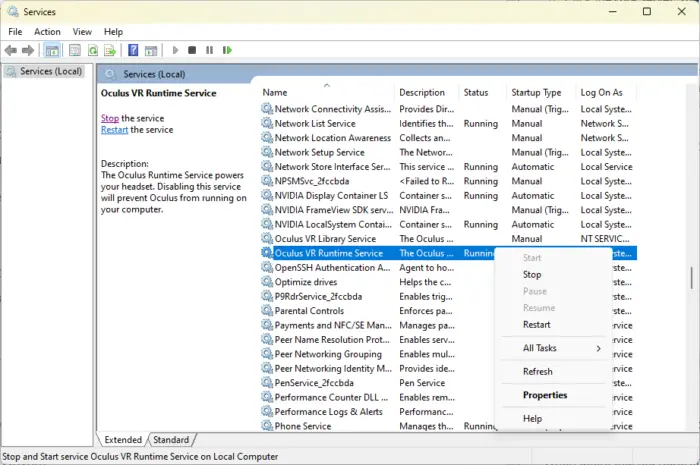
Първо проверете дали услугата Oculus VR Runtime работи или не. Понякога услугата може да бъде деактивирана. Ако обаче работи, рестартирайте го. Ето как:
- Натисни Windows ключ, търсене на Услуги и го отворете.
- Превъртете надолу и потърсете Услуга Oculus VR Runtime .
- Щракнете с десния бутон върху услугата и изберете Започнете или Рестартирам както се изисква.
2] Стартирайте Oculus от неговата директория
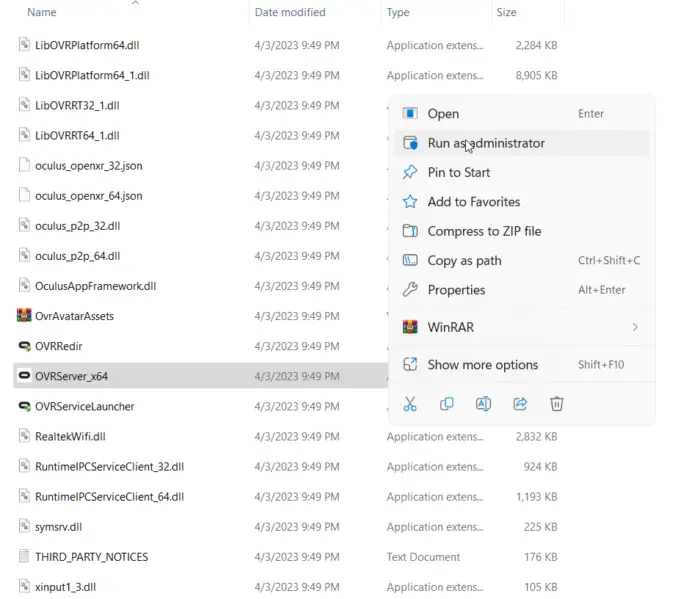
След това можете да опитате да отворите Oculus директно от неговата инсталационна директория, вместо от файла за бърз достъп. Ето как можете да го направите:
- Натиснете Windows клавиш + E да отвориш File Explorer .
- Сега преминете към следния път:
C:\Program Files\Oculus\Support\oculus-runtime
- Търсене на OVRServer_x64.exe файл, щракнете с десния бутон върху него и изберете Изпълни като администратор .
3] Актуализиране на графични драйвери
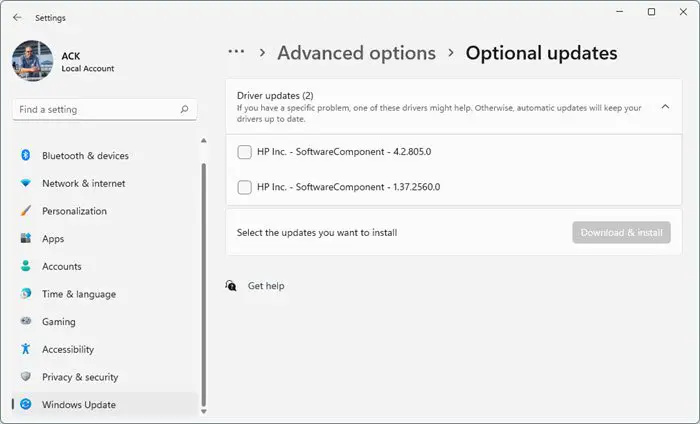
Oculus се нуждае от графики от висок клас, за да работи гладко на всяка система. Вашите графични драйвери може да са остарели или повредени, причинявайки Oculus Runtime Service Error на вашето устройство. Актуализирайте вашите графични драйвери , рестартирайте устройството си и вижте дали грешката е отстранена.
Можете също да инсталирате графични драйвери от уебсайта на производителя на вашето устройство . Освен това можете да използвате и инструменти като NV Updater, Автоматично откриване на AMD драйвер , Помощна програма за актуализиране на драйвери на Intel , или Помощна програма за актуализиране на Dell за да актуализирате драйверите на вашето устройство.
4] Използвайте Oculus Rift Patch
Oculus Rift Patch е актуализация от Oculus за коригиране на грешки по време на изпълнение и подобряване на стабилността и производителността на слушалките Rift VR. Тези корекции съдържат корекции на грешки, актуализации на защитата и някои функции за подобряване на потребителското изживяване. Ето как можете да използвате Oculus Rift Patch:
- Изтеглете Oculus Rift Patch и отворете местоположението му за изтегляне.
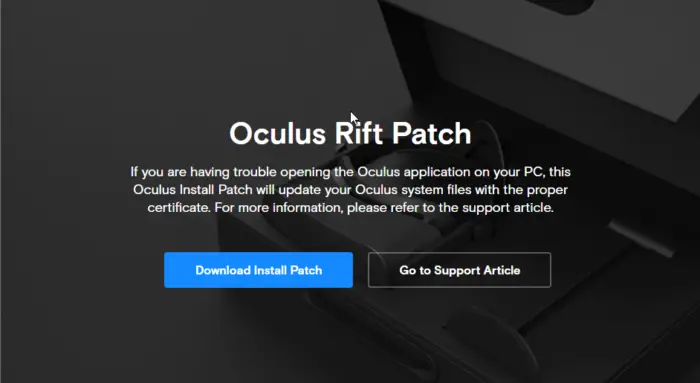
- Щракнете двукратно върху изтегления файл, за да го отворите.
- Приложението сега ще се отвори, щракнете върху Ремонт и следвайте инструкциите на екрана.
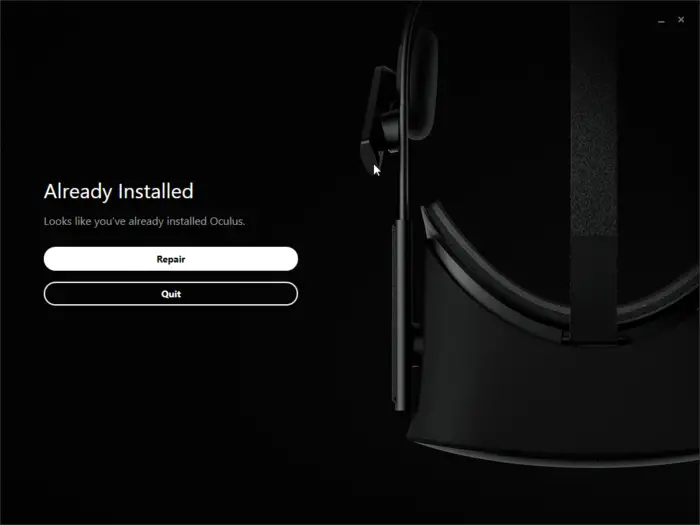
- Рестартирайте софтуера Oculus и вижте дали грешката на Oculus Runtime Service е коригирана.
5] Деактивирайте временно защитната стена на Windows Defender
Защитната стена на Windows Defender понякога може да попречи на процесите на приложението и да ги направи неизправни. Временното му деактивиране може да помогне за коригиране на грешки по време на изпълнение с Oculus. Ето как можете да деактивирате Защитна стена на Windows Defender .
6] Преинсталирайте приложението Oculus
Ако грешката не е отстранена, преинсталирайте приложението като последна мярка. Грешката може да е в основните файлове на приложението и не може да бъде коригирана ръчно. Преинсталирайте и вижте дали грешката по време на изпълнение на Oculus ще бъде коригирана.
Прочети: Oculus Quest 2 не се свързва с WiFi на компютър
Уведомете ни дали тези предложения са били полезни.
Съвместим ли е Windows 11 за VR слушалки?
Да, Windows 11 е съвместим с повечето VR слушалки, включително тези от Oculus, Valve и др. Windows Mixed Reality Platform позволява на потребителите да се насладят на VR изживяването без допълнителен софтуер или хардуер. Въпреки това може да не поддържа всички VR слушалки и да изисква допълнителни драйвери, за да функционира правилно.
utcsvc
Как да коригирам грешка в услугата Oculus?
Рестартирайте определената услуга и актуализирайте графичните драйвери, за да коригирате грешката на услугата Oculus. Ако това не помогне, използвайте корекцията Oculus Rift и временно деактивирайте защитната стена на Windows Defender.















