Грешка 0xc8000444 може да възникне, когато бягате Актуализация на Windows или когато се опитате да изтеглите с помощта на Microsoft Store . Може да се появи и при опит за актуализиране Windows Defender . Грешката може да ви попречи да инсталирате успешно актуализацията. Добрата новина е, че имаме някои доказани решения, които да ви помогнат да разрешите проблема на Windows 11/10 .

Коригирайте грешка в Windows Update 0xc8000444
Преди да продължите да изпробвате основните методи по-долу, можете да опитате да рестартирате вашия компютър и рутер и да видите дали това разрешава грешката при актуализиране на Windows 0xc8000444. Ако това не работи, можете също да проверите вашата интернет връзка, ако това е причината за грешката. Освен това можете също да изключите всяка антивирусна програма на трета страна, която може да използвате на компютъра, или да изключите всички периферни устройства, за да проверите дали това помага за отстраняването на проблема.
- Изчистете дисковото пространство с помощта на Настройки или Инструмент за почистване на диска
- Изчистете съдържанието на папката SoftwareDistrubition
- Изчистете кеша на Microsoft Store
- Стартирайте програмата за отстраняване на неизправности в Windows Update
- Стартирайте програмата за отстраняване на неизправности в магазина на Windows
- Изтеглете актуализацията от уебсайта на каталога на Microsoft и я инсталирайте.
1] Изчистете дисково пространство инструмента за почистване на диска
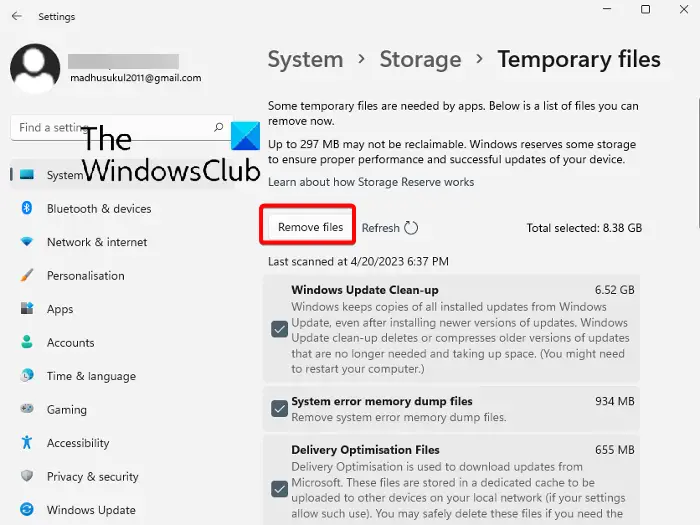
За да инсталирате актуализация на Windows, уверете се, че имате достатъчно дисково пространство в основното устройство ( ° С: ). Но ако се сблъскате с проблем с актуализацията, това може да се дължи на твърде много нежелани файлове в устройството C, които трябва да бъдат премахнати. Ето как да изчистете дисково пространство чрез настройките на Windows :
- Натисни Печеля + аз клавишите заедно, за да стартирате Настройки прозорец.
- След това щракнете върху Система отляво и след това щракнете върху Съхранение отдясно.
- На следващия екран под Местен диск , кликнете върху Временни файлове .
- Тук изберете всички файлове, които искате да изтриете, и щракнете върху Премахване на файлове за изчистване на дисково пространство.
- Можете също да изберете Препоръки за почистване под Управление на съхранението , и почистете Временни файлове , и/или Големи или неизползвани файлове .
Можете също изтрийте нежелани файлове с помощта на инструмента за почистване на диска.
2] Изпразнете съдържанието на папката SoftwareDistrubition
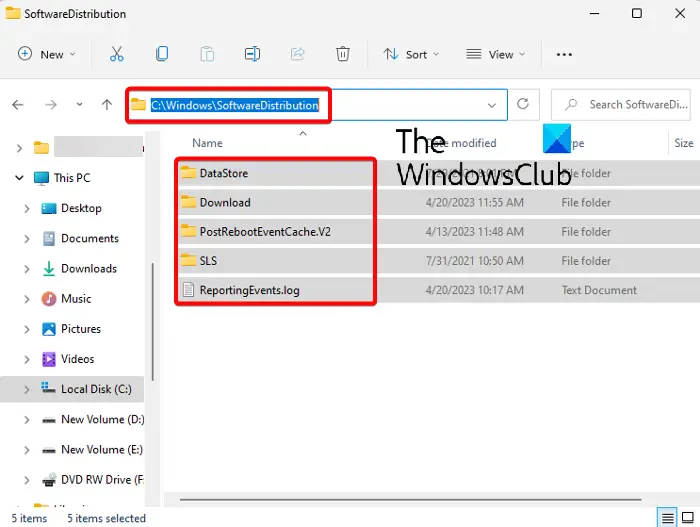
как да се отървете от рекламите на пара
Ако файловете за актуализации на Windows са дефектни или повредени, това може да задейства кода на грешка 0xc8000444 в Windows 11. Следователно трябва да премахнете тези файлове ръчно от Папка за разпространение на софтуер и изпълнете актуализацията отново, за да проверите дали проблемът е отстранен:
- Стартирайте Windows в безопасен режим и натиснете Печеля + И клавишни комбинации за стартиране File Explorer .
- След това отворете C:\WINDOWS\ , и потърсете Разпространение на софтуер папка.
- Отворете папката, натиснете Ctrl + А за да изберете цялото съдържание на папката и натиснете Изтрий .
3] Изчистете кеша на Microsoft Store
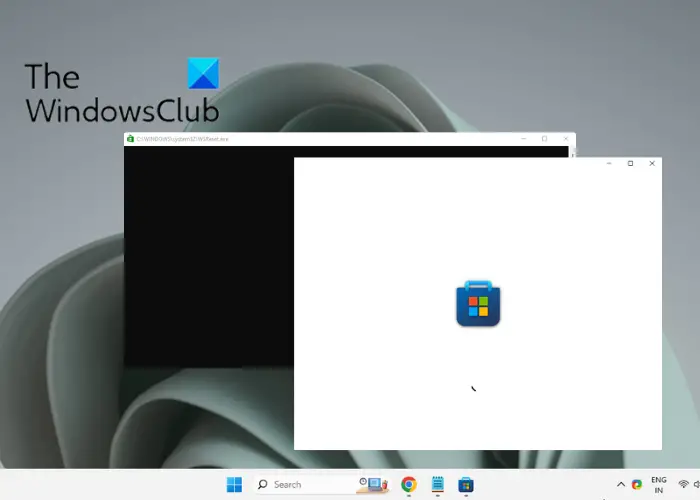
Възможно е да не можете да актуализирате определено приложение на Windows Store поради кеша на Microsoft Store и да срещнете грешката. В такъв случай, изчистване на кеша на Windows Store може да помогне за отстраняването на проблема.
Следователно, просто отворете Бягай конзола чрез натискане на Печеля + Р ключове заедно, тип WSReset.exe в полето за търсене и натиснете Въведете . Това ще отвори прозорец на командния ред и Microsoft Store. Веднъж Командния ред се изключва автоматично, това означава, че Microsoft Store е нулиран и кешът е изчистен.
Прочети: Кешът на Windows Store може да е повреден
4] Стартирайте програмата за отстраняване на неизправности в Windows Update
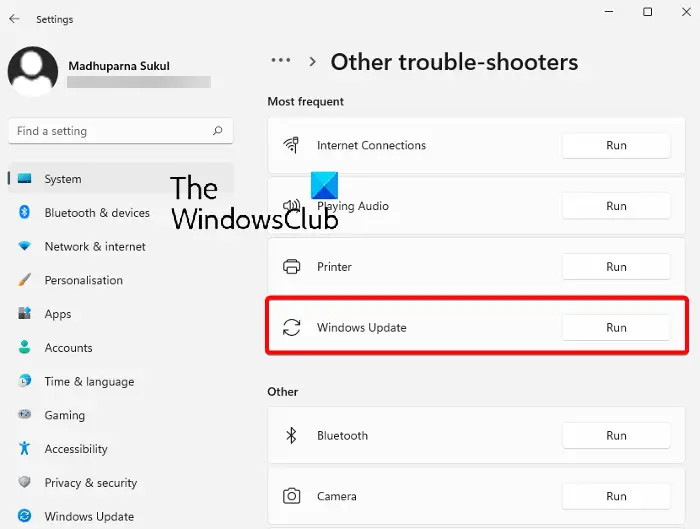
Понякога може да срещнете грешката Windows Update 0xc8000444 ако има проблем с компонентите за актуализация. Следователно в този случай можете да опитате стартиране на вградения инструмент за отстраняване на неизправности в Windows Update от Microsoft .
Инструментът за отстраняване на неизправности ще търси всички дефектни файлове и ако бъдат открити такива, ще ги поправи автоматично и проблемът трябва да бъде отстранен. След това можете да опитате да инсталирате актуализацията и да проверите дали преминава.
Прочети: Инструментът за отстраняване на неизправности в Windows Update не работи
дигитален речен офис 2016
5] Използвайте инструмента за отстраняване на неизправности в магазина на Windows
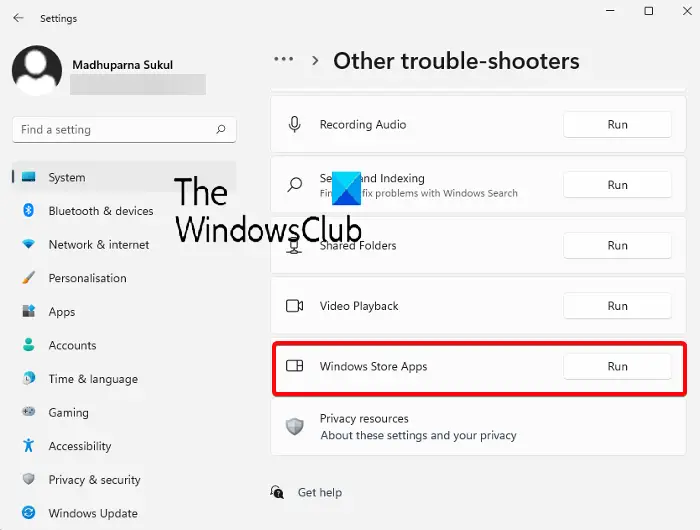
Ако забележите грешката за определени приложения на Windows, това може да е проблем с Microsoft Store .
Докато нулирането на приложението или изчистването на кеша може да помогне за отстраняването на проблема, ако не го направи, можете стартирайте инструмента за отстраняване на неизправности в приложенията на Windows Store да се отървете от проблема.
график за вторник на Microsoft patch 2019
6] Изтеглете актуализацията от уебсайта на каталога на Microsoft и я инсталирайте
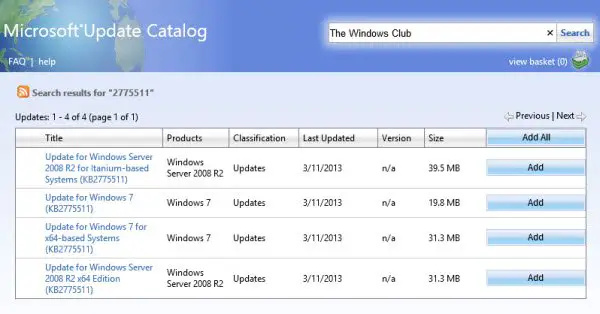
Ако никой от горните методи не работи, можете да посетите Уеб сайт на Microsoft Update Catalog директно, за да изтеглите и инсталирате актуализацията ръчно:
- Преди да продължите, отбележете KB номер на актуализацията, която се опитвате да инсталирате.
- Сега въведете KB номер (както беше отбелязано по-рано) в Каталог за актуализации на Microsoft начална страница и хит Търсене .
- На следващата страница потърсете актуализацията и щракнете върху Изтегли . В новия прозорец изберете пакета, който искате да изтеглите.
- Сега стартирайте изтегления файл и следвайте инструкциите на екрана и след като сте готови, рестартирайте компютъра си, за да завършите инсталирането на актуализацията.
БАКШИШ : Ако видите този код за грешка, когато се опитвате да актуализирате Windows Defender, може да искате да го направите изтеглете и инсталирайте ръчно актуализации на Microsoft Defender и виж.
Как да коригирам грешка в актуализацията на Windows 11?
Най-добрият начин за коригиране на грешки в актуализацията на Windows 11 е чрез стартиране на инструмента за отстраняване на неизправности в актуализацията на Windows и ако това не помогне, след това като изтеглите актуализацията от уебсайта на Microsoft Update Catalog и я инсталирате ръчно. Като алтернатива можете също пауза на Windows Update и опитайте да ги инсталирате по-късно и вижте дали това работи.
Защо моята актуализация на Windows 11 продължава да се проваля?
Може да има различни причини, поради които някой може да срещне грешка, докато актуализирате вашия компютър с Windows:
- Няма достатъчно дисково пространство.
- Повредени файлове на Windows Update в папката SoftwareDistribution.
- Кешът на Microsoft Store възпрепятства актуализацията.
- Повредени компоненти на Windows Update.
Прочетете следното: Windows Update не успява да се инсталира или няма да се изтегли .















