Тази публикация съдържа решения за коригиране Проблеми с актуализацията на Microsoft Edge в Windows 11 . Ако твоят Браузърът Microsoft Edge не се актуализира автоматично, тогава тази публикация със сигурност ще ви помогне.
Защо моят Microsoft Edge не се актуализира?
Ако браузърът Microsoft Edge не се актуализира, това може да се дължи на нестабилна интернет връзка и ако сървърите за актуализиране са изправени пред прекъсване. Има обаче няколко други причини, поради които това може да се случи. Някои от тях са:
- Повредени Edge файлове или данни
- Неправилно конфигурирани настройки на браузъра
- Прекъсвания поради инсталирани разширения
Коригирайте проблеми с актуализацията на Microsoft Edge в Windows 11
Ако браузърът Microsoft Edge не се актуализира, за да коригирате проблеми с Microsoft Edge Update, следвайте тези предложения:
- Проверете мрежовата връзка
- Проверете Надеждни сайтове
- Изчистете кеша и данните за сърфиране
- Деактивирайте инсталираните разширения
- Ръчно актуализирайте Microsoft Edge
- Поправете Microsoft Edge и след това опитайте да актуализирате
Сега нека ги видим в детайли.
1] Проверете мрежовата връзка
Преди да направите промени в устройството си, проверете дали мрежата, към която сте свързани, е стабилна. Това е така, защото бавната или нестабилна интернет връзка може да е причината за възникването на проблеми с актуализацията на Microsoft Edge в Windows 11. Извършете тест за скорост за да сте сигурни, че вашата интернет връзка работи гладко.
2] Проверете надеждни сайтове
Следващия, проверете надеждните си сайтове за да сте сигурни, че можете да изтеглите Microsoft Edge без проблеми.
За да направите това, трябва да разрешите https://msedge.api.cdp.microsoft.com и *.dl.delivery.mp.microsoft.com от списъка за блокиране на браузърите ви. Това е така, защото и двата сайта играят съществена роля при инсталирането и актуализирането на браузъра Edge.
- Отворете интернет опциите.
- Отидете до раздела Сигурност и изберете Надеждни сайтове > Сайтове.
- Тип https://officeapps.live.com под Добавете този уебсайт към зоната и щракнете върху Добавяне и след това върху Затвори.
- След като сте готови, опитайте да изтеглите и инсталирате Microsoft Edge отново.
3] Изчистете кеша и данните за сърфиране

Ако кеш данните на Microsoft Edge се повредят, може да срещнете проблеми с актуализацията. Изчистете Edge кеша и данните за сърфиране и вижте дали грешката ще бъде коригирана. Ето как:
не мога да активирам dolby atmos windows 10
- Отворете Microsoft Edge , щракнете върху трите точки в горния десен ъгъл и изберете Настройки .
- Навигирайте до Поверителност, търсене и услуги и щракнете Изберете какво да изчистите под Изчистване на данните за сърфирането.
- Кликнете върху Изчисти сега за да продължите.
4] Деактивирайте инсталираните разширения
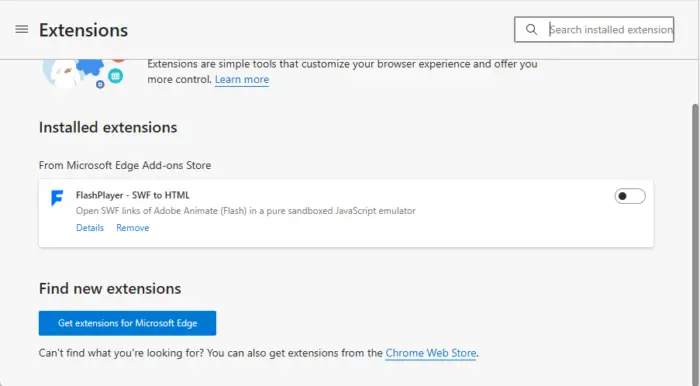
не може да използва тракпад и клавиатура едновременно
Прекъсванията, дължащи се на разширения, инсталирани на вашия браузър, понякога могат да бъдат причината за възникването на проблеми с актуализацията в Microsoft Edge. Деактивирането на разширенията, инсталирани в браузъра Microsoft Edge, може да помогне за отстраняването на грешката. Ето как можете деактивирайте разширенията в Microsoft Edge .
5] Ръчно актуализирайте Microsoft Edge
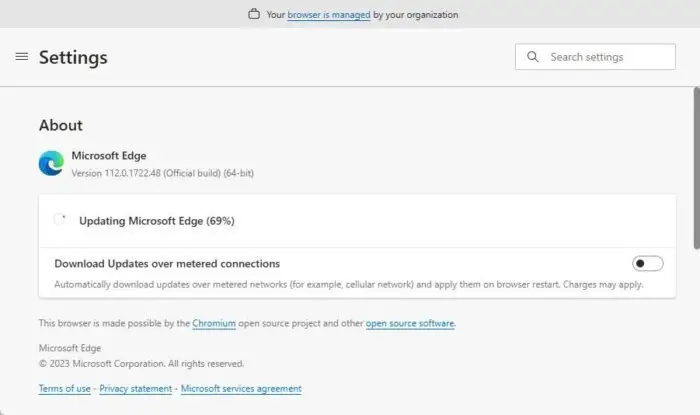
Ако браузърът Microsoft Edge не може да се актуализира автоматично, можете опитайте да го актуализирате ръчно . Ето как:
- Отворете Microsoft Edge , щракнете върху трите точки в горния десен ъгъл и изберете Настройки .
- Навигирайте до Относно Microsoft Edge в левия прозорец.
- Сега браузърът ще търси всички налични актуализации и ще ги инсталира.
- След като инсталацията приключи, ще бъдете помолени да рестартирате Microsoft Edge. За да направите това, щракнете върху Рестартирам .
6] Поправете Microsoft Edge и след това опитайте да актуализирате
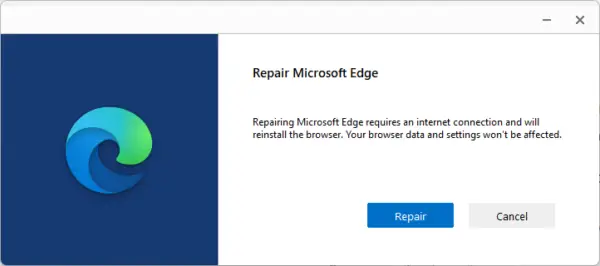
Ако нито едно от тези предложения не е било полезно, опитайте ремонт на Microsoft Edge . Това ще поправи всички вътрешни грешки, които не могат да бъдат коригирани ръчно. Ето как:
- Натисни Windows + I клавишна комбинация за отваряне Настройки .
- Навигирайте до Приложения > Приложения и функции .
- Превъртете надолу и изберете Разширени опции до Microsoft Edge.
- Сега ще се отвори нов диалогов прозорец, тук щракнете върху Ремонт.
Прочети: Как да деактивирате бутона Bing в Microsoft Edge
Надяваме се, че някое от тези предложения ви е помогнало.
Защо Microsoft Edge не се актуализира?
Microsoft Edge обикновено не успява да се актуализира поради нестабилна интернет връзка. Това обаче може да възникне и поради прекъсвания от инсталирани разширения. За да коригирате това, деактивирайте разширенията и опитайте да актуализирате браузъра ръчно.
Как да актуализирате Microsoft Edge?
За да актуализирате Microsoft Edge, щракнете върху трите точки в горния десен ъгъл и изберете Настройки. Отидете до Относно Microsoft Edge в левия панел и браузърът автоматично ще търси налични актуализации и ще ги инсталира.














