При инсталиране на определени игри чрез Microsoft Store на Windows, ако получавате 0x8007001f , тогава тази публикация ще ви помогне да разрешите проблема. Същото може да се случи при инсталиране на игри чрез Приложение Xbox или Актуализация на Windows както добре.

грешка 0x80070643
Коригирайте кода на грешка 0x8007001F в Windows 11
Ето списъка с предложения, които да ви помогнат да коригирате грешката 0x8007001F в Microsoft Store, приложението Xbox или Windows Update на Windows 11/10:
- Актуализирайте Windows Store
- Преинсталирайте услугата за игри
- Стартирайте програмата за отстраняване на неизправности в приложенията на Windows
- Стартирайте програмата за отстраняване на неизправности в Windows Update
- Извършете операцията в състояние на чисто зареждане.
Ще ви е необходим администраторски акаунт, за да изпълните тези предложения.
1] Актуализирайте Microsoft Store
Първото и основно нещо, което трябва да направите, е актуализирайте Microsoft Store . Актуализацията се доставя през самия Microsoft Store, така че трябва да отидете в раздела за актуализация и да проверите дали имате актуализация. Оставете всичко настрана и инсталирайте Microsoft Store.
- Отворете Microsoft Store
- Щракнете върху иконата на библиотеката отляво и бутона Получаване на актуализации.
- Изчакайте актуализациите да бъдат изброени.
- Намерете наличната актуализация за Microsoft Store.
- Щракнете върху бутона Актуализиране и го оставете да се актуализира
След като Microsoft Store се рестартира, опитайте да инсталирате играта отново.
2] Преинсталирайте услугата за игри в компютър с Windows

Ако актуализирането не работи, преинсталирайте услугата за игри в Windows.
- Щракнете с десния бутон върху бутона 'Старт' в долния ляв ъгъл на главния екран и след това изберете Windows Terminal (Admin).
- Въведете следната команда и натиснете Enter, за да премахнете Microsoft Gaming Service от Windows.
get-appxpackage Microsoft.GamingServices | remove-AppxPackage -allusers
- В същия прозорец въведете следната команда и натиснете Enter. Командата ще отвори списъка с услугата за игри в Microsoft Store и можете да я инсталирате.
start ms-windows-store://pdp/?productid=9MWPM2CQNLHN
- Инсталирайте приложението на тази страница и изберете Да, когато получите подкана за контрол на потребителските акаунти (UAC).
- Рестартирайте устройството си и опитайте да инсталирате играта отново.
Ако горното не успее, отидете по-долу и изтрийте двата ключа и рестартирайте. Ти трябва отворете редактора на системния регистър и преминете към следното, за да изтриете.
Computer\HKEY_LOCAL_MACHINE\SYSTEM\CurrentControlSet\Services\GamingServices Computer\HKEY_LOCAL_MACHINE\SYSTEM\CurrentControlSet\Services\GamingServicesNe
Уверете се, че сте направили резервно копие или създайте точка за възстановяване на системата преди да изтриете тези ключове.
3] Стартирайте инструмента за отстраняване на неизправности в приложението на Windows Store
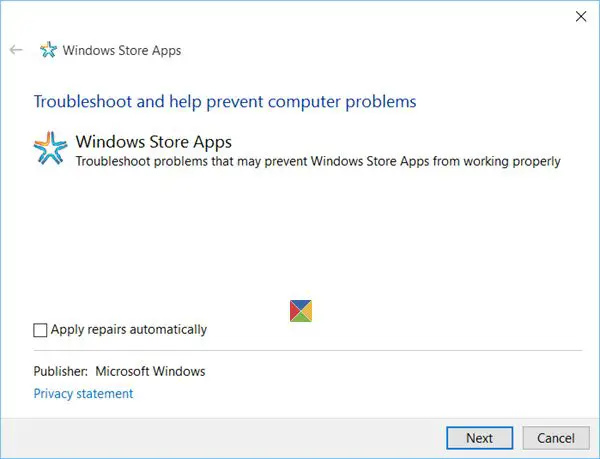
Windows има вграден инструмент за отстраняване на неизправности за приложения, които инсталирате от Microsoft Store, включително самото приложение. Можеш стартирайте инструмента за отстраняване на неизправности в приложенията на Windows за отстраняване на проблема, ако нищо друго не работи.
4] Стартирайте програмата за отстраняване на неизправности в Windows Update
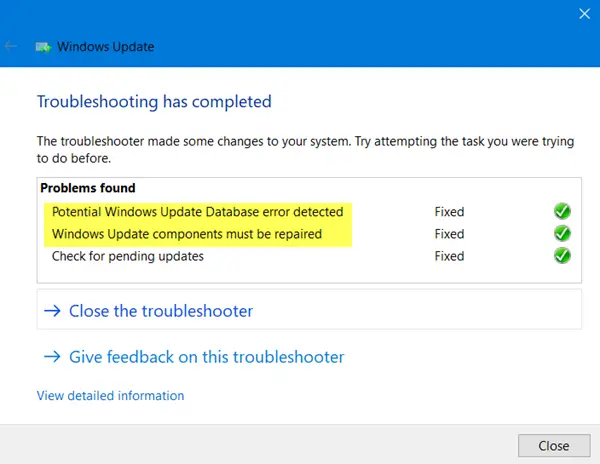
Windows 10 времето на екрана не работи
Стартирайте инструмента за отстраняване на неизправности в Windows Update и вижте дали това ще изчезне проблема.
5] Извършете операцията в състояние на чисто зареждане
Можете да изпълнете Clean Boot и след това стартирайте Windows Update или опитайте да актуализирате приложенията на Microsoft Store или Xbox и вижте дали това помага.
Тази грешка в Windows Update, Microsoft Store или Xbox не се случва от време на време, но не е много приятна, особено когато е специфична само за определени игри. Въпреки това, тези предложения трябва да ви помогнат да разрешите проблема, особено с услугата за игри.
Какво прави услугата за игри в Windows?
В Windows приложението Gaming Service е фонов процес, който активира функции за други игри и приложения на вашата система. Някои примери за функции, които услугите за игри могат да предоставят, включват лента за игри, режим на игра, проследяване на активността на играта и пропуск за игра. Като цяло Gaming Services помага за подобряване на игровото изживяване в Windows, като предоставя набор от потребителски функции и инструменти.
Защо Microsoft Store не ми позволява да изтеглям игри?
Не можете да изтеглите игри от Microsoft Store поради няколко причини. Някои често срещани причини включват недостатъчно място за съхранение, мрежови проблеми, проблеми със съвместимостта, регионални ограничения и т.н. Ако нито едно от тези предложения не помогне, може да е полезно да опитате да нулирате приложението Microsoft Store. Можете да направите това, като отидете в Настройки > Приложения > Microsoft Store > Разширени опции > Нулиране.















