Вие ли сте не може да запази настройките в контролния панел на NVIDIA на Windows? Ако имате графична карта NVIDIA, контролният панел на NVIDIA е инсталиран на вашия компютър. Позволява ви да управлявате и контролирате конфигурациите на графични драйвери и други настройки, свързани с помощните програми на NVIDIA. Това е удобно приложение, но не е лишено от проблеми и грешки. Някои потребители на NVIDIA съобщиха, че не могат да запазят нови настройки в контролния панел на NVIDIA. Въпреки че могат да променят стойностите, настройките няма да се запазят. Защо възниква този проблем и как можем да се отървем от него? Нека научим в тази публикация.

Как да запазя настройките на контролния панел на NVIDIA?
За да запазите графичните настройки на NVIDIA, щракнете с десния бутон върху работния плот и изберете Контролен панел на NVIDIA. Сега щракнете върху опцията 3D настройки и след това изберете опцията Управление на 3D настройки. След това можете да промените необходимите графични опции от Глобални настройки и Настройки на програмата. След като сте готови, щракнете върху бутона Приложи, за да запазите новите настройки. По същия начин можете също да запазите настройките на дисплея и други.
Но някои потребители съобщават, че не могат да приложат и запазят нови настройки за графики, дисплей и други NVIDIA на своя компютър. Всеки път, когато щракнат върху бутона Приложи, променените настройки не се запазват.
Този проблем възниква главно, когато нямате администраторски права за промяна на настройките. Така че, уверете се, че имате необходимите разрешения за извършване на промени. Можете да опитате да влезете или да стартирате контролния панел на NVIDIA с администраторски права и да видите дали работи.
Освен това може да има конфликтна програма на трета страна, която причинява проблема. Ако сте започнали да изпитвате този проблем, след като сте инсталирали приложение наскоро, можете да анализирате виновника и след това да го деактивирате/деинсталирате, за да проверите дали проблемът е изчезнал.
winword.exe системна грешка офис 2016
Остарелите графични драйвери или вашите повредени драйвери на NVIDIA също могат да причинят този проблем.
Контролният панел на NVIDIA не запазва настройките
Ако не можете да запазите настройките в контролния панел на NVIDIA на компютър с Windows 11/10, можете да използвате следните корекции, за да разрешите проблема:
- Променете разрешенията за папката NVIDIA Corporation.
- Актуализирайте графичния драйвер на NVIDIA.
- Преинсталирайте драйвера на NVIDIA.
- Деактивирайте временно вашия антивирусен софтуер.
1] Променете разрешенията за папката NVIDIA Corporation
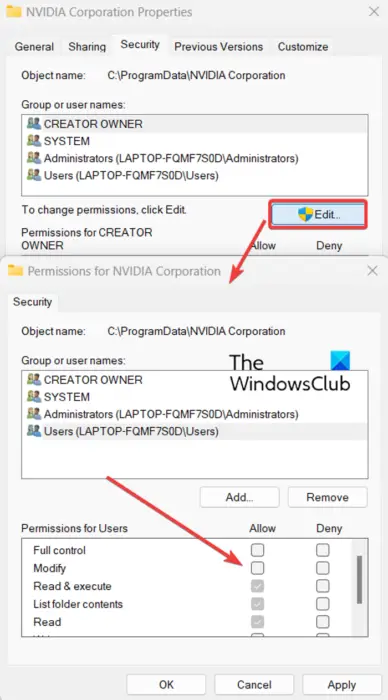
Няма да можете да прилагате и запазвате настройки в контролния панел на NVIDIA, ако нямате необходимите разрешения за извършване на промени в графичните настройки на NVIDIA. Така че, уверете се, че сте влезли в Windows с администраторски акаунт. Ако вече сте влезли с администраторски акаунт, но проблемът продължава, можете да опитате да промените разрешенията за папката NVIDIA Corporation на вашия компютър, за да коригирате проблема. Ето стъпките за това:
Първо отворете File Explorer с помощта на клавишната комбинация Win+E и отидете до следното местоположение: C:\ProgramData
Сега превъртете надолу до NVIDIA Corporation папка и щракнете с десния бутон върху нея. От появилото се контекстно меню изберете Имоти опция.
След това преминете към Сигурност в прозореца Свойства и щракнете върху бутона Редактиране.
В отворения диалогов прозорец изберете вашето потребителско име и поставете отметка в квадратчетата под Позволява колона.
След като сте готови, натиснете бутона Приложи > OK, за да запазите промените и да излезете от прозореца Свойства.
Вече можете да отворите контролния панел на NVIDIA и да видите дали можете да запазите нови настройки или не. Ако проблемът продължава, използвайте следващото решение, за да го коригирате.
Вижте: Контролният панел на NVIDIA липсва в Windows .
2] Актуализирайте графичния драйвер на NVIDIA
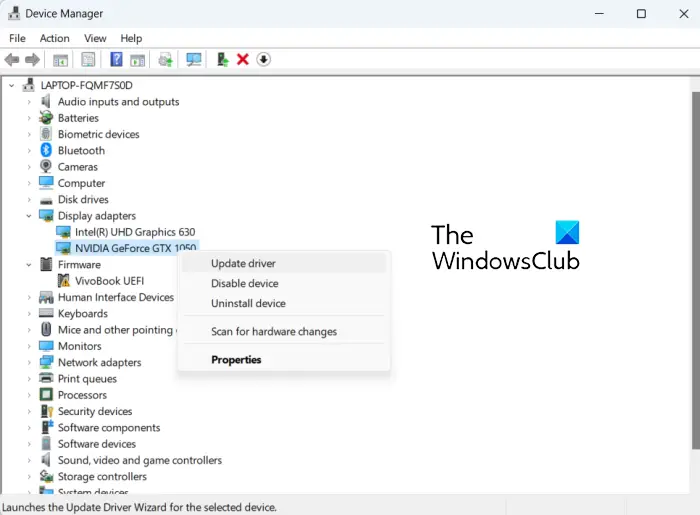
Проблемът, че не можете да запазите настройките на NVIDIA, може да е причинен от остарели драйвери на графичната карта. Така че, ако сценарият е приложим, можете да актуализирате графичния драйвер на NVIDIA до най-новата му версия. Можете да проверите за налични актуализации в настройките на Windows. Натиснете Win+I, за да отворите Настройки, отидете на раздела Windows Update и щракнете върху Разширени опции > Незадължителни актуализации. Потърсете актуализации на графични драйвери на NVIDIA и ги изтеглете и инсталирайте.
Можете да актуализирате драйверите на NVIDIA с помощта на диспечера на устройства, като използвате следните стъпки:
- Първо натиснете Win+R, за да отворите Run и въведете devmgmt.msc в него, за да отворите приложението Device Manager.
- Сега разширете Адаптери за дисплей категория и щракнете с десния бутон върху драйвера на NVIDIA.
- След това изберете Актуализирайте драйвера опция от контекстното меню.
- В следващата подкана изберете опцията Търсене автоматично за драйвери и след това следвайте инструкциите на екрана, за да актуализирате драйвера.
- След като сте готови, рестартирайте компютъра си и проверете дали можете да запазите графичните настройки на NVIDIA или не.
Ако проблемът остане същият, можете да преминете към следващата корекция.
Прочети: Персонализираната разделителна способност на NVIDIA не се поддържа от вашия дисплей .
3] Преинсталирайте драйвера на NVIDIA
В случай, че актуализирането на вашия графичен драйвер на NVIDIA не помогне, има вероятност драйверът да е повреден или повреден, поради което причинява проблеми като този. Така че при такива сценарии деинсталирането на повредения драйвер и след това повторното инсталиране на негово чисто копие обратно на вашия компютър би ви помогнало да разрешите проблема.
За да направите това, можете да следвате подобна процедура, както направихме в метод (2). Стартирайте Device Manager, разгънете Display adapters, щракнете с десния бутон върху драйвера на NVIDIA и изберете опцията Uninstall device. След това следвайте подканените инструкции и след като деинсталирането приключи, можете да рестартирате компютъра си. Windows автоматично ще преинсталира липсващия NVIDIA драйвер при следващото стартиране. След това можете да проверите дали проблемът е разрешен.
как да затворите акаунт в spotify
Вижте: Грешка при отказан достъп до контролния панел на NVIDIA .
4] Деактивирайте временно вашия антивирусен софтуер
Възможно е вашият свръхзащитен антивирусен пакет да пречи на приложението NVIDIA Control и да ви пречи да запазите настройките на NVIDIA. В повечето случаи антивирусните инструменти на трети страни причиняват такива проблеми поради фалшива положителна аларма срещу процес, свързан с приложението. Всяка антивирусна програма има определени правила и сигнатури за идентифициране на заплахи и вируси на вашия компютър. В някои случаи обаче може да е грешно.
Сега, ако искате да проверите същото, можете временно да изключите антивирусния си софтуер. След това отворете контролния панел на NVIDIA и проверете дали можете да запазите настройките или не. Ако отговорът е да, можете да сте сигурни, че вашата антивирусна програма причинява този проблем. В такъв случай можете да разрешите трайно проблема, като поставите контролния панел на NVIDIA в белия списък чрез вашата антивирусна програма.
Можете да отидете до настройките за изключение/изключване/бял списък на вашата антивирусна програма. Например потребителите на Avast могат да се преместят в раздела Начало > Настройки > Общи > Изключения и да добавят контролния панел на NVIDIA тук. По същия начин можете да го добавите към Начало > Настройки > Компоненти > Web Shield > Изключения в AVG.
Надяваме се, че това ще помогне.
Прочети: NVIDIA Image Scaling не се показва или не работи в Windows .
Защо контролният панел на Nvidia показва само 3D настройки?
Ако виждаш само 3D настройки в контролния панел на NVIDIA , проблемът може да е причинен от временна грешка в процеса. Така че в този случай можете да рестартирате процеса на контролния панел на NVIDIA от диспечера на задачите. Отворете диспечера на задачите, като използвате Ctrl+Shift+Esc и изберете задачата на контролния панел на NVIDIA в раздела Процеси. След това натиснете бутона Край на задачата, за да я затворите и след това я стартирайте отново, за да проверите дали проблемът е разрешен. Можете също да актуализирате графичния драйвер и да деактивирате вградената графична карта, за да коригирате проблема.
Сега прочетете: Как да коригирате контролния панел на NVIDIA, който не се отваря в Windows ?















