Ако твоят Компютърът с Windows работи бавно след рестартиране , тогава тази статия ще ви помогне да разрешите този проблем. Този проблем може да възникне поради повредени системни файлове, твърде много стартиращи програми или фонови процеси, малко дисково пространство, ниски системни ресурси и т.н.
Коригиране на бавна работа на компютър с Windows след рестартиране
Ако вашият компютър с Windows 11/10 работи бавно след рестартиране, тогава ще трябва да разгледате следните потенциални причини:
местоположението ви в момента се използва
- Проверете стартиращите програми
- Възстановете настройките по подразбиране за план за захранване
- Поставете на пауза синхронизирането на OneDrive
- Проверете дали вашата антивирусна програма на трета страна е причината
- Деинсталирайте и инсталирайте отново драйвера на графичната карта
- Актуализирайте BIOS
Преди да бъдете, може да искате стартирайте Windows Update и на Проверка на системни файлове .
1] Проверете стартиращите програми
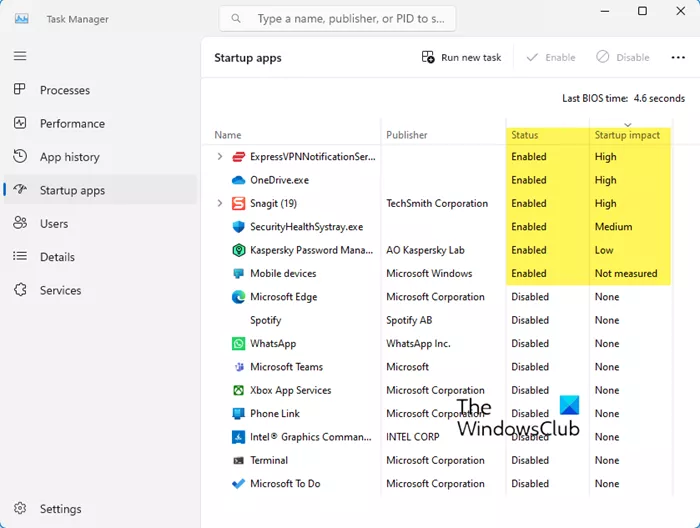
Стартиращите програми могат да създадат този проблем, тъй като е обичайно повечето програми да се добавят към списъка за стартиране. В резултат на това вашият компютър има склонност да хаби ресурси и може би да го забави. Отворете диспечера на задачите и деактивирайте стартиращите програми които имат голямо въздействие или такива, които не е необходимо да стартирате всяко зареждане. Тази публикация ще ви покаже кои стартиращи програми можете да деактивирате безопасно .
Прочети : Как да намерете скрити стартиращи програми, забавящи стартирането на Windows
Можете също да проверите за програмите, които отнемат ресурси, в диспечера на задачите. Трябва да деинсталирате нежеланите програми, инсталирани на вашата система.
2] Възстановете настройките по подразбиране за план за захранване
Нулирайте вашите настройки за захранване към стойностите по подразбиране на Windows и вижте дали това работи за вас. Можете също така да стартирате Инструмент за отстраняване на проблеми със захранването и го оставете да реши проблемите, ако бъдат открити такива. Вие също бихте могли активирайте План за захранване с максимална производителност и вижте дали ще помогне.
3] Поставяне на пауза на синхронизирането на OneDrive
Има възможност синхронизирането на OneDrive да създава проблема. Затова ви предлагаме поставете на пауза синхронизирането на OneDrive и вижте дали ще помогне. За да направите това, използвайте следните стъпки:
- В лентата на задачите потърсете OneDrive икона близо до областта за уведомяване.
- Кликнете върху Настройки .
- Кликнете върху Пауза на синхронизирането .
4] Проверете дали вашата антивирусна програма на трета страна е причината
Ако сте инсталирали антивирусна програма на трета страна на вашия компютър, тогава има вероятност вашият компютър да няма достатъчно ресурси за антивирусна програма. За да проверите това, деактивирайте или деинсталирайте вашата антивирусна програма на трета страна. Ако компютърът ви работи добре след деинсталирането на антивирусната програма на трета страна, актуализирайте хардуера и RAM паметта си. Освен това можете да преминете към друга антивирусна програма, ако използвате a безплатна антивирусна програма .
Windows 10 черен екран с курсор без диспечер на задачите
5] Деинсталирайте и инсталирайте отново драйвера на графичната карта
Остарял и повреден драйвер за графична карта може да забави вашия компютър. Уверете се, че драйверът на вашата графична карта е актуален. Можете да изтеглите най-новото Драйвер за графична карта от официален уебсайт на производителя на вашия компютър . След като изтеглите драйвера на графичната карта, премахнете напълно драйвера на дисплея, като използвате DDU . След това стартирайте инсталационния файл и инсталирайте драйвера.
6] Актуализирайте BIOS
Ние също ви предлагаме актуализирайте своя BIOS . Можете да го направите, като изтеглите актуализацията на BIOS от официалния уебсайт на производителя на вашия компютър.
Ако нищо не помогне, извършете възстановяване на системата и вижте дали работи.
Windows 10 нулиране разрешения
Защо моят компютър е толкова забавен?
Може да има няколко причини, поради които вашият Компютърът е толкова бавен или забавен . Претоварване на ресурси, малко дисково пространство и натрупан прах са най-честите причини. Предлагаме ви да отворите кутията на компютъра си и да почистите правилно компютъра си. Takls професионална помощ, ако не знаете за това. Старият хардуер също е една от възможните причини за бавна работа на компютъра. Предлагаме ви да надстроите своя хардуер. Ако е възможно, инсталирайте SSD.
Прочети : Windows 11 много бавен след актуализация
Как да почистя моя компютър?
С течение на времето прахът се натрупва в корпуса на компютъра и оказва влияние върху работата му. Трябва да почиствате компютъра си от време на време. Да се почистете физически вашия компютър , изключете го напълно, след което извадете захранващия кабел, за да избегнете токов удар. Сега отворете корпуса на компютъра. Можете да използвате въздушен компресор за отстраняване на прах. Сега използвайте меката кърпа без влакна, за да почистите компонентите на вашия компютър.
Прочетете следващия : Рестартирането на компютър с Windows отнема цяла вечност .














