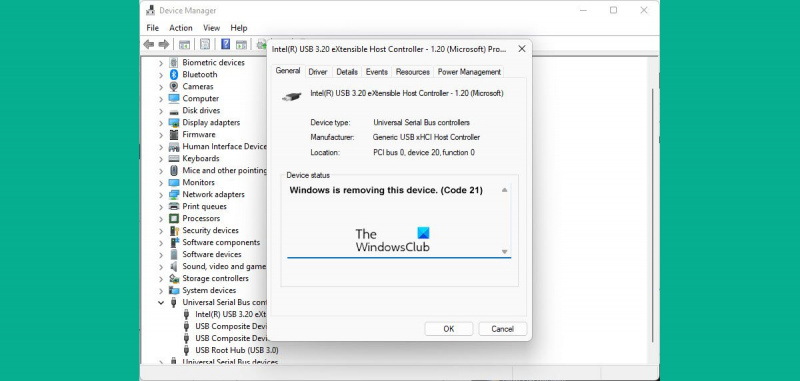Ако сте IT експерт, знаете, че код 21 в Windows означава, че устройството е премахнато. Но какво ще стане, ако това устройство все още е там и трябва да го използвате? Ето как да отстраните проблема.
Първо опитайте да изключите устройството и след това да го включите отново. Това често решава проблема. Ако това не помогне, опитайте да рестартирате компютъра си. Ако устройството все още не работи, може да се наложи да го деинсталирате и след това да го инсталирате отново.
За да деинсталирате устройството, отидете на Контролен панел > Устройства и принтери. Щракнете с десния бутон върху устройството и изберете „Премахване на устройството“.
намеса на потребителя на принтера
След като устройството бъде деинсталирано, рестартирайте компютъра. След това отидете на уебсайта на производителя и изтеглете най-новите драйвери за устройството. След като изтеглите драйверите, инсталирайте ги и рестартирайте компютъра. Сега устройството трябва да работи.
Ако все още имате проблеми, може да се наложи да се свържете с производителя за допълнителна помощ. Но в повечето случаи следването на тези стъпки ще реши проблема.
Код на грешка 21 това е кодът за грешка на диспечера на устройствата в Windows 11/10, който се появява заедно със съобщението за грешка, Windows премахва това устройство . Въпреки че това не е сериозна грешка и няма сериозни последствия, може да откриете, че това съобщение виси на вашия компютър часове наред. В тази статия ще ви обясним какво представлява тази грешка, защо може да я срещнете и как можете да отървете компютъра си от нея.
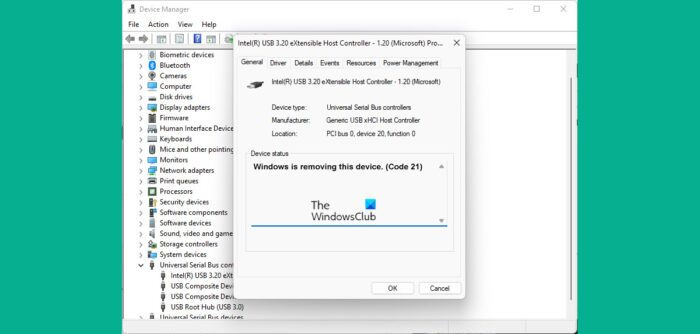
Този код за грешка на диспечера на устройствата е в Състояние на устройството в свойствата на устройството, тази опция е налична в диспечера на устройства на Windows. Това съобщение за грешка може да бъде намерено сред други по-често срещани кодове за грешка като код 3, код 10 и код 21. Най-често този проблем възниква, когато Windows се опитва да премахне/деинсталира външно хардуерно устройство и процесът е неуспешен.
Коригиране на код за грешка на диспечера на устройства 21, Windows изтрива това устройство
Често срещаните причини за тази грешка включват системни проблеми при зареждане на драйвера на устройството или повредени свързани файлове на драйвера. Нека видим как можете да поправите код за грешка 21 на диспечера на устройствата в Windows 11/10:
- Изчакайте грешката да се оправи
- Рестартирайте компютъра си
- Премахнете проблемното устройство
- Стартирайте инструмента за отстраняване на неизправности в хардуера и устройствата
- Извършете чисто зареждане на компютър с Windows
1] Изчакайте, докато грешката бъде коригирана
Както споменахме, това не е грешка, за която трябва да се притеснявате, и доста често тя се разрешава сама. Трябва да изчакате процедурата за премахване на устройството да завърши след няколко минути и ако екранът ви все още е замразен, можете да натиснете F5, за да опресните екрана. Проверете дали това помага и ако не, преминете към другите решения, споменати по-долу.
2] Рестартирайте компютъра си
Друго възможно решение на тази грешка е да рестартирате компютъра си. Някои временни проблеми могат да причинят появата на код за грешка 21, в който случай рестартирането на компютъра ви трябва да реши проблема и да завърши процеса на премахване на устройството. За да рестартирате компютъра си, натиснете бутона Windows > изберете опцията Захранване и след това щракнете върху Рестартиране.
3] Премахнете проблемното устройство
Друго решение е да премахнете устройството с помощта на диспечера на устройствата.
- Кликнете върху иконата „Търсене“ и въведете „Диспечер на устройства“.
- Разширете опциите и потърсете драйвера, за който подозирате, че причинява проблема.
- Щракнете с десния бутон върху него, за да отворите контекстното меню и щракнете върху Премахване на устройство.
- Потвърдете го и изчакайте процесът да завърши
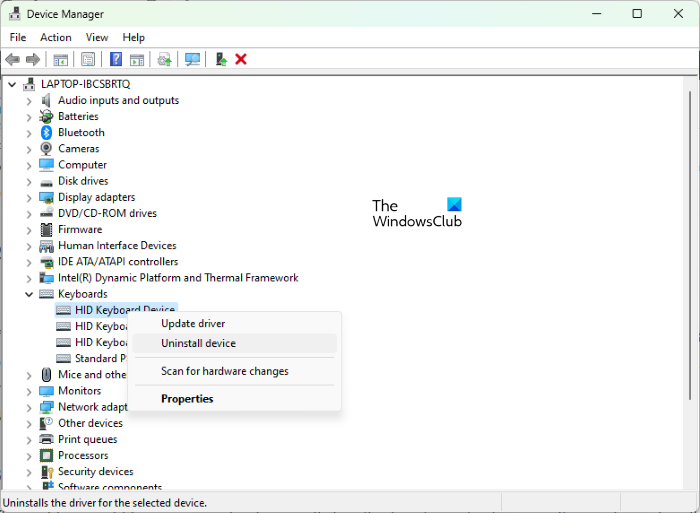
нещо се обърка при опит за включване на пространствен звук
След това щракнете върху „Действие“ от менюто в горната част и изберете „Сканиране за хардуерни промени“. Изчакайте няколко секунди, за да проверите дали имате този проблем.
4] Стартирайте инструмента за отстраняване на неизправности в хардуера и устройствата.
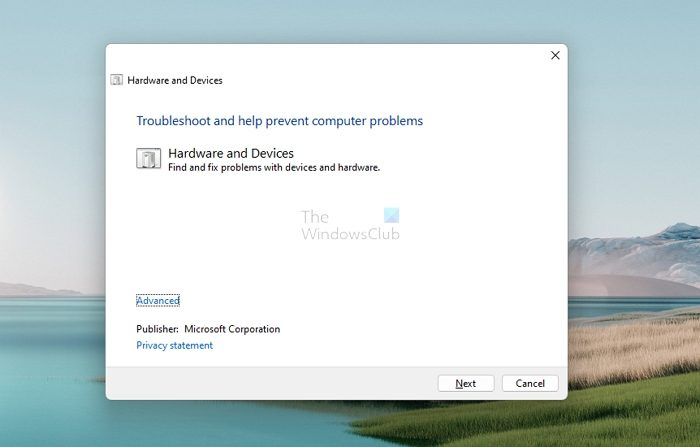
Можете да опитате да разрешите грешката, която причинява тази грешка на диспечера на устройствата, като използвате подходящото средство за отстраняване на неизправности в устройството.
- Отворете настройките на Windows, като използвате клавишната комбинация Windows + „I“.
- Щракнете върху Система в списъка с опции вляво, изберете Отстраняване на неизправности и след това щракнете върху Други инструменти за отстраняване на неизправности.
- Прегледайте различните налични опции за отстраняване на неизправности и изберете категорията, към която принадлежи вашето устройство.
- Щракнете върху Изпълнение и изчакайте няколко минути, докато процесът завърши.
Процесът сканира съответните драйвери и файлове с данни за устройството, за да провери за повредени данни, които може да причиняват свързаните грешки и проблеми.
е алиекспрес легитимен
5] Извършете чисто зареждане на вашия компютър с Windows.
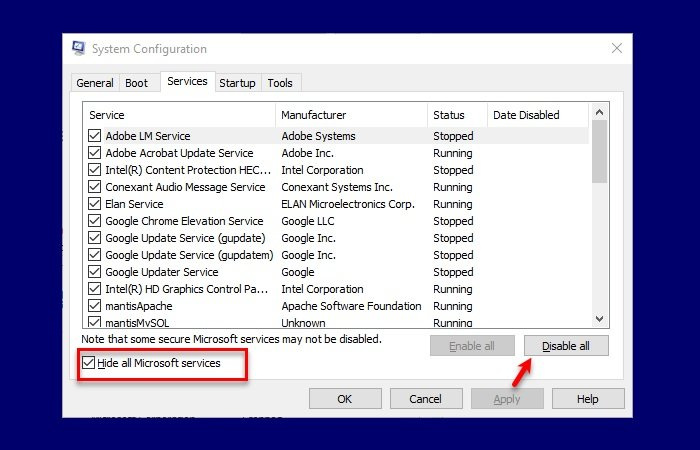
И накрая, можете също да опитате да изчистите стартирането на вашия компютър с Windows 11/10 и след това да го стартирате нормално. Известно е, че това помага. Ето как да го направите:
- Отворете командата „Изпълни“, като използвате клавишната комбинация Windows + „R“ и въведете „msconfig“.
- Щракнете върху раздела Услуги и изберете Скриване на всички услуги на Microsoft.
- След като имате списък с услуги, поставете отметка в квадратчето „Разреши всички“ в долния десен ъгъл на диалоговия прозорец.
- Сега отидете в раздела Стартиране и щракнете върху Отваряне на диспечера на задачите.
- Изберете всяко приложение, което е било активирано преди това, и щракнете върху бутона Активиране.
Накрая рестартирайте компютъра си и проверете в диспечера на устройствата дали грешката все още е там.
Как да поправя това устройство, което не работи правилно, защото Windows не може да зареди драйверите, необходими за това устройство с код 31?
Ако вашето устройство, посочено в диспечера на устройства, показва код на грешка 31, това просто означава, че устройството не работи правилно, защото Windows не може да зареди необходимите драйвери за това устройство. Въпреки че можете да рестартирате компютъра си няколко пъти, за да видите дали грешката е коригирана, ако не е, ще трябва да преинсталирате драйверите отново.
- Отворете диспечера на устройствата и след това щракнете с десния бутон върху устройството, което има този проблем.
- От появилото се меню изберете Актуализиране на драйвера, за да стартирате съветника за актуализиране на хардуера.
- Докато Windows Update трябва да намери стабилен драйвер за вас, ако не може, изтеглете нови драйвери от уебсайта на OEM и го актуализирайте ръчно.
Как да се отървете от грешката на стоп кода на Windows?
Код на грешка при спиране на Windows се генерира, когато Windows се срине. Това обикновено е, когато видите BSOD и ако имате остарели или повредени вътрешни елементи, това трябва да е нещо, което често срещате. Грешките в стоп кода на Windows обикновено могат да бъдат коригирани чрез рестартиране на компютъра, стартиране на помощните програми SFC и CHKDSK или актуализиране на Windows.
Може ли да се поправи синият екран на смъртта?
BSOD е знак, че вашият Windows е спрял да се зарежда. Известни също като стоп грешки, те са свързани най-вече с проблеми с хардуера или драйвера. Може би се чудите дали тези проблеми могат да бъдат решени и отговорът е да. Като прилагате правилните методи или правите правилните актуализации, можете да коригирате BSOD грешки на вашите компютри с Windows.
Надяваме се, че ще намерите тази статия за полезна и вече няма да изпитвате грешка с код 21 на вашия компютър с Windows.