Искате ли да насрочите Microsoft Teams събитие на живо? Ако е така, има няколко неща, които трябва да знаете. Първо ще трябва да създадете събитие на живо в Teams. За да направите това, отидете в приложението Teams и щракнете върху иконата „календар“. След това щракнете върху „Създаване на събитие на живо“. След това ще трябва да дадете име и описание на вашето събитие на живо. Ще трябва също да изберете дата, час и продължителност на вашето събитие. След като направите това, ще трябва да поканите хора на вашето събитие. За да направите това, отидете на иконата „хора“ в приложението Teams и щракнете върху „покани хора“. След това въведете имейл адресите на хората, които искате да поканите, и щракнете върху „изпрати“. И накрая, ще трябва да започнете своето събитие на живо. За да направите това, отидете в приложението Teams и щракнете върху иконата „събитие на живо“. След това щракнете върху „стартиране на събитие на живо“. Това е всичко! Като следвате тези стъпки, ще можете лесно да планирате Microsoft Teams събитие на живо.
Microsoft Teams е приложението, което промени начина, по който работим заедно. Приложения като Teams обаче са помогнали на професионалистите по целия свят да работят заедно. Microsoft Teams има няколко функции, които помагат на потребителите да се срещат виртуално с хора и да споделят знания. Една от тези функции е Онлайн събитие на Microsoft Teams . Прочетете, за да научите как да планирате Microsoft Teams събитие на живо.
Излъчвания на живо в Microsoft Teams

Събитията на живо са разширение на функцията Meet (или срещи) в Teams. Позволява ви да създавате събития за голяма онлайн аудитория с повече контрол върху видеото, взаимодействието с аудиторията и докладването.
дефрагментиране mft
Как работят предаванията на живо?
Както споменахме, събитията на живо са разширение на срещите. Въпреки това, като организатор на събитие на живо, можете да достигнете до по-широка аудитория от среща. Организаторът има по-добър контрол върху това кой може да бъде член на групата за събитие и когато задава разрешения за присъстващи.
Домакинът (наричан още Домакин) може или да използва приложението Teams, или външно приложение или устройство, за да създаде събитие на живо. За последната опция потребителят ще трябва да използва друг софтуер, като Microsoft Stream, за да представи събитието. Тази настройка обикновено се използва, когато хостът има производствена инсталация, като медийни миксери, които поддържат поточно предаване към RTMP услуга. Този тип инсталация обикновено се използва за събития, провеждани в аудитория, като например кметство.
Организаторът може да създаде публично или частно събитие. Когато дадено събитие е публично, присъстващите се нуждаят само от връзка, за да присъстват на събитието, като влязат.
Когато дадено събитие е частно, например в рамките на организация или за конкретни хора или групи, присъстващите трябва да влязат в своите акаунти, за да присъстват.
В зависимост от избора на Организатора, участниците могат да участват в сесии с въпроси и отговори. Присъстващите могат да гледат събитието на живо или при поискване, като използват контролите на DVR, анонимно или чрез удостоверяване.
Ето как изглеждат събитията и срещите на живо.
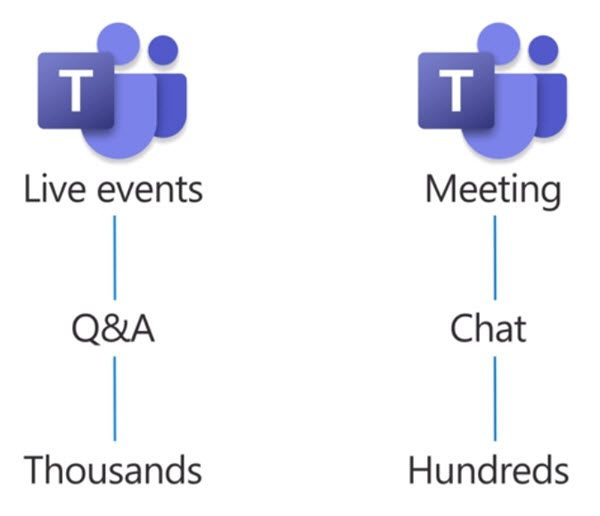
Кой може да планира Microsoft Teams събитие на живо
Въпреки че имате инсталиран Microsoft Teams на вашия компютър, това не означава, че можете да създадете събитие на живо. За да можете да създадете и насрочите Microsoft Teams Live Event, трябва да имате следните неща на място.
- Лиценз за Office 365 Enterprise E1, E3 или E5 или лиценз за Office 365 A3 или A5.
- Разрешение за създаване на потоци на живо в центъра за администриране на Microsoft Teams.
- Разрешение за създаване на предавания на живо в Microsoft Stream (за събития, създадени с помощта на външно приложение или устройство за стрийминг).
- Пълно членство в екипа на организацията (не може да бъде гост или член на друга организация).
- Планирането на частни срещи, споделянето на екрана и споделянето на IP видео са разрешени в правилата за групови срещи.
Ако имате нужда от повече информация, моля, свържете се с вашия ИТ администратор.
Роли в Microsoft Teams събитие на живо
С функцията за събития на живо в Microsoft Teams можете да играете различни роли. В зависимост от ролята получавате различни права за достъп и функции. Един потребител може да играе повече от една роля, в зависимост от правото.
- Организатор
- Директор
- Водещ
Нека разгледаме по-подробно тези типове роли.
1] Органайзер
Както подсказва името, Организатори това са потребители, които могат да организират и планират предавания на живо. Организаторът гарантира, че събитието е настроено с правилните разрешения за присъстващите и групата за събитието, която ще управлява събитието. Организаторът изпълнява следните функции:
- Създайте събитие на живо.
- Задаване на разрешения за посетители.
- Изберете метод на производство.
- Персонализиране на настройките на събитието (като модерирани въпроси и отговори)
- Поканете участници.
- Изберете членовете на групата за събитие.
- Управление на отчети, генерирани след приключване на събитие
Ако сте организатор, не пропускайте да следвате контролен списък когато планирате предаване на живо.
2] Продуцент
Продуцентът е вид домакин, който гарантира на присъстващите страхотно изживяване при гледане, като контролира потока на живо на дадено събитие. Производителят изпълнява следните функции.
настройка на флага
- Стартира и спира излъчването.
- Споделете свой собствен видеоклип.
- Споделете видеоклип на член.
- Споделя активния работен плот или прозорец.
- Избира оформления.
3] Водещ
Домакинът е човекът, който представя събитието на живо на публиката. Този потребител изпраща аудио, видео или екран за предаване на живо или модерира въпроси и отговори.
Важно е да се отбележи, че презентаторът може да споделя само аудио, видео или екран (работен плот или прозорец) в събития на живо, създадени в Teams. На iPad презентаторите в момента не могат да модерират въпроси и отговори или да споделят своето системно аудио.
Какви са системните изисквания за събития на живо в Microsoft Teams?
Събитията на живо в Microsoft Teams изискват следните спецификации:
- Поддържаните операционни системи включват Windows 7 и по-нови (32-битови и 64-битови), macOS X 10.10 и по-нови.
- Поддържаните мобилни операционни системи включват Android 4.4 и по-нови, iOS 10 и по-нови.
- Уеб браузърите включват Chrome (последните 3 версии), Edge RS2 и по-нови, Firefox (последните 3 версии), Internet Explorer 11, Safari.
Как да планирам събитие на живо в Microsoft Teams?
Сега идва важната част: планиране на предаване на живо в Microsoft Teams. След като вашият ИТ администратор е активирал функцията за поточно предаване на живо на Microsoft Teams за вашата организация, можете да започнете да я използвате.
Следвайте стъпките по-долу, за да излъчвате на живо.
- Насрочете събитие на живо
- Поканете членове
- Създайте свое събитие на живо
- Присъствайте на живо
- Управление на записване и отчитане
Нека разгледаме тези стъпки по-подробно.
1] Насрочете събитие на живо
Ако сте домакин, можете да планирате излъчване в Teams по същия начин, по който планирате обикновена среща на Teams. По график ще създаде събитие на живо във вашия календар и в календара на вашата група събития. След това Организаторът трябва да покани участници.
- В Teams щракнете върху иконата Календар раздел на панела вляво.
- В горния десен ъгъл на следващия екран изберете Нова среща и тогава На живо .
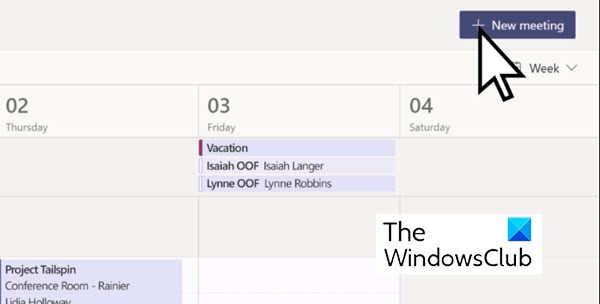
(Имайте предвид, че можете да видите тази опция само ако сте активирали Live Meeting в приложението Microsoft Teams. Ако не, ще видите само Нова среща бутон.)
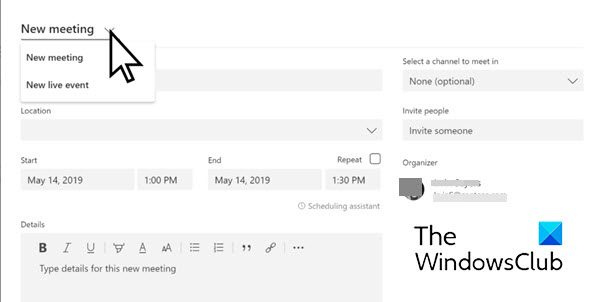
- Сега добавете името на срещата, информация за дата и час и други подробности, точно както бихте направили за обикновена среща на Teams.
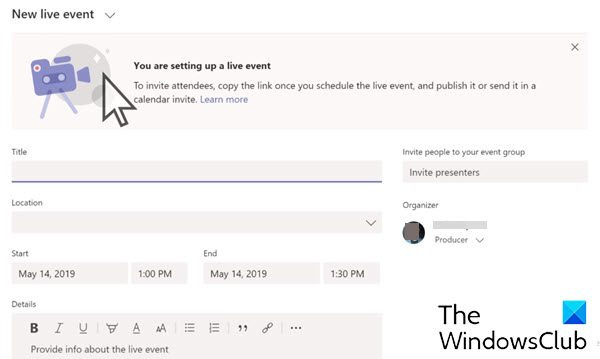
- Сега изберете членовете на групата за събитие, като щракнете в полето отдолу Поканете хора във вашата група за събития Това са хората, които ще представят и организират събитието. Група за събитие може да се състои от всеки във или извън вашата организация.
- Натиснете Следващия .
- Сега под Разрешения за поточно предаване на живо , изберете кой може да присъства на вашето предаване на живо.
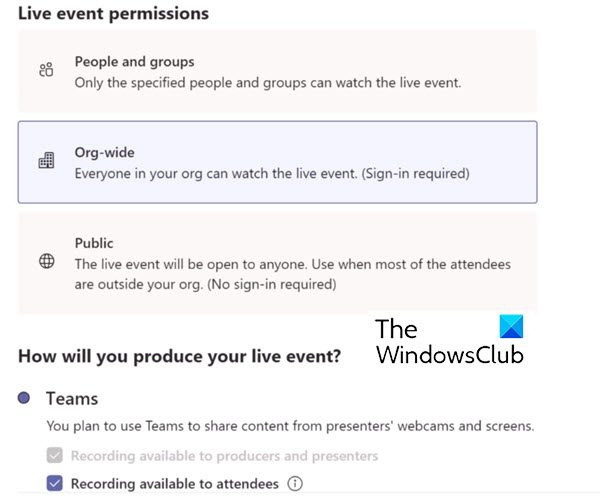
Следват видовете разрешения:
как да видите необработени файлове на Windows 10
- Хора и групи: Събитието може да се види само от хората или групите на Microsoft 365, които посочите (максимум 150 имейл адреса).
- За цялата организация: Всеки във вашата организация може да гледа потока на живо, включително гостите.
- Обществен: Всеки може да се присъедини, както във, така и извън вашата организация.
- Сега направете избор под Как ще организирате вашето събитие на живо?
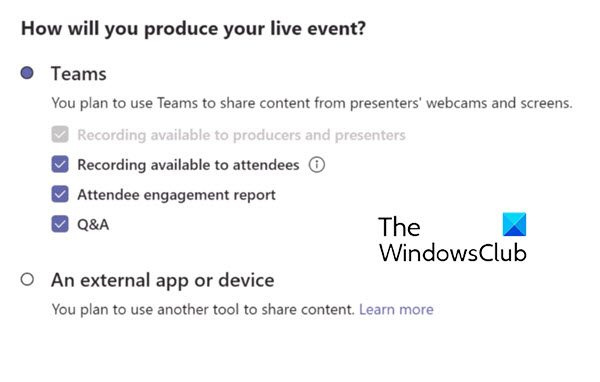
Описанието на тези опции е както следва:
- Записът е достъпен за продуценти и водещи: Записът е достъпен за изтегляне от продуцентите в продължение на 180 дни след края на събитието.
- Записът е достъпен за участниците: Посетителите могат да гледат събитието при поискване, използвайки DVR опции за 180 дни.
- Отчет за ангажираността на посетителите: Изтеглете отчет, който проследява участието на посетителите.
- Въпроси и отговори: Участниците могат да взаимодействат с продуценти и водещи в модерирани въпроси и отговори.
- Сега щракнете върху График за да добавите събитието към вашия календар и календара на групата събития.
2] Поканете членове
Друга важна задача на организатора е да покани участници. Когато е планирано събитие, то създава събитие в календара на Teams на членовете на екипа на събитието.
Едно от вашите задължения като организатор на събитие на живо е да поканите присъстващите. Когато планирате събитие на живо в Teams, той изпраща покана в календара само до членовете на екипа на събитието.
За да поканите участници, изпълнете следните стъпки:
- В Teams изберете Календар Бутон „Срещи“ от лявата страна на приложението.
- Сега изберете събитие на живо.
- За събития, които да се генерират в Teams, изберете Вземете връзката възможността да копирате връзката за излъчване, така че да можете да я споделите с вашите присъстващи, както искате – изпратете я до канал на Teams, по имейл, уебсайт като SharePoint или я добавете към група за сътрудничество. Можете дори да го изпратите като покана в календара от Outlook или друга програма за електронна поща.
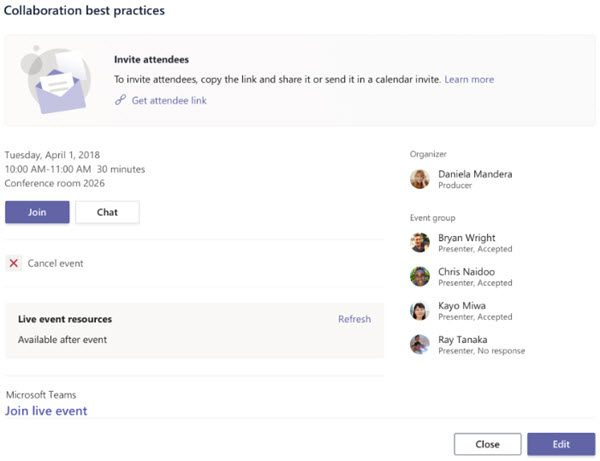
3] Създайте свое събитие на живо
Ако искате да излъчите среща на Teams с отдалечени презентатори и споделяне на екрана, можете да създадете свое собствено събитие на живо в Teams.
Ако сте домакин на събитие с производствен екип, можете да използвате външно приложение или устройство, за да създадете вашето събитие. Този метод е базиран на Microsoft Stream.
Научете повече за създаването на вашето събитие на живо Тук .
4] Посетете своето събитие на живо
Домакинът въвежда звук на живо, видео или екран или модерира Q&A.
Прочетете повече информация за този проблем тук .
5] Управление на записване и отчитане
След събитието продуцентите могат да предприемат следните действия със записа и свързаните с него отчети.
най-добрият mbox
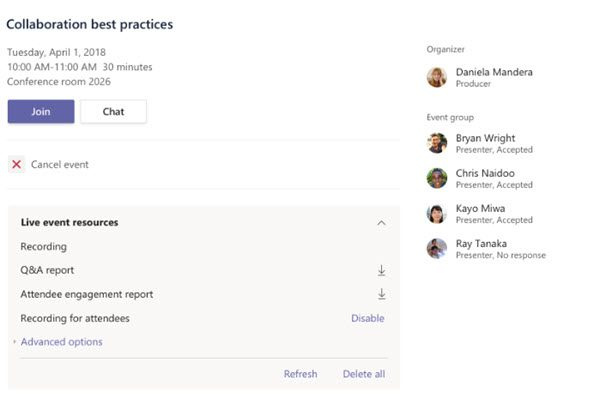
Така че можете да планирате събитие на живо и да го представите.
Как да планирате излъчване в MS Teams?
Точно както планирате среща в MS Teams, можете да планирате събитие на живо. Трябва обаче да имате достъп до тази функция. събитие на живо Функционалността трябва да бъде активирана, когато влезете в Teams, което можете да получите чрез вашия ИТ администратор. Процесът на планиране на предаване на живо в MS Teams е описан в статията по-горе. Моля, свържете се с него.
Как да изпратя покана на екип за събитие на живо?
Отидете на календара. Изберете излъчване. За събития, които да се генерират в Teams, изберете Вземете връзката възможността да копирате връзката за излъчване, така че да можете да я споделите с вашите присъстващи, както искате – изпратете я до канал на Teams, по имейл, уебсайт като SharePoint или я добавете към група за сътрудничество.
Могат ли членовете да говорят на живо в Teams?
Като участник в събитие на живо в Teams, можете да гледате събития на живо и да участвате в модерирани въпроси и отговори. Не можете да споделяте аудио или видео.














